Mac에서 폴더를 병합하는 방법
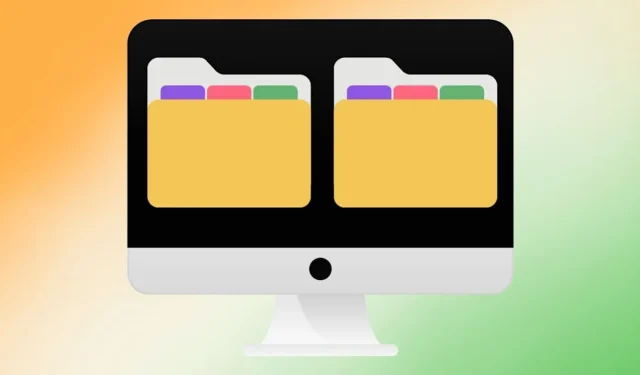
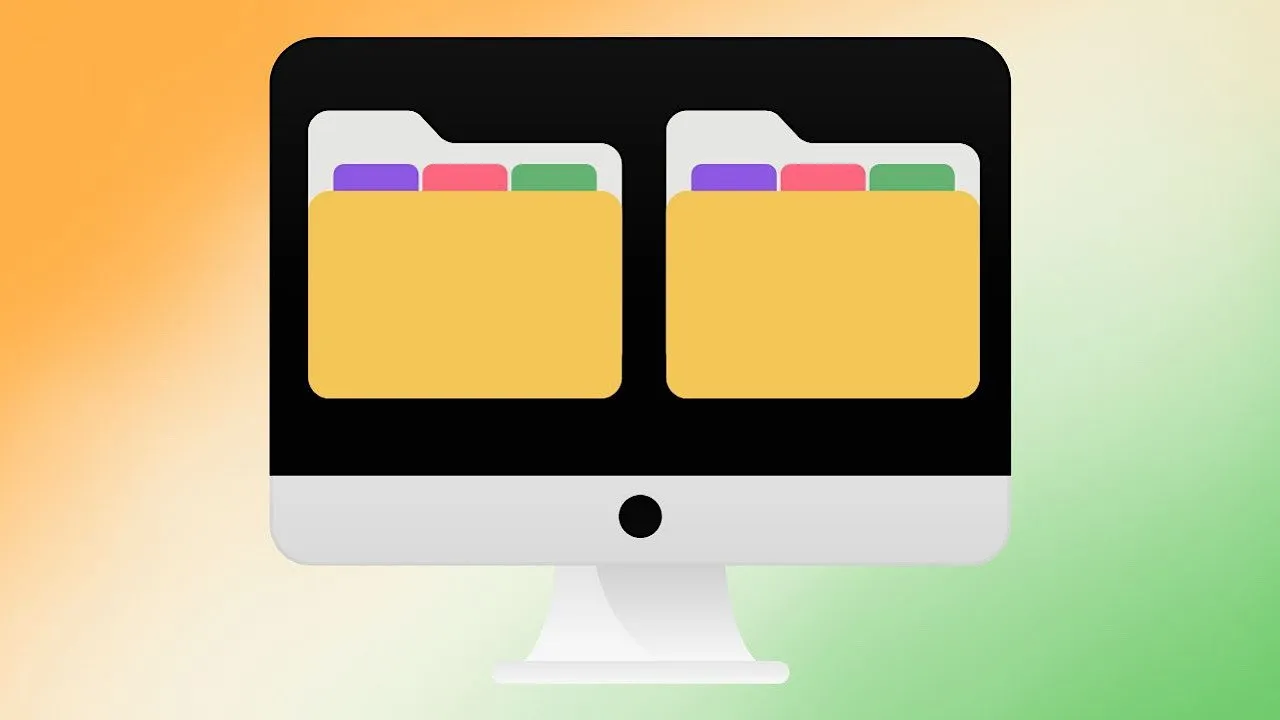
오랫동안 Mac을 사용해온 사람이라면 누구나 이 문제에 직면하게 될 것입니다. 동일한 이름을 가진 두 개의 Finder 폴더가 있으며 둘 다 엄청난 수의 파일을 가지고 있습니다. 이 튜토리얼에서는 파일 손실 없이 Mac에서 폴더를 쉽게 병합하는 방법을 보여줍니다.
Mac에서 폴더 병합
파일을 한 폴더에서 다른 폴더로 수동으로 이동하고 어떤 파일이 중복되었는지, 어떤 파일이 동일한 이름을 가지고 있는지 분석하는 대신 Mac이 무거운 작업을 수행하도록 하세요.
병합하려는 두 폴더의 이름을 같은 이름으로 지정하세요. 하지만 이미 사용 중인 이름에 대한 오류 메시지가 표시된다는 점에 유의하세요.
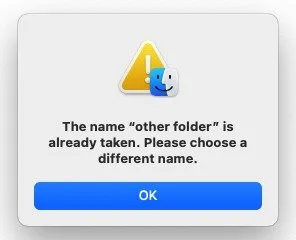
이 시점에서는 병합할 수 없다고 생각하지만 참고 기다리세요.
Mac에서 Option 키를 사용하여 폴더 병합
비결은 Option키보드의 키를 사용하여 Mac의 폴더를 병합하는 것입니다. 두 폴더를 병합하려면 다음 단계를 따르세요.
새 임시 폴더를 만들고 첫 번째 폴더를 임시 폴더로 이동합니다. 두 번째 폴더에 첫 번째 폴더의 이름을 지정합니다. 첫 번째 폴더가 임시 폴더 안에 있으므로 성가신 오류 메시지가 표시되어도 걱정하지 않아도 됩니다.
Option두 번째 폴더를 임시 폴더로 이동하려면 키를 길게 누르세요 .

병합 버튼을 클릭하면 두 폴더가 하나로 병합됩니다.
Mac에서 동일한 이름을 가진 다른 파일을 발견하면 해당 파일의 타임스탬프를 참조합니다. 최신 타임스탬프를 사용하여 고유한 이름의 파일 복사본을 생성하거나 검토를 위해 임시 폴더에 유지됩니다.
이 경우 다른 폴더 외부에 남겨두었습니다. 타임스탬프가 다른 동일한 이름의 다른 파일이 첫 번째 폴더에 배치되었습니다.
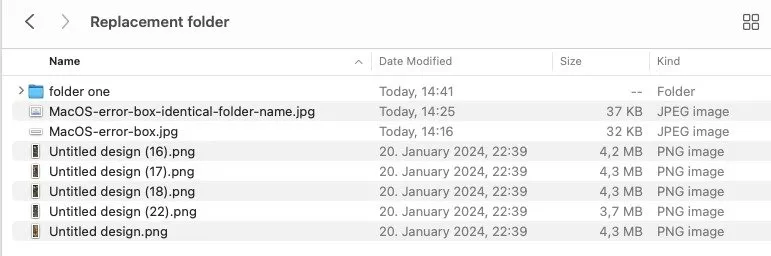
서로 다른 타임스탬프가 있는 중복 항목을 검사하면 둘을 구별하는 것이 훨씬 더 쉽다는 것을 알 수 있습니다.
터미널을 사용하여 Mac에서 폴더를 병합하는 방법
터미널 팬 이라면 이 터미널을 사용하여 Mac에서 폴더를 쉽게 병합할 수 있습니다. 위와 동일한 최종 결과가 생성됩니다. 두 폴더의 이름이 다른 경우 모든 파일이 함께 저장되지만 검토를 위해 다른 파일은 폴더 외부에 남겨집니다.
터미널 창을 열고 다음을 입력하세요 ditto. 소스 폴더를 터미널 창으로 드래그한 다음 대상 폴더를 드래그합니다.
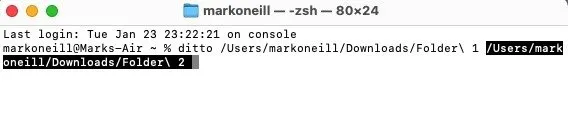
Enter프로세스를 완료하려면 누르세요 .
Mac에서 폴더를 병합하는 수동 방법
위의 두 가지 방법을 사용하기 전에는 Mac에서 폴더를 수동으로 병합해야 했습니다. 왜 덜 바람직한 옵션인지 알아보려면 아래를 따르세요.
이전과 마찬가지로 첫 번째 폴더에는 다양한 파일이 들어 있습니다.
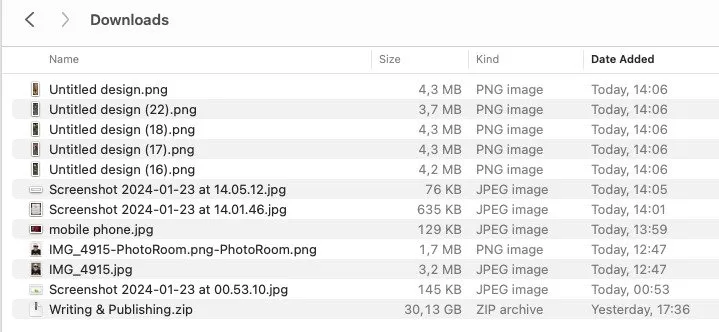
첫 번째 폴더의 파일을 두 번째 폴더에 추가하려고 하면 Mac에 동일한 이름의 파일이 이미 존재한다는 경고가 표시됩니다.
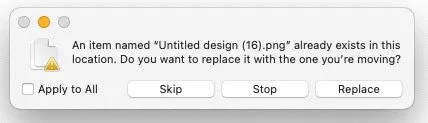
여기서 문제는 파일의 내용이 동일할 수 있다는 것이 아닙니다. 위험은 이동된 파일이 원본 파일을 덮어쓰게 된다는 것입니다. 이는 IMG01.JPG와 같은 파일 이름을 가진 디지털 사진을 다루는 경우 특히 위험합니다.
파일이 몇 개만 있는 경우 해결 방법은 간단합니다. 파일을 열고 동일한 파일의 이름을 바꾸고 다른 파일을 이동하십시오. 쉬운.
그러나 수백 개의 파일이 있고 대부분이 동일한 이름을 갖고 있다면 작업이 훨씬 더 어려워집니다. 물론, 각각을 개별적으로 검사할 수는 없습니다.
확실한 해결책은 처음 두 옵션 중 하나를 사용하여 폴더를 병합하는 것입니다. 훨씬 더 쉬운 두 가지 옵션을 사용하면 시간이 많이 걸리는 수동 프로세스를 피할 수 있습니다. Mac Finder 폴더로 할 수 있는 다른 작업도 많습니다. 예를 들어 폴더를 비밀번호로 잠그거나 데스크탑에 있는 폴더 아이콘을 숨기는 것 까지 가능합니다 .
이미지 크레디트 : Canva. 모든 스크린샷: Mark O’Neill


답글 남기기