Windows 탐색기에서 특수 문자 검색: 2가지 쉬운 방법
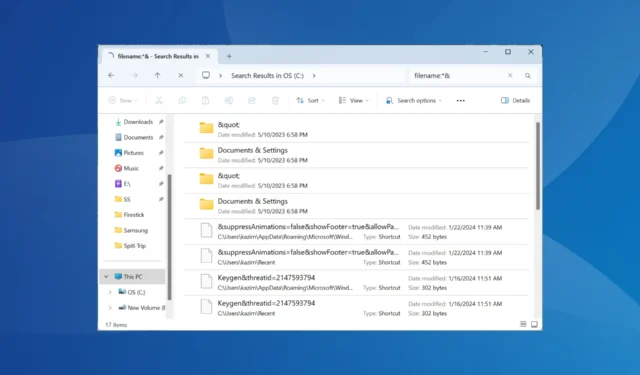
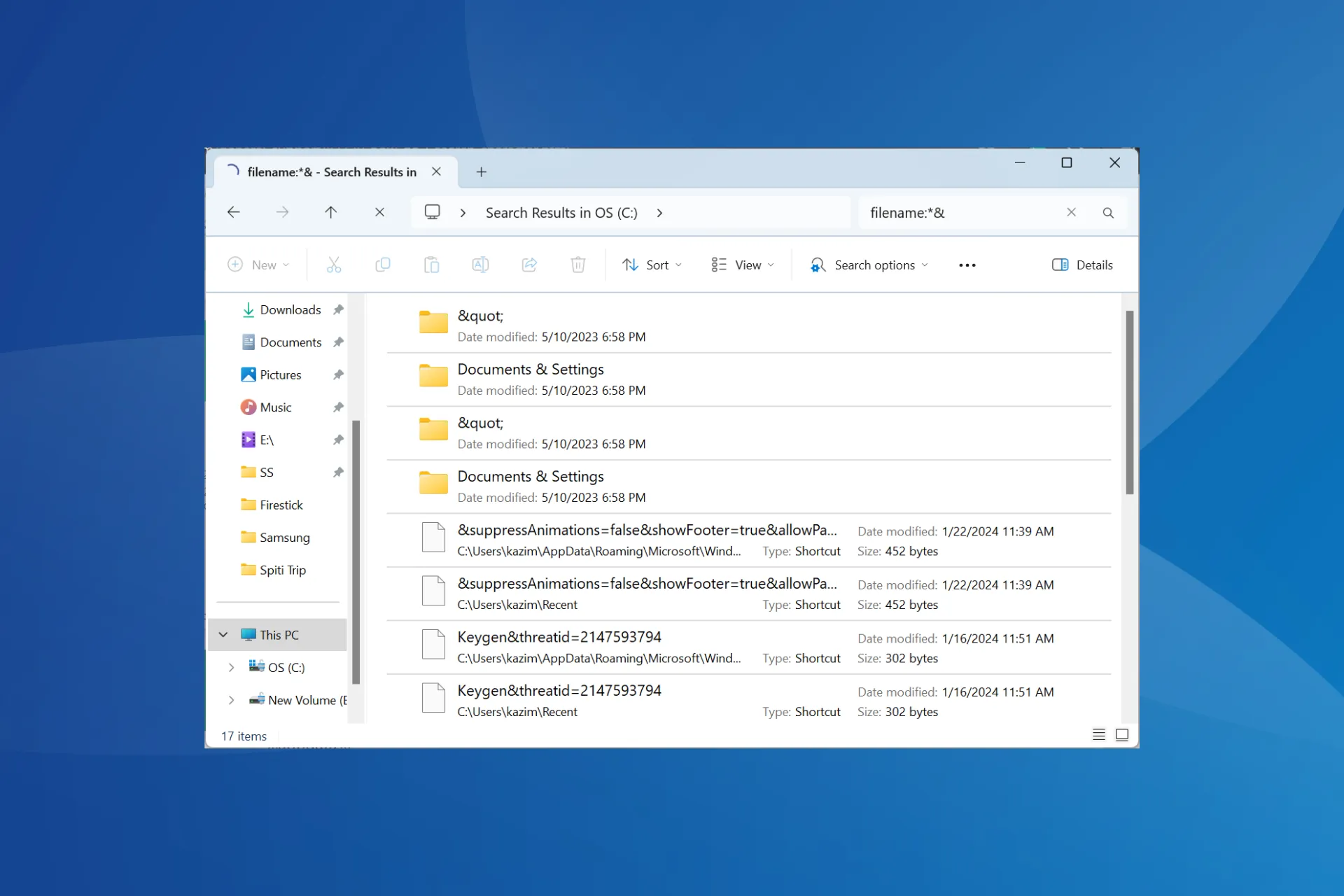
Windows에서는 파일 이름에 특수 문자를 사용할 수 없다는 사실을 알고 있지만 대부분의 사용자는 표준 검색 필드 방법을 사용하여 기본적으로 해당 문자를 검색할 수도 없다는 사실을 인식하지 못합니다. 그렇다면 Windows(파일)탐색기에서는 특수문자를 어떻게 검색하나요?
이는 약간 까다롭지만 일단 프로세스가 중단되면 모든 Windows 반복에서 특수 문자가 포함된 파일/폴더를 검색하는 것이 더 이상 문제가 되지 않습니다.
파일 탐색기에서 특수 문자를 검색하려면 어떻게 하나요?
1. 구문을 사용하세요
- Windows +를 눌러 파일 탐색기를 열고 X를 검색하려는 특수 문자로 E 바꾸는 동안 검색 필드에 다음 구문을 붙여넣습니다 .
filename:*X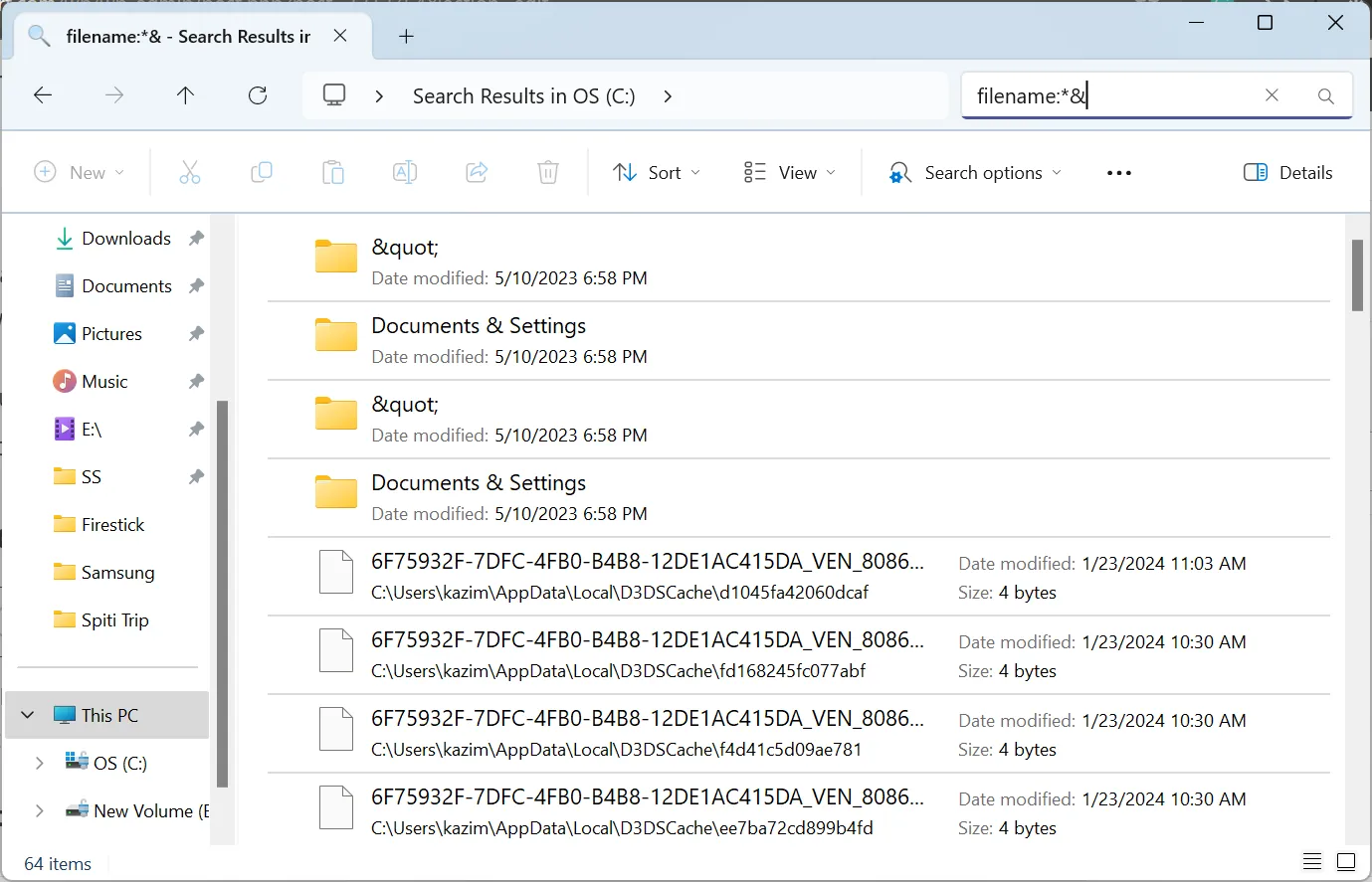
- 위의 예에서는 X를 & 로 바꾸었고 파일 탐색기에는 해당 문자를 사용한 모든 파일/폴더가 표시되었습니다.
- 이것이 작동하지 않으면 다음 구문을 사용하면서 X를 마침표 또는 괄호와 같은 특수 문자로 바꿀 수 있습니다.
~="X"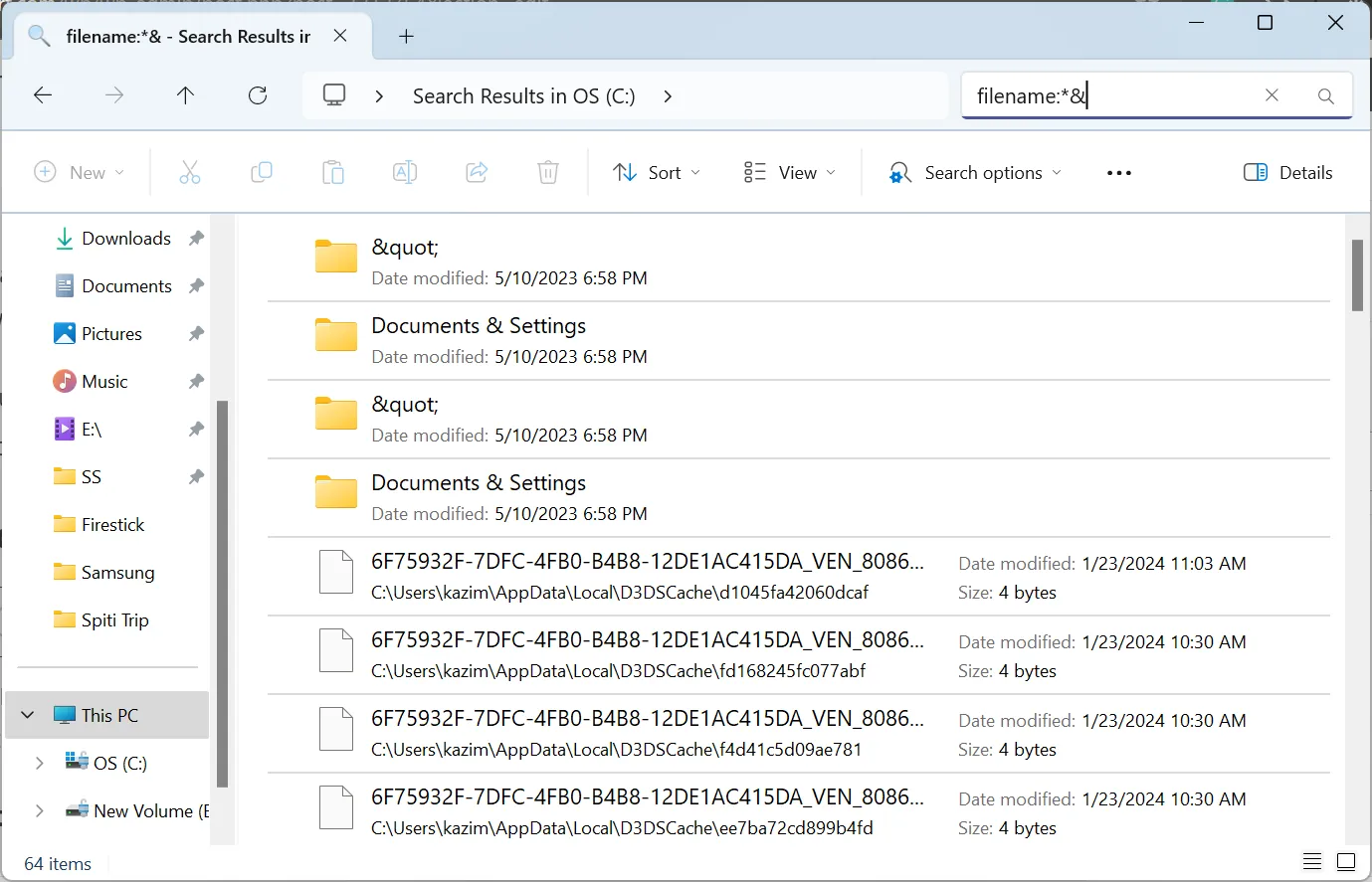
이 두 가지 구문을 사용하면 Windows 탐색기에서 특수 문자나 그 조합을 검색할 수 있습니다. 각각은 특정 인스턴스에서 작동하므로 둘 다 시도해보고 작동하는 것을 사용하십시오.
또한 ~=”X”는 특히 프로그램이 파일 이름에 접미사로 (2), (3) 또는 (4)를 추가하는 경우 중복 파일을 찾는 데 도움이 됩니다. 단순히 (2)를 검색하면 이름에 2가 포함된 모든 파일/폴더가 표시됩니다.

그러나 ~=” (2)” 를 사용하자마자 Windows 탐색기는 이제 파일/폴더 이름에 (2)가 포함된 결과만 나열합니다.

게다가, 특정 폴더에서 특수 문자가 포함된 파일/폴더를 검색하려면 해당 폴더로 이동한 다음 거기에 있는 검색 필드를 사용하세요.
2. 타사 검색 도구 사용
- VoidTools 공식 웹사이트 로 가서 Windows 아키텍처(32비트 또는 64비트)에 따라 Everything 설치 프로그램을 다운로드하세요 .
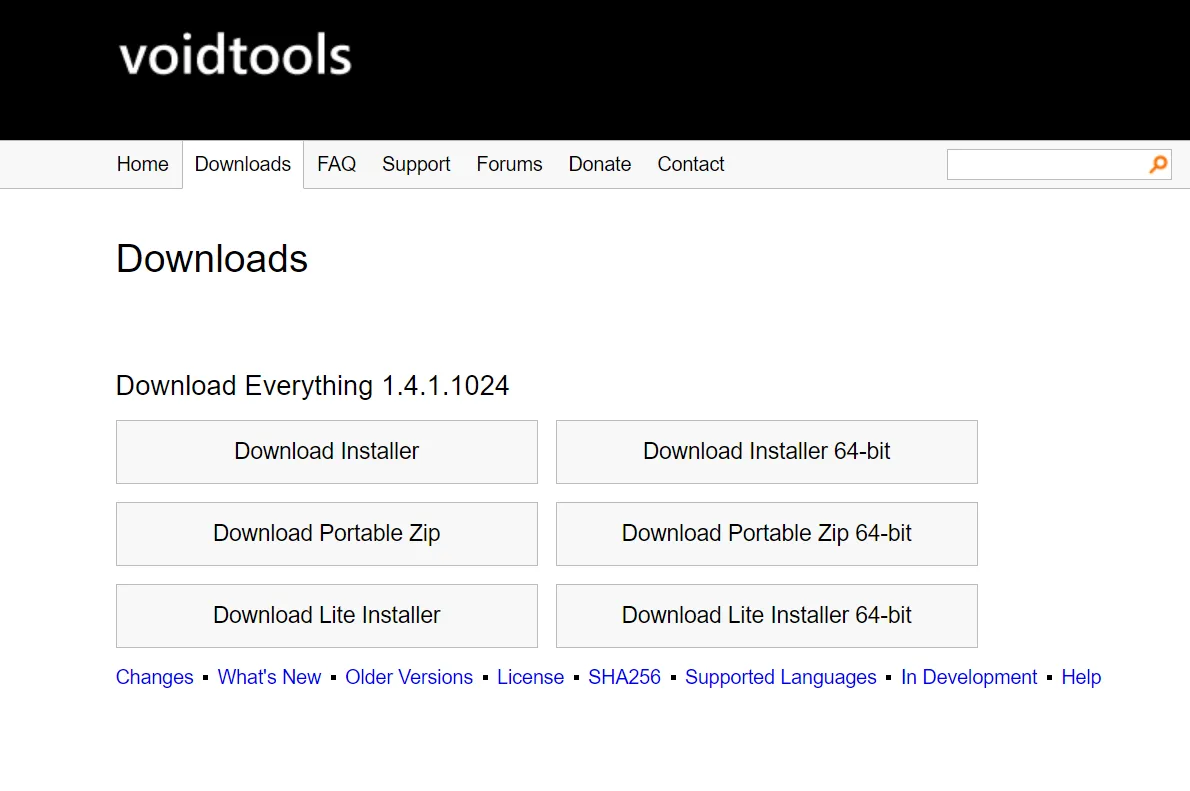
- 설치 프로그램을 실행하고 화면의 지시에 따라 설치 과정을 완료하세요.
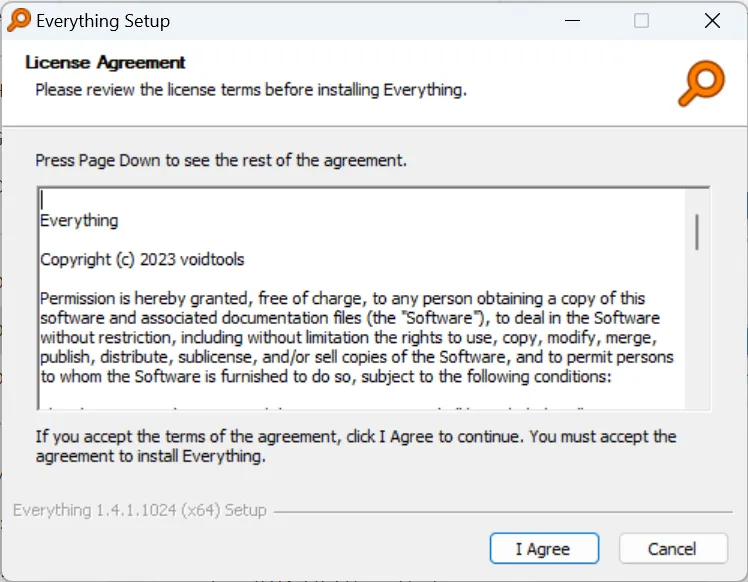
- 완료되면 Everything을 실행하고 텍스트 필드에 특수 문자를 입력하면 PC에 있는 모든 관련 파일이 나열됩니다.
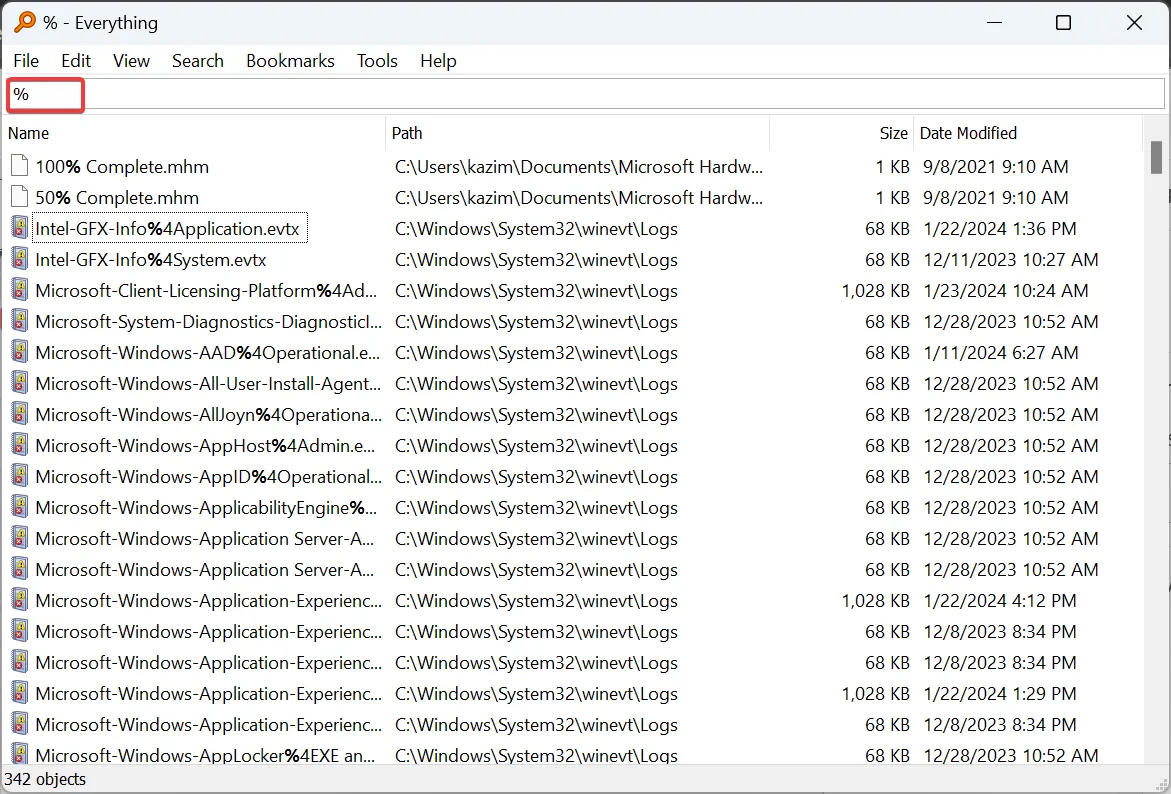
- 특정 폴더에서 특수 문자가 포함된 파일 이름을 찾으려면 검색 메뉴를 클릭하고 고급 검색 을 선택하세요 .
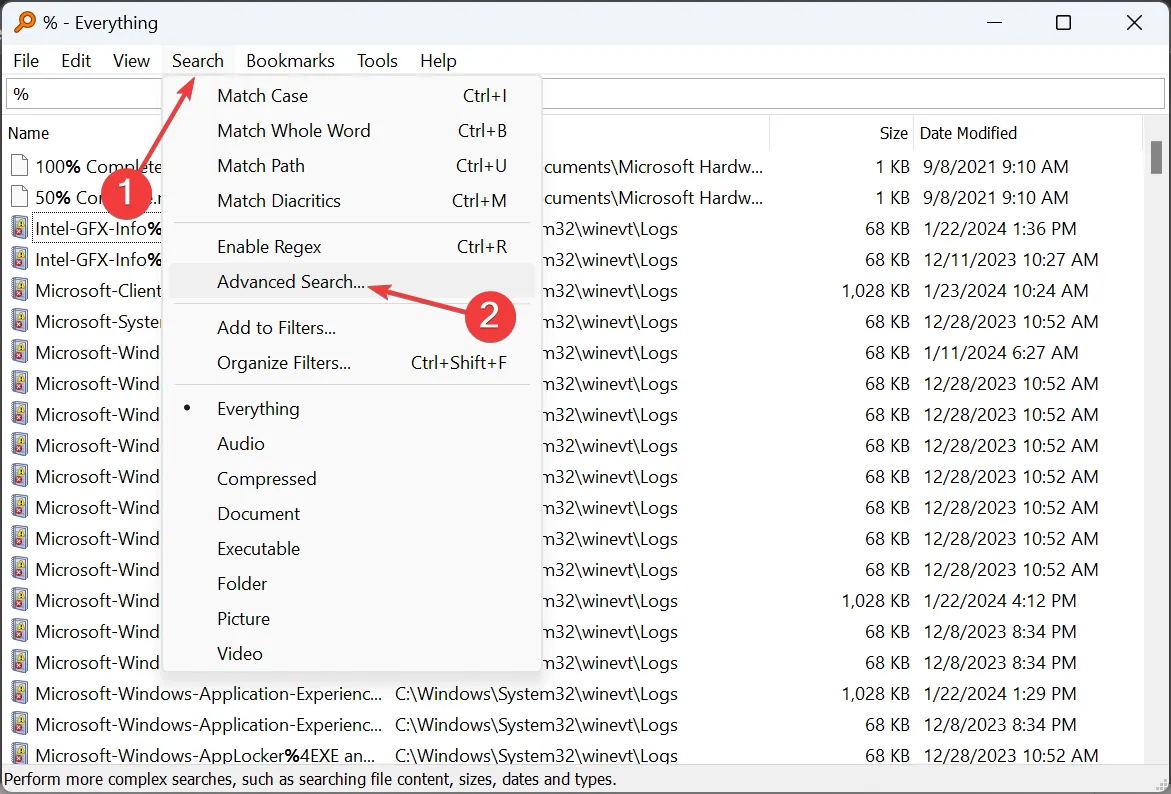
- 텍스트 필드에 특수 문자를 입력하고 찾아보기 를 클릭합니다 .
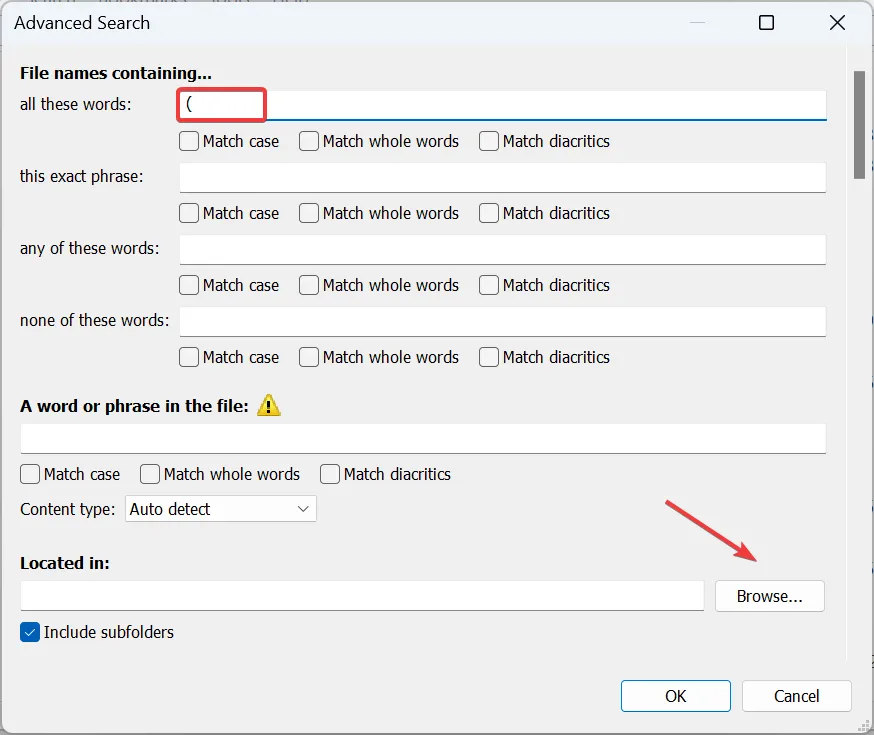
- 전용 검색을 수행하려는 항목으로 이동하여 선택한 다음 확인을 클릭하세요 .
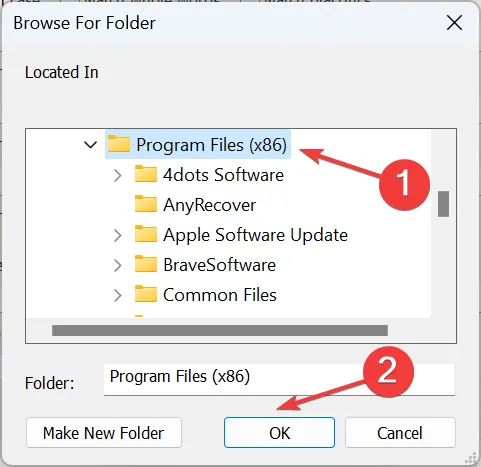
- 검색을 수행하려는 방법에 따라 하위 폴더 포함 확인란을 선택하거나 선택 취소한 다음 확인을 클릭합니다.
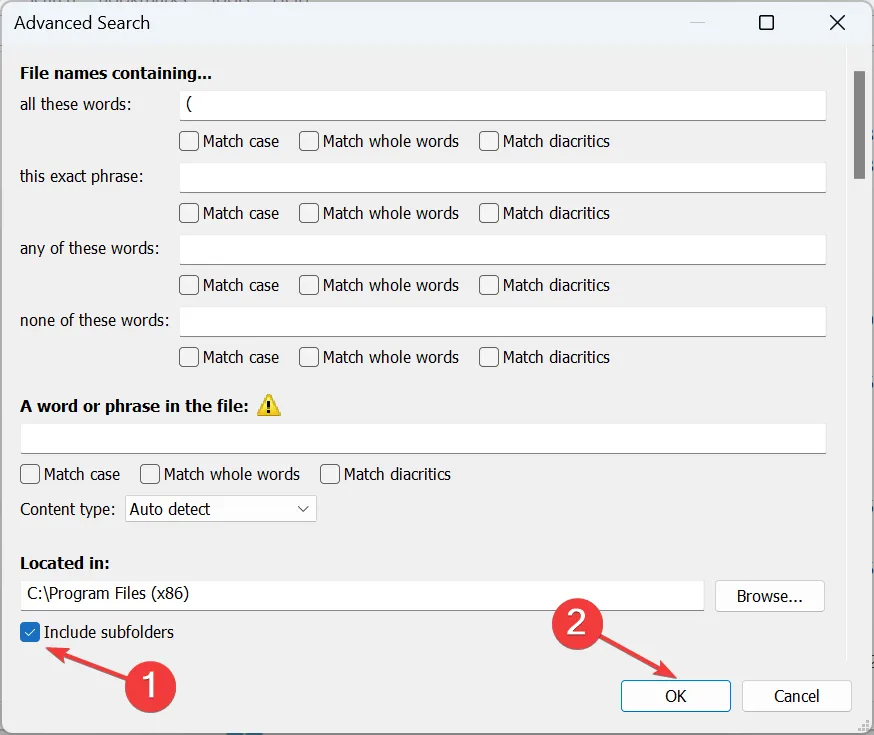
- 이제 Everything은 이름에 특수 문자가 포함된 사용 가능한 모든 파일/폴더를 나열합니다.
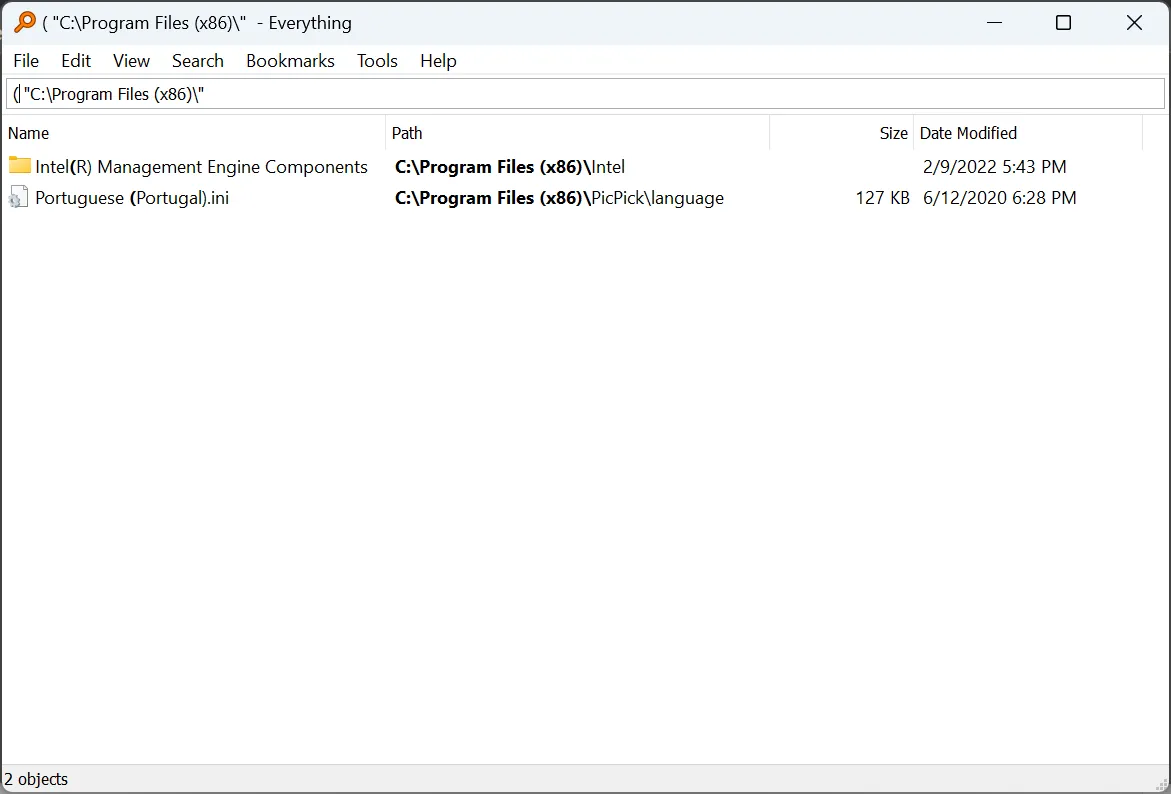
Everything by VoidTools 외에도 사용할 수 있는 Windows용 고급 검색 도구 가 몇 가지 있습니다.
이제 Windows 탐색기에서 특수 문자를 검색하는 두 가지 옵션을 모두 알게 되었습니다. 구문 방법은 몇 가지 검색에 가장 적합하지만 이러한 파일을 정기적으로 작업하는 경우 Everything과 같은 타사 도구를 사용하는 것이 더 좋습니다!
질문이 있거나 어떤 방법이 귀하에게 가장 적합한지 공유하려면 아래에 의견을 남겨주세요.


답글 남기기