Windows PC에서 Samsung Flow를 사용하는 방법

Samsung Flow는 Galaxy 휴대폰을 Windows PC에 연결할 수 있게 해주는 매우 유용한 도구입니다. 이를 통해 장치 간 콘텐츠 공유, 알림 동기화, 스마트폰 미러링 및 아래에 언급된 기타 작업을 포함한 모든 종류의 작업을 수행할 수 있습니다. 이번 포스팅에서는 Windows 컴퓨터에서 Samsung Flow를 사용하는 방법을 살펴보겠습니다 .
Windows PC에서 스마트폰 흐름을 사용하는 방법

Samsung Flow를 사용하여 Windows PC와 Galaxy 휴대폰을 연결하려면 Android 7.0 이상이 실행되는 Galaxy 스마트폰 및 태블릿, Windows 10 이상이 실행되는 Windows PC가 있어야 합니다. 해당 요구 사항을 충족한 후 아래 설명된 단계에 따라 Samsung Flow를 구성하세요.
- 먼저, apps.microsoft.com 또는 Microsoft Store에서 Samsung Flow 애플리케이션을 컴퓨터에 설치하세요.
- 마찬가지로 PlayStore에서 스마트폰에 앱을 설치하세요.
- 두 장치 모두에서 애플리케이션을 실행하고 두 장치를 동일한 네트워크에 연결했는지 확인하십시오.
- Windows용 Samsung Flow에서는 시작을 클릭하여 두 장치를 페어링하세요.
- 그러면 등록 가능한 기기 목록에 갤럭시 휴대폰의 이름이 나타나는 것을 볼 수 있습니다. 계속하려면 탭하세요.
- 등록 가능한 기기 목록에서 갤럭시 휴대폰 이름을 눌러 등록하세요.
- 이제 두 장치 모두에서 암호 키를 볼 수 있습니다. 일치하는지 확인하고 두 장치 모두에서 확인을 클릭하여 페어링을 완료하세요.
Galaxy Flow를 사용하면 최대 3개의 장치를 등록할 수 있습니다.
Samsung Flow를 자주 사용하려면 Galaxy 휴대폰에 메시지가 표시되면 선택한 장치에 “항상 자동 연결”을 선택하는 것이 좋습니다. 그렇지 않으면 Windows PC를 Galaxy 휴대폰에 연결할 때마다 “신원 확인”을 클릭해야 합니다.
Samsung Flow로 할 수 있는 작업은 다음과 같습니다.
- 앱에서 직접 콘텐츠 공유
- 콘텐츠를 클립보드에 복사하세요.
- 휴대전화 미러링
- 알림 보기 또는 구성
- 휴대전화를 건드리지 않고 잠금 해제
그들에 대해 자세히 이야기합시다.
1] 앱에서 직접 콘텐츠 공유
휴대폰에서 컴퓨터로 직접 콘텐츠를 공유하거나 그 반대로 콘텐츠를 공유하는 것을 좋아하지 않는 사람이 있을까요? 글쎄요, 물론이죠. Samsung Flow 모바일 앱의 항목을 다른 기기에서 받은 경우, 다른 앱과 쉽게 공유할 수 있습니다. 앱 내에서 해당 항목을 길게 누르고 공유 버튼을 선택하면 됩니다. 그런 다음 사용하려는 앱을 선택합니다. 또는 보내려는 항목을 선택한 다음 컴퓨터로 전달하세요.
2] 콘텐츠를 클립보드에 복사하세요.
PC와 Android 휴대폰 간에 텍스트나 링크를 동기화하려면 Samsung Flow의 클립보드 기능을 사용할 수 있습니다. 이를 사용하려면 먼저 활성화해야 합니다. 활성화되면 모바일 장치에서 텍스트를 복사하여 PC의 어느 곳에나 붙여넣을 수 있으며 그 반대의 경우도 마찬가지입니다. 활성화하려면 Samsung Flow 앱 상단의 클립보드 아이콘을 클릭하세요. 클립보드가 활성화되면 아이콘이 파란색으로 변합니다.
3] 휴대폰 미러링
스크린 미러를 활성화하면 전체 휴대폰 디스플레이가 컴퓨터 화면에 복제됩니다. 그런 다음 컴퓨터를 사용하여 휴대폰을 제어할 수 있습니다. 화면 미러링 기능을 활성화하려면 화면 상단에 있는 Smart View 아이콘을 클릭하세요. 새 창이 열리고 휴대폰 화면이 표시됩니다.
미러 화면의 화면 해상도를 변경하려면 Smart View에서 화면 미러를 실행하고 설정으로 이동한 다음 해상도를 변경하세요.
4] 알림 보기 또는 구성
Samsung Flow 앱의 알림 탭으로 이동하면 모든 알림을 확인하고 구성할 수 있습니다. Samsung Flow 앱의 알림 탭에서 수행할 수 있는 몇 가지 작업에 대해 이야기해 보겠습니다.
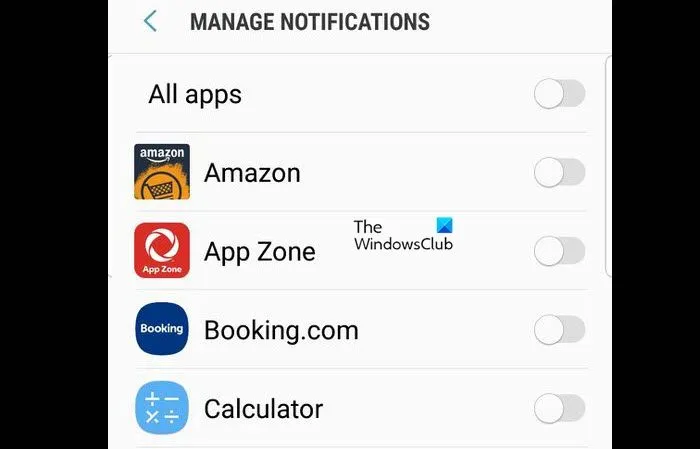
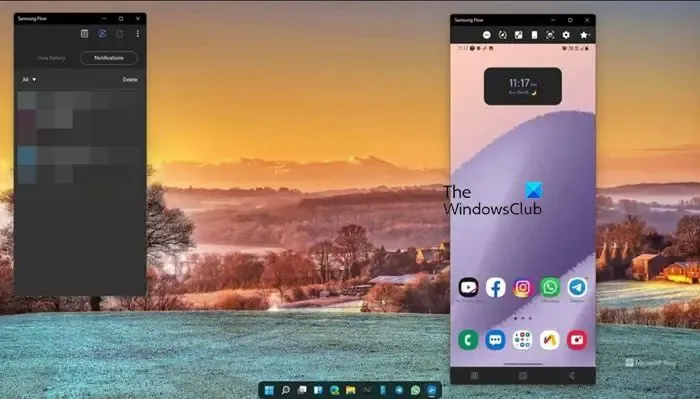
- 불필요한 알림 제거: 알림 패널이 필요한 알림으로만 채워져 있는 경우는 거의 없습니다. 중복성을 제거하고 알림 패널을 깔끔하게 정리하기 위해 불필요한 알림을 제거할 수 있습니다. 이를 위해서는 알림 탭 상단의 전체 드롭다운 상자를 클릭하고 원하는 앱을 선택하세요.
- 실시간 미리보기에서 사라진 알림에 대한 답장: 실시간 미리보기 섹션에서 애플리케이션이 제거된 경우 Samsung Flow 앱을 사용하여 답장할 수 있습니다. 먼저 드롭다운 목록에서 모두를 선택하고 사라진 메시지로 이동한 다음 해당 메시지를 선택합니다. 마지막으로 답장하고 싶은 내용을 입력하고 보내기를 클릭하세요.
- 알림 정리: Samsung Flow는 전화 알림을 PC에 동기화합니다. PC에서 직접 알림을 해제하려면 PC에서 Samsung Flow를 열고 알림으로 이동한 후 삭제를 클릭하고 해제하려는 알림을 선택하세요. 알림은 Flow PC 앱 기록에서도 제거됩니다.
- 앱별 알림 끄기: 알림 패널에 원하지 않는 알림이 계속해서 도착하는 것이 지겹다면 해당 특정 애플리케이션에 대한 알림을 비활성화하세요. 동일한 작업을 수행하려면 Flow 모바일 앱을 열고 점 3개 아이콘을 누른 다음 설정으로 이동하세요. 알림 관리에 액세스하고 옆에 있는 스위치를 전환하여 받고 싶지 않은 앱 알림을 끄세요.
이것이 Samsung Flow 앱을 사용하여 알림을 관리하는 방법입니다.
5] 휴대폰을 만지지 않고 잠금 해제
어떤 사람들은 이를 보안 위험으로 생각할 수도 있지만, 어떤 사람들은 휴대폰을 만지지 않고도 잠금을 해제할 수 있다는 사실을 소중히 여길 것입니다. Windows 화면 잠금 해제 기능을 사용하면 동일한 작업을 수행할 수 있습니다. Flow 앱에서 Windows 화면 잠금 해제 기능을 사용하려면 다음 단계를 따르세요.
- Samsung Flow PC 앱을 열고 상단의 점 3개 아이콘을 클릭하세요.
- “설정”을 선택하세요.
- Windows 화면 잠금 해제를 위한 토글 스위치를 켭니다.
- 화면의 지시에 따라 프로세스를 완료하세요.
이것이 당신을 위한 트릭이 될 것입니다.
이 앱에는 구석구석을 탐색하면서 알게 될 많은 기능이 포함되어 있기 때문에 Samsung Flow로 할 수 있는 작업은 이것뿐만이 아닙니다.
Samsung Flow를 PC에서 사용할 수 있나요?
예, Samsung Flow는 Samsung Galaxy Phone을 컴퓨터와 동기화하도록 만들어졌습니다. 해당 앱의 도움으로 알림 관리, 스크린샷 찍기, 기기 간 콘텐츠 공유 등 다양한 작업을 수행할 수 있습니다.
Samsung Pass를 PC에서 사용할 수 있나요?
PC용 Samsung Pass는 Galaxy Book 3에서 지원됩니다. Samsung Pass를 사용하려면 삼성 계정이 필요합니다. 기존 Samsung Pass를 모바일이나 태블릿에서 사용해 본 사용자만 PC용 Samsung Pass를 사용할 수 있습니다.


답글 남기기