PC를 올바른 네트워크에 자동으로 연결하는 방법


Wi-Fi와 이더넷이 모두 있는 경우 Windows가 모든 네트워크 어댑터에 할당하는 자동 네트워크 우선 순위로 인해 연결 시 Windows가 자동으로 이더넷으로 전환된다는 점을 눈치채셨을 것입니다. 일반적으로 이것은 좋지만 Windows가 다른 연결보다 특정 연결을 사용하는 것을 거부하면 문제가 됩니다. 네트워크 어댑터가 여러 개 있거나 하나의 연결을 다른 연결보다 강제로 연결하려는 경우 여러 가지 방법으로 네트워크 우선 순위를 조정할 수 있습니다.
시작하기 전에
다른 작업을 수행하기 전에 Windows 작업 표시줄에서 Wi-Fi 아이콘을 클릭하여 저장된 네트워크 목록을 엽니다. 최우선 순위로 지정하려는 네트워크를 클릭하고 자동 연결 상자가 선택되어 있는지 확인하세요. Wi-Fi 네트워크가 목록에 표시되지 않는 경우 해결 방법을 확인하세요.
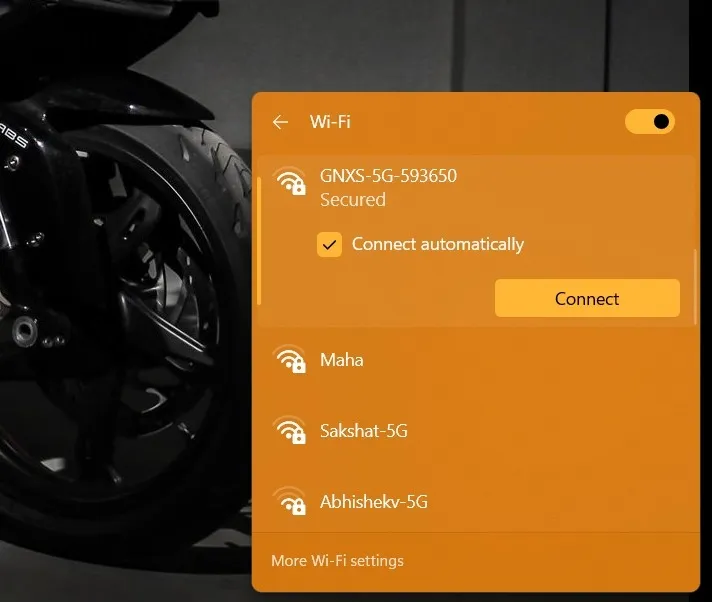
이렇게 하면 사용자가 수동으로 네트워크를 선택하고 연결을 클릭할 필요 없이 범위 내에 있을 때 해당 네트워크에 자동으로 연결하도록 Windows에 지시합니다. 또한 해당 네트워크를 Windows 네트워크 우선 순위 목록의 맨 위에 놓습니다. 하지만 원하는 네트워크에 연결하지 못한 경우 Windows에서 식별되지 않은 네트워크 오류를 수정하기 위한 옵션을 탐색할 수 있습니다.
이만큼 쉬운 방법은 아래 방법을 사용하여 실제로 각 네트워크의 우선순위 수준을 설정해야 합니다.
1. 어댑터 IPv4 속성을 통해 네트워크 우선순위 변경
+ 를 눌러 설정 앱을 엽니다. 네트워크 및amp; 인터넷 -> 고급 네트워크 설정에서 아래로 스크롤하여 추가 네트워크 어댑터 옵션을 클릭하세요. WinI

위 작업을 수행하면 제어판에 네트워크 어댑터 페이지가 열립니다. 우선순위를 높이려는 네트워크 어댑터를 찾아 마우스 오른쪽 버튼으로 클릭한 후 속성 옵션을 선택하세요.

인터넷 프로토콜 버전 4(TCP/IPv4)를 선택하고 속성을 클릭합니다. .
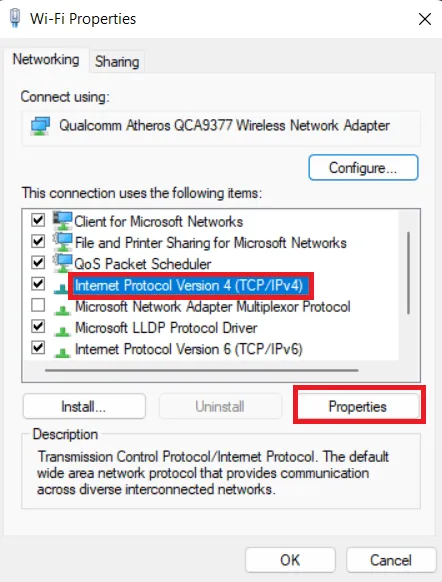
네트워크 우선순위 설정은 고급 설정 아래에 숨겨져 있습니다. 해당 항목에 액세스하려면 고급을 클릭하세요.

자동 측정항목 옆의 확인란을 선택 취소하고 10보다 작은 숫자를 입력합니다. 확인변경 사항을 저장합니다. 단지 설명을 위해 네트워크 우선순위에 가장 낮은 숫자인 1를 입력하겠습니다.
일반적으로 Windows는 20보다 큰 우선순위 번호를 사용하므로 우선순위 20 미만이면 문제가 없습니다. 그렇지 않은 경우 언제든지 더 낮은 값으로 변경할 수 있습니다.
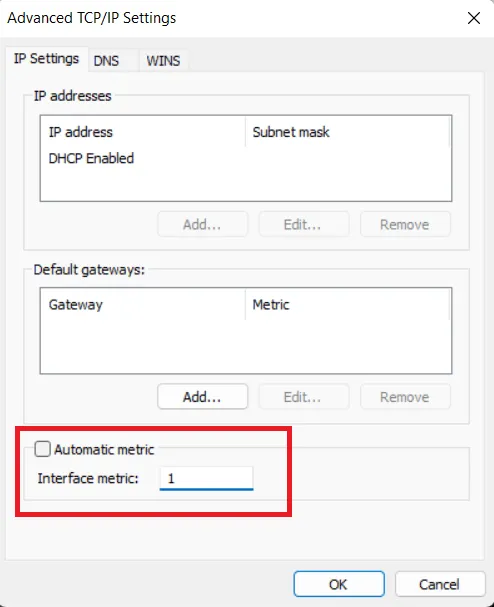
다른 모든 Windows를 닫고 시스템을 다시 시작하여 변경 사항을 적용합니다.
다른 활성 네트워크보다 우선순위가 높은 네트워크가 우선적으로 사용됩니다. 어느 시점에서 되돌리려면 자동 측정항목 확인란을 다시 선택하세요.
2. 어댑터 구성 설정을 통해 네트워크 우선순위 변경(Wi-Fi 전용)
네트워크 우선순위를 변경하는 또 다른 방법은 해당 어댑터의 로밍 공격성 속성을 변경하는 것입니다. 로밍 공격성은 네트워크 어댑터가 네트워크 강도를 향상시키기 위해 대체 Wi-Fi 연결을 찾기 시작하는 임계값입니다. 이 기능은 무선 연결에서만 사용할 수 있습니다.
위의 이전 방법과 같이 네트워크 어댑터 목록을 엽니다. Wi-Fi 어댑터를 마우스 오른쪽 버튼으로 클릭하고 속성을 선택합니다. 열리는 창에서 구성을 클릭하세요.
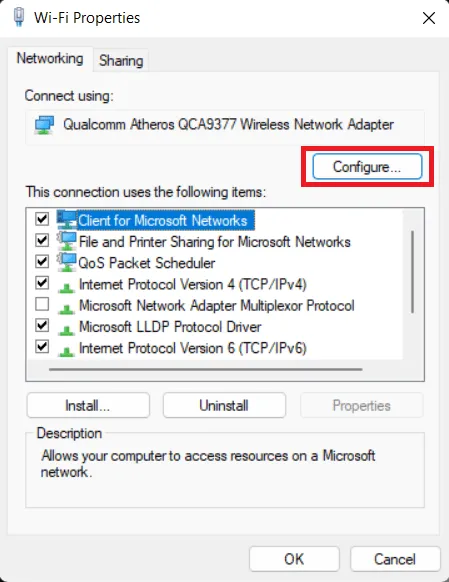
고급 탭에서 아래에 있는 로밍 공격성을 클릭하세요. 속성. Wi-Fi 어댑터가 다른 연결을 찾는 경향을 최대화하려면 값을 최고 로 설정하십시오. 확인을 클릭하여 변경 사항을 저장하세요.
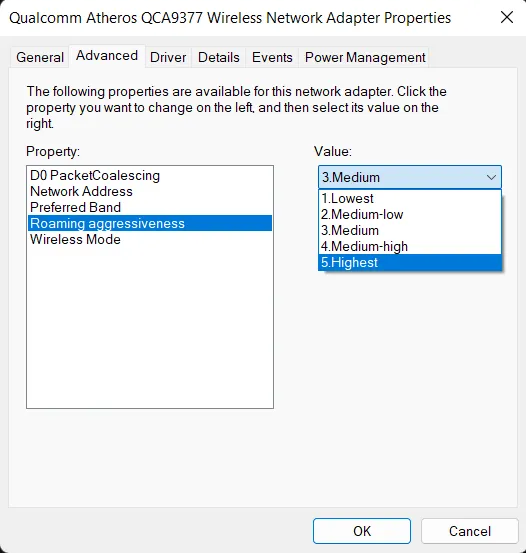
또한 Wi-Fi 어댑터가 이미 네트워크에 연결되어 있을 때 가장 강력한 연결을 찾도록 다른 설정을 구성해야 합니다.
이전과 동일한 네트워크 어댑터 창에서 Wi-Fi 어댑터를 마우스 오른쪽 버튼으로 클릭하고 상태를 클릭합니다. 새 창이 열리면 무선 속성을 클릭하세요.
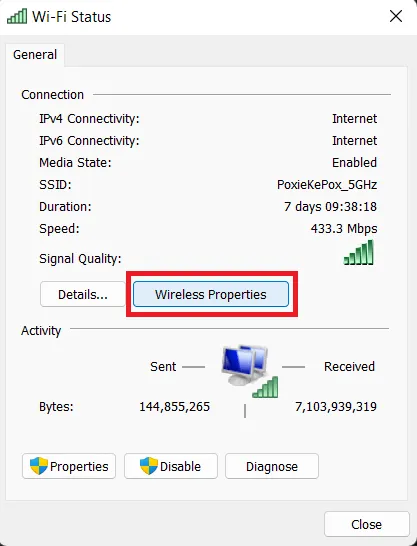
다른 무선 네트워크 찾기 이 네트워크에 연결되어 있는 동안 옆의 확인란을 선택합니다. 변경 사항을 저장하려면 확인 을 클릭하세요.
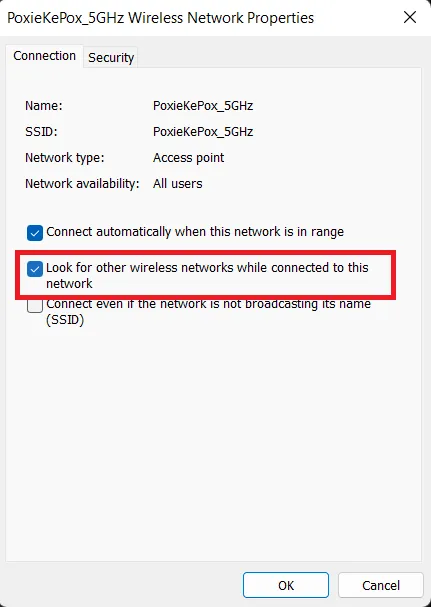
로밍 공격성 속성을 최고로 설정하면 Wi-Fi 어댑터는 항상 연결할 수 있는 가장 강력한 Wi-Fi 연결을 찾습니다. , 네트워크 우선순위를 가장 강력한 네트워크로 자동 변경합니다.
3. PowerShell을 통해 네트워크 우선순위 변경
원하는 경우 PowerShell을 사용하여 네트워크 우선 순위를 변경할 수도 있습니다. 실제로 PowerShell을 사용하는 것이 익숙하다면 다른 방법보다 쉬울 수 있습니다. 인터페이스 인덱스를 찾아 우선순위를 설정하면 됩니다.
Windows 검색창에서 “PowerShell”을 검색하고 Windows PowerShell을 마우스 오른쪽 버튼으로 클릭한 다음 관리자 권한으로 실행.
대상 네트워크 어댑터의 인터페이스 인덱스를 찾으려면 다음 명령을 실행하여 컴퓨터의 모든 네트워크 어댑터를 나열하십시오.
Get-NetIPInterface
ifIndex 열 아래에 인터페이스 색인 번호가 표시됩니다. 대상 네트워크 어댑터의 인터페이스 인덱스 번호를 기록해 두십시오. 제 경우에는 이더넷 3의 경우 2입니다.
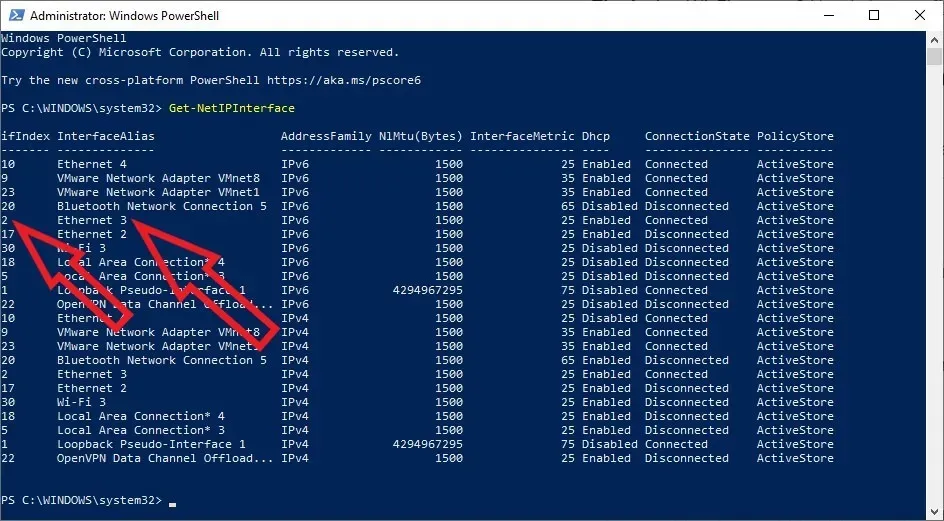
그런 다음 “INTERFACE_INDEX”를 네트워크 어댑터의 실제 인터페이스 인덱스 번호로 바꾸고 “PRIORITY”를 10 이하의 실제 우선 순위 번호로 바꾸면서 다음 명령을 실행합니다.
Set-NetIPInterface -InterfaceIndex INTERFACE_INDEX -InterfaceMetric PRIORITY

변경 사항을 확인하려면 Get-NetIPInterface 명령을 실행하세요. 변경 사항을 적용하려면 시스템을 다시 시작하세요.
서버를 호스팅하고 프로세스를 단순화하려는 경우 PowerShell을 사용하여 Windows에 고정 IP 주소를 설정할 수도 있습니다.< /span>
4. 명령 프롬프트를 통해 네트워크 우선순위 변경(Wi-Fi 전용)
또는 명령 프롬프트를 사용하여 원하는 방식으로 네트워크 우선 순위를 설정하세요. 이 방법은 네트워크의 현재 우선순위 목록을 쿼리한 다음 이름, 인터페이스 유형 및 원하는 우선순위를 사용하여 원하는 네트워크를 맨 위에 설정해야 한다는 점에서 PowerShell 방법과 유사합니다.
Windows 검색창에서 ‘cmd’를 검색한 후 명령 프롬프트를 마우스 오른쪽 버튼으로 클릭하고 <를 선택하여 엽니다. a i=3>관리자 권한으로 실행.
다음 명령을 입력하고 Enter: 를 누르세요.netsh wlan show profiles
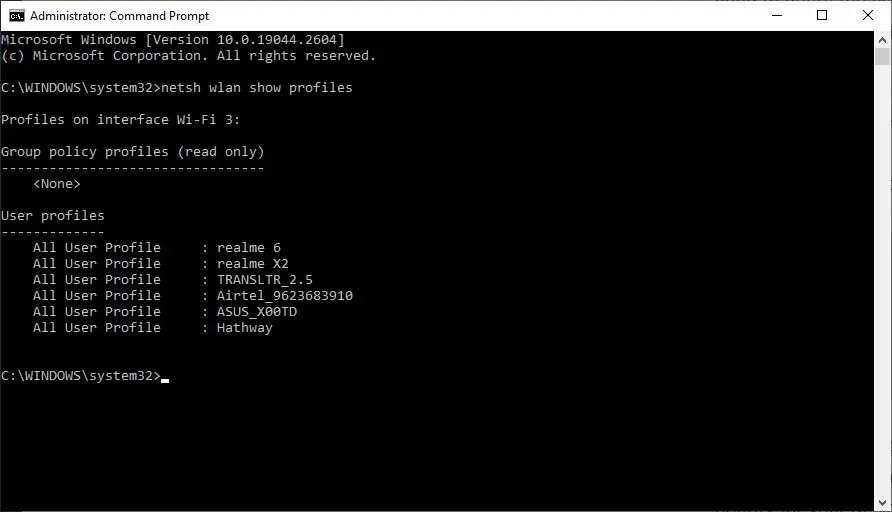
네트워크 우선 순위에 따라 정렬된 모든 네트워크 목록을 볼 수 있으며, 네트워크의 우선 순위가 가장 높은 네트워크가 맨 위에 표시됩니다. 원하는 네트워크의 우선순위를 목록의 낮은 위치에서 높은 위치로 수정하려면 다음 명령을 실행하십시오.
netsh wlan set profileorder name="NETWORKNAME"interface="INTERFACENAME"priority=NUMBER
당연히 ‘NETWORKNAME’을 원하는 네트워크 이름으로 바꾸고 ‘INTERFACENAME’을 출력에 표시된 네트워크 인터페이스(Wi-Fi 또는 Wi-Fi 2)로 바꿔야 합니다. 첫 번째 명령. 우선순위 인수에 원하는 우선순위 번호를 설정하세요(예: 2). .

netsh wlan showprofiles 명령을 다시 실행하여 결과를 확인하세요.
오늘날 최적의 속도로 작동하는 인터넷 연결을 유지하는 것은 필수입니다. 특히 좋은 게임 경험을 위해 핑을 낮추려고하려는 경우에는 더욱 그렇습니다. 네트워크를 최대한 활용하려면 느린 Wi-Fi 연결 문제를 해결해야 할 수도 있습니다. Wi-Fi 5, Wi-Fi 6, Wi-Fi 6E의 차이점을 알아보고 필요에 맞는 올바른 하드웨어와 인터넷 요금제를 선택하세요. .
이미지 출처: Unsplash. 모든 스크린샷은 Tanveer Singh이 작성했습니다.


답글 남기기