수정: ERR_PROXY_CONNECTION_FAILED 오류
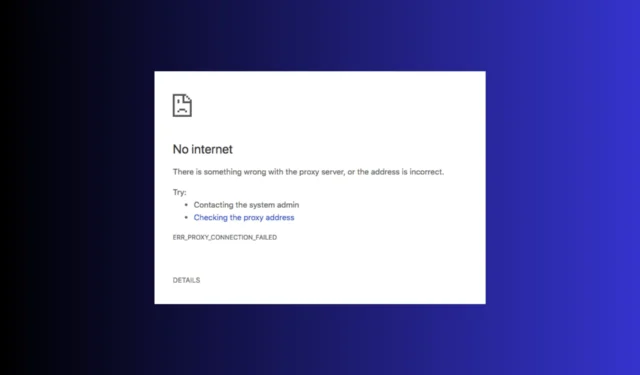

많은 사용자가 인터넷에 연결되어 있지 않다고 보고했습니다. 프록시 서버에 문제가 있거나 컴퓨터에서 브라우저를 사용하려고 할 때 ERR_PROXY_CONNECTION_FAILED 오류와 함께 주소가 올바르지 않습니다. 이 문제를 해결하려면 프록시 설정을 수정하고, TCP/IP를 재설정하고, IP 주소를 갱신하거나 프록시를 일시적으로 비활성화할 수 있습니다.
ERR_PROXY_CONNECTION_FAILED는 무엇을 의미하나요? err_proxy_connection_failed 오류는 프록시 연결로 인해 브라우저가 인터넷에 연결할 수 없음을 의미합니다.
ERR_PROXY_CONNECTION_FAILED 오류를 어떻게 해결할 수 있나요?
1. LAN용 프록시 서버를 비활성화합니다.
- Windows 키를 누르고 검색창에 제어판을 입력한 다음 열기를 클릭하세요.
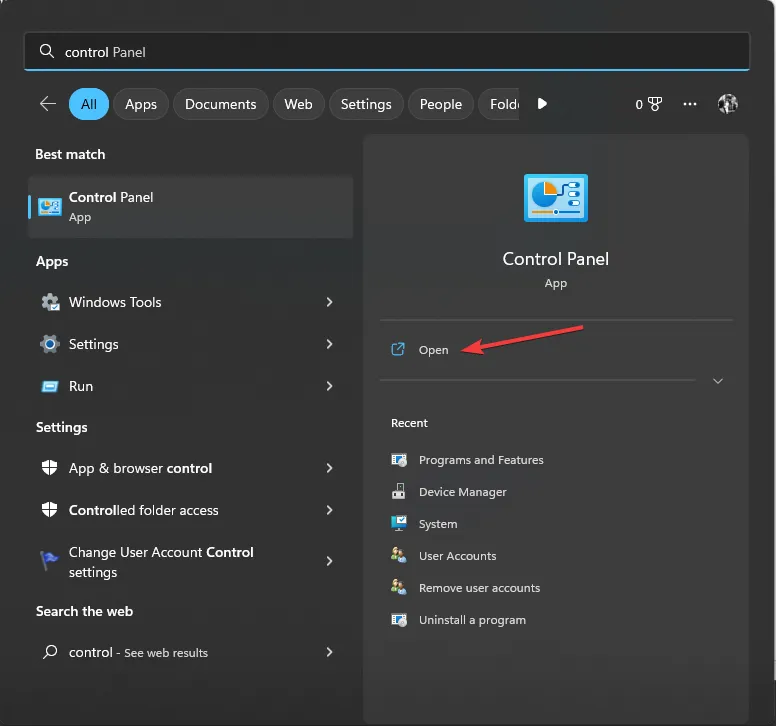
- 카테고리로 보기 기준을 선택한 다음 네트워크 및 인터넷

- 인터넷 옵션을 클릭합니다.
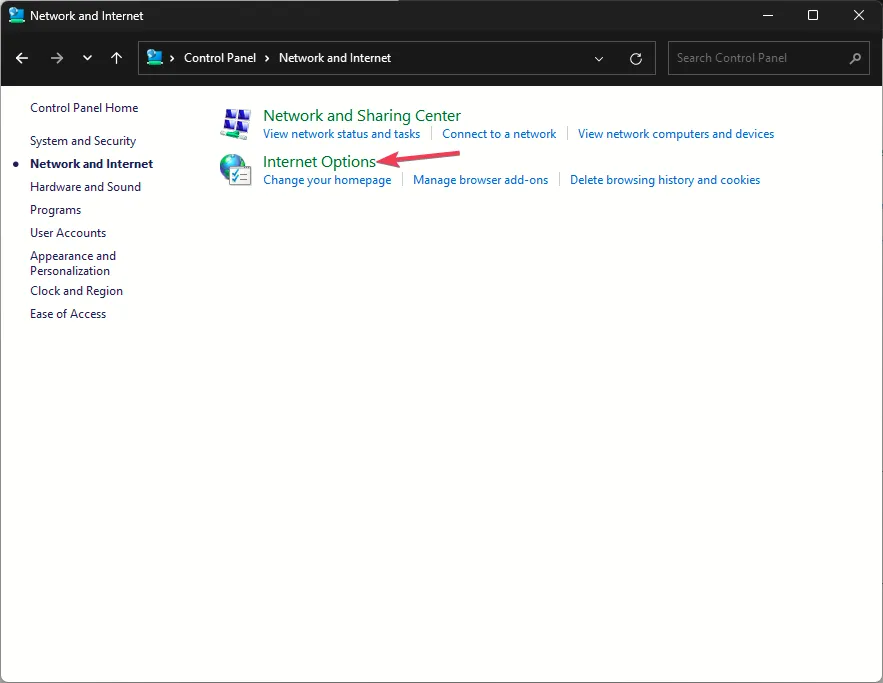
- 인터넷 속성 창에서 연결 탭으로 이동하여 LAN 설정.
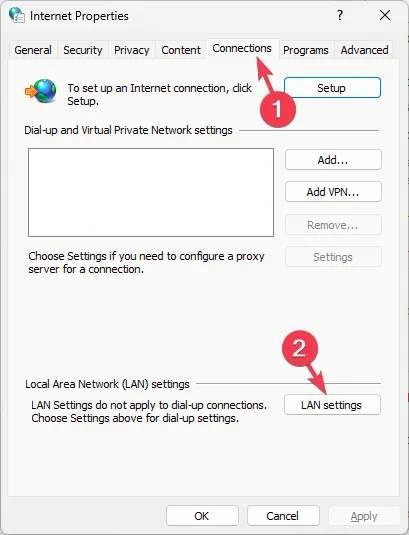
- LAN에 프록시 서버 사용 옵션을 선택 취소하세요.
- 또한 자동으로 설정 검색 옵션 옆에 있는 확인 표시를 제거합니다.
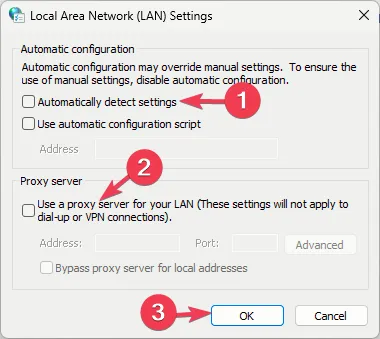
- 확인세 번 클릭하여 변경 사항을 저장하세요.
하나의 브라우저에서만 이 문제가 발생하는 경우 브라우저에 원치 않는 확장 프로그램 및 & 임시 VPN해당하는 경우
2. 프록시 서버와 관련된 레지스트리 항목 삭제
- Windows + R 를 눌러 실행 창을 엽니다.< /span>

- regedit를 입력하고 확인을 클릭하여 레지스트리 편집기 창.
- 변경하기 전에 먼저 레지스트리 항목을 백업하십시오. 파일으로 이동한 다음 내보내기를 선택하세요. 을 살리다. reg 파일을 접근 가능한 위치에 저장하세요.
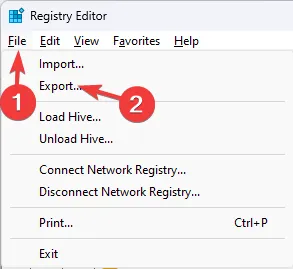
- 다음 경로로 이동하세요.
Computer\HKEY_CURRENT_USER\Software\Microsoft\Windows\CurrentVersion\Internet Settings - 오른쪽 창에서 프록시 마이그레이션을 찾아 마우스 오른쪽 버튼으로 클릭하고 삭제를 선택하세요.

- 이제 프록시 서버, 프록시 재정의 및 프록시 활성화
- 레지스트리 편집기를 닫고 컴퓨터를 다시 시작하십시오.
프록시 서버 레지스트리 항목을 삭제하면 인터넷이 없습니다. 프록시 서버에 문제가 있습니다; 자세히 알아보려면 이 가이드를 읽어보세요.
3. 인터넷 설정 재설정
- Windows + R 를 눌러 실행 대화 상자를 엽니다.
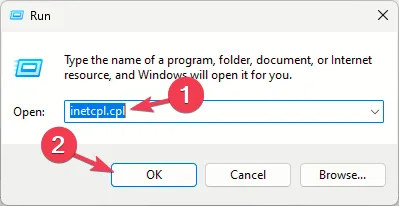
- 입력 inetcpl.cpl을 클릭하고 확인을 클릭하여 인터넷 속성
- 고급 탭으로 이동하여 고급 설정 복원 옵션을 클릭하세요.

- 보안 탭으로 전환하고 모든 영역을 기본 수준으로 재설정 버튼을 클릭하세요.

- 적용을 클릭하고 확인을 클릭하여 변경 사항을 저장합니다.
인터넷 옵션을 재설정하면 프록시 서버에 연결할 수 없음 문제를 해결하는 데 도움이 될 수도 있습니다. 자세히 알아보려면 이 가이드를 읽어보세요.
4. IP 주소 갱신
- Windows 키를 누르고 cmd를 입력한 다음 관리자 권한으로 실행을 클릭하세요.
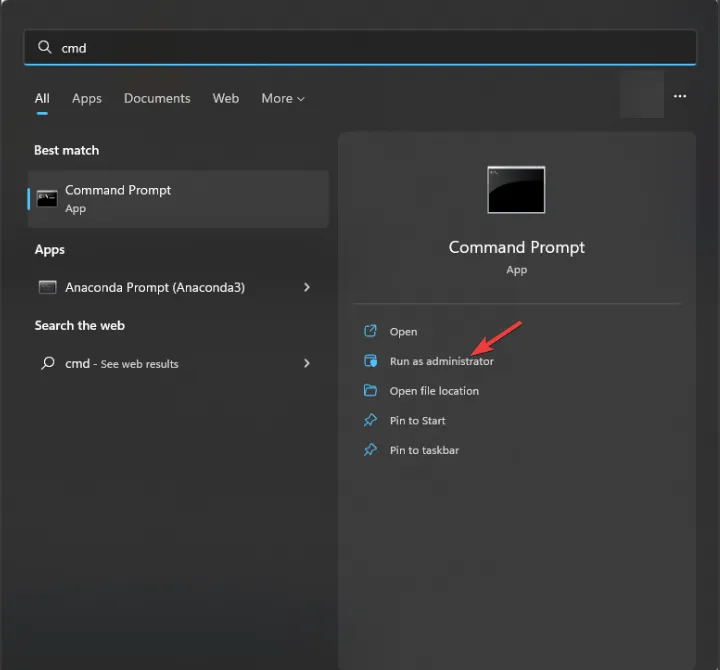
- 다음 명령을 하나씩 입력하고 각 명령 다음에 Enter 키를 누르세요.
-
ipconfig /releaseipconfig /flushdnsipconfig /renew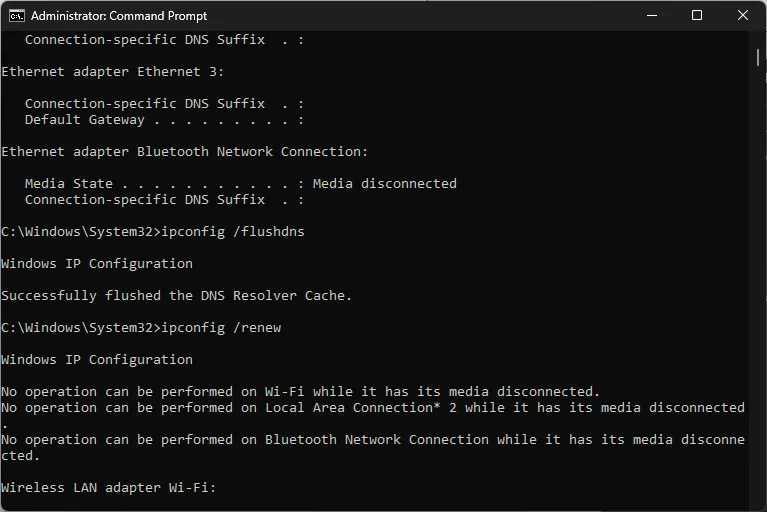
-
- 명령이 실행되면 exit를 입력하고 Enter를 누르세요.
5. TCP/IP 재설정
- Windows 키를 누르고 cmd를 입력한 다음 관리자 권한으로 실행을 클릭하세요.
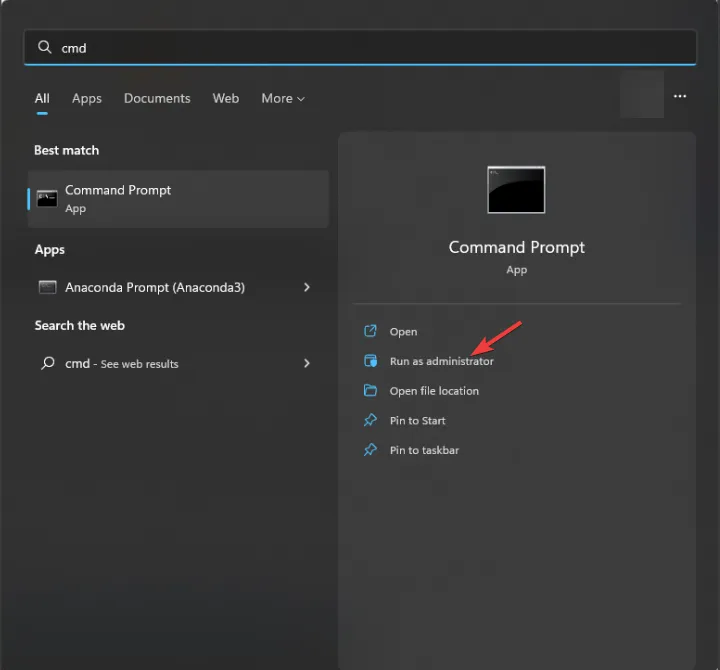
- 복사 & 다음 명령을 하나씩 붙여넣어 Winsock과 IP를 재설정한 다음 모든 명령 다음에 Enter 를 누르세요.
-
netsh winsock resetnetsh int ip reset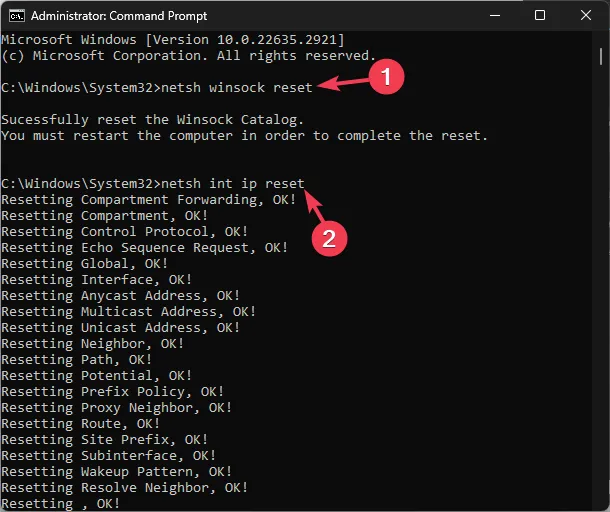
-
- 명령을 실행한 다음 명령 프롬프트 창을 닫고 PC를 재부팅하여 변경 사항을 저장합니다.
6. 네트워크 연결 재설정
- Windows + I를 눌러 설정 앱을 엽니다.< /span>
- 네트워크로 이동 & 왼쪽 창에서 인터넷을 클릭하고 고급 네트워크 설정을 클릭하세요.
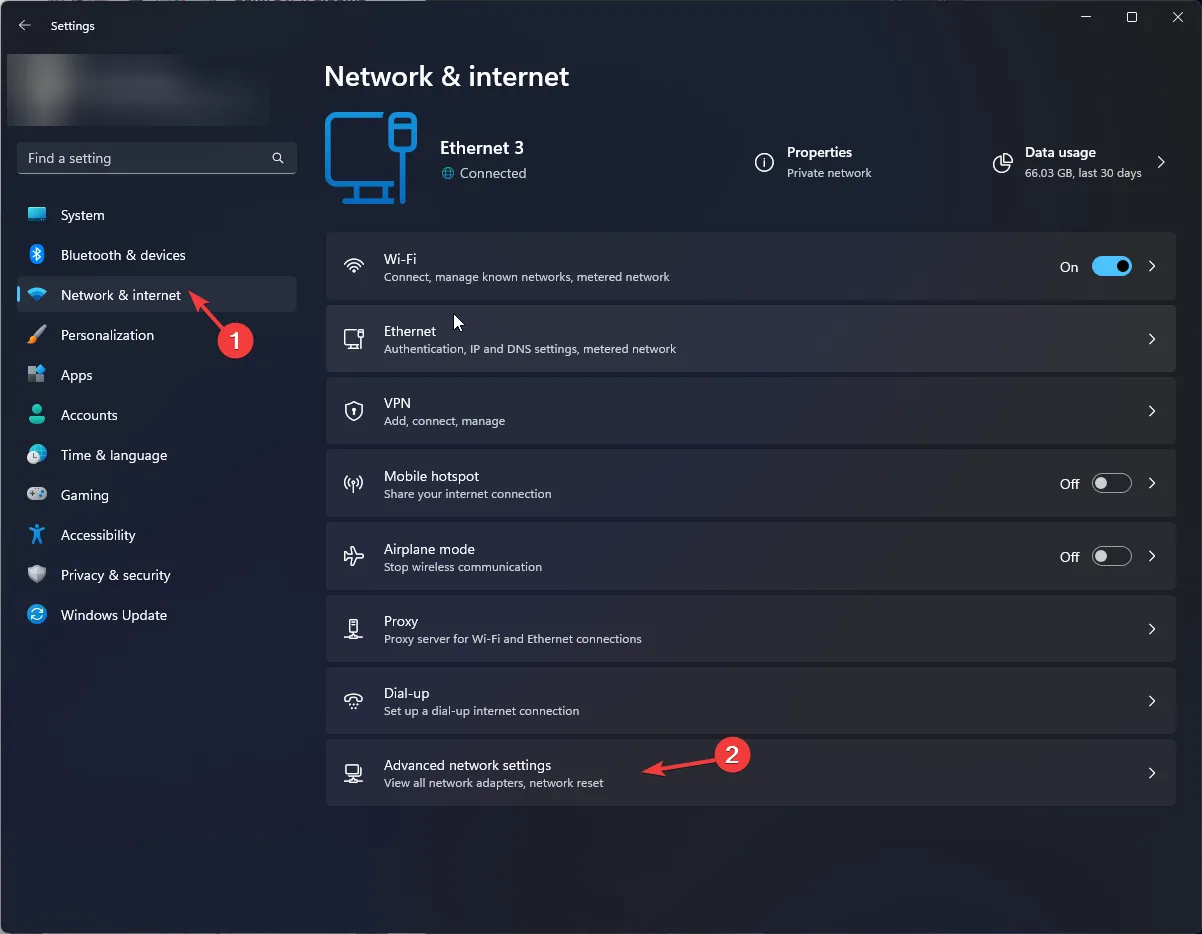
- 네트워크 재설정을 선택합니다.

- 다음 화면에서 지금 재설정 버튼을 클릭하세요.
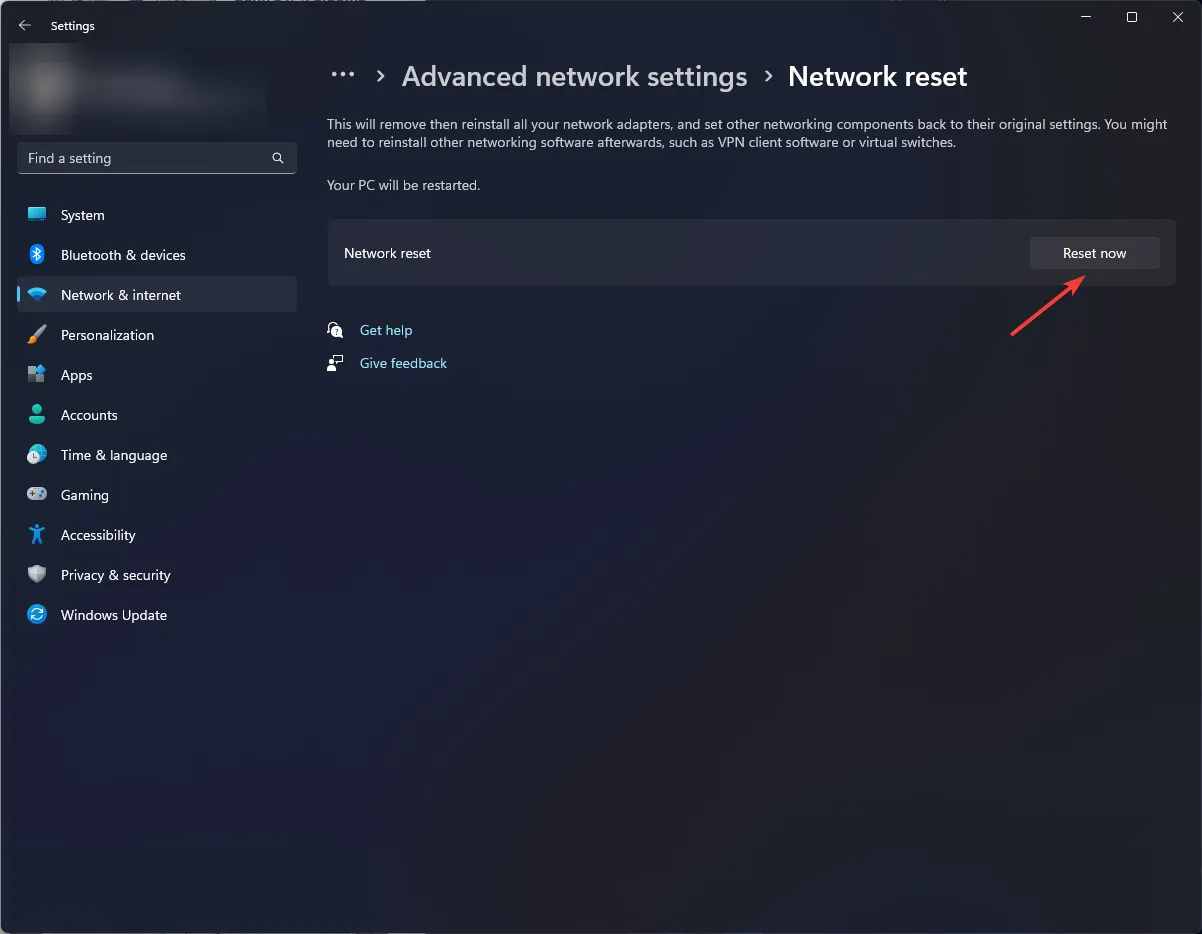
- 메시지가 나타나면 작업을 확인합니다.
네트워크 연결을 재설정하고 맬웨어 검사를 수행하면 Windows 11 프록시 오류를 해결하는 데 도움이 될 수 있습니다. 문제에 대해 자세히 알아보려면 이 가이드를 읽어보세요.
7. TCP/IP 재구성
- Windows 키를 누르고 cmd를 입력한 다음 관리자 권한으로 실행을 클릭하세요.

- 다음 명령을 하나씩 입력하고 모든 명령 다음에 Enter를 누르십시오.
-
netsh int tcp set heuristics disablednetsh int tcp set global autotuninglevel=disablednetsh int tcp set global rss=enabled
-
- 명령 프롬프트 창을 닫습니다.
결론적으로 ERR_PROXY_CONNECTION_FAILED를 수정하려면 IP 주소를 갱신하고, 프록시 서버를 비활성화하고, 레지스트리 키를 삭제하고, TCP/IP를 재설정하거나 재구성하면 됩니다.
inetcpl.cpl은 기본 제공 Windows 구성 요소이며, 이와 관련된 오류가 발생하는 경우 이 가이드를 읽고 알아보세요. 더 많은 솔루션을 제공합니다.
해당 주제에 대해 질문이나 제안 사항이 있는 경우 아래 댓글 섹션에서 자유롭게 언급해 주세요.


답글 남기기