MS Outlook에서 모임 요청을 만드는 방법
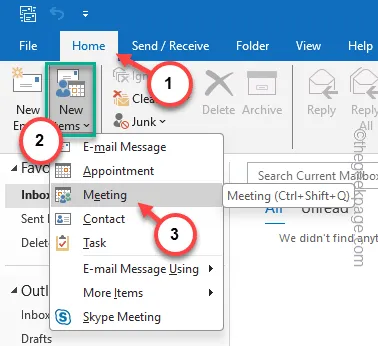
Microsoft Outlook에서 새 모임 요청을 작성하려고 하며 프로세스에 대한 좋은 튜토리얼을 찾고 계십니까? 괜찮아요. 우리는 당신을 보호해 주었습니다. 단계별 세부 지침을 통해 Microsoft Outlook에서 새 모임 요청을 작성하는 방법에 대해 논의했습니다. 이에 따라 팀 구성원을 위한 캘린더 초대를 설정하는 방법도 배우게 됩니다.
Microsoft Outlook에서 모임 요청을 만드는 방법
Outlook에서 모임 요청을 만드는 가장 쉬운 방법에 대해 논의했습니다. 또한 Outlook 클라이언트에서 캘린더 초대를 보내는 방법도 자세히 설명했습니다.
방법 1 – 특정 날짜에 회의
첫 번째 방법에는 Outlook 앱 자체에서 회의를 설정하는 것이 포함됩니다.
1단계 – Microsoft Outlook 클라이언트를 실행합니다.
2단계 – 거기서 이 회의를 설정하려는 수신자 이메일을 찾으세요.*.
3단계 – 그렇지 않은 경우 ‘회의‘ 탭을 탭하세요.
4단계 – 다음으로 ‘이메일 항목‘을 선택하고 ‘<를 클릭합니다. a i=4>새 항목’을 선택하고 ‘회의‘를 선택하여 회의를 설정하세요.
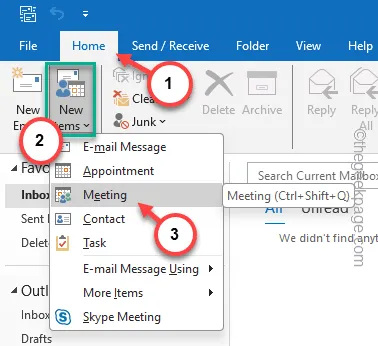
5단계 – 이제 이메일과 동일한 방식으로 회의를 설정할 수 있습니다.
6단계 – ‘받는 사람‘ 섹션에 회의 참석자의 ID를 포함합니다.
7단계 – 회의 장소와 함께 회의 ‘시작 시간’ 및 ‘종료 시간’을 설정할 수 있습니다.
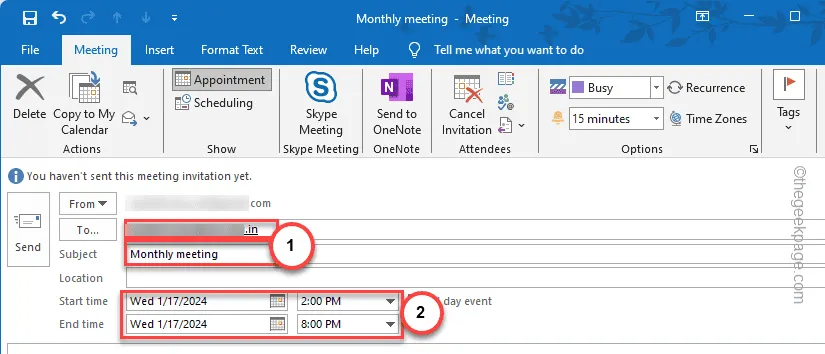
8단계 – 이 외에도 ‘삽입‘ 탭을 사용하여 다른 항목을 첨부할 수 있습니다. 설정 프로세스의 항목(회의 파일 토론 안건 등)

9단계 – 마지막으로 주소 섹션 옆에 있는 ‘보내기‘ 버튼을 사용하여 발송합니다. 회의 요청입니다.
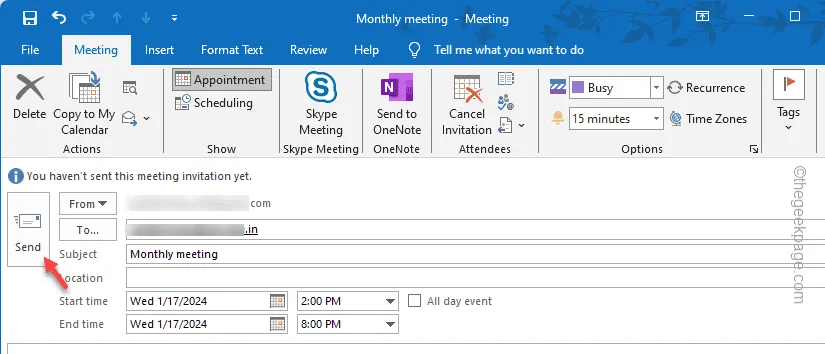
모임 요청을 발송하면 수신자의 사서함으로 배달됩니다. MS Outlook은 이메일 메시지가 도착하면 자동으로 Outlook 달력에 회의를 설정합니다.
이것이 모임 요청을 보내는 기본 방법입니다.
1. 왼쪽 탭에서 받은편지함으로 이동하세요.
2. 그런 다음 오른쪽 탭에서 직접 수신자 이메일을 두 번 탭하세요.
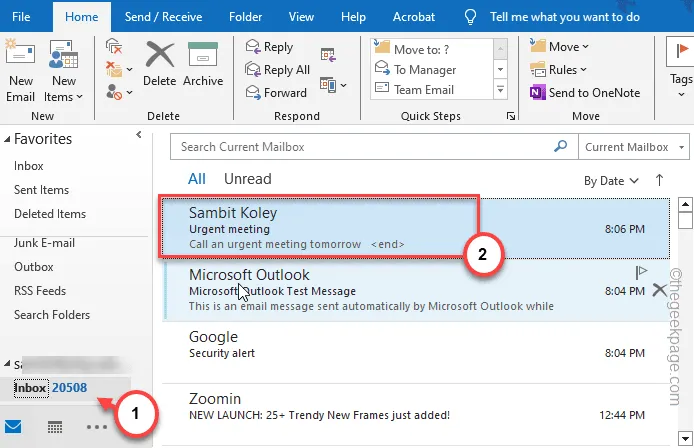
3. 이제 회의 탭을 직접 열 수 있는 ‘회의‘ 옵션이 표시됩니다.
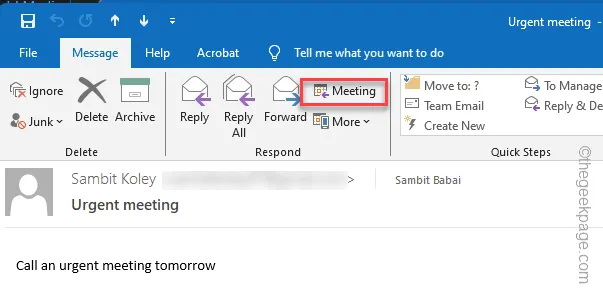
이렇게 하면 이메일 메시지에서 직접 모임 요청을 만들 수 있습니다.
방법 2 – Outlook 일정을 사용한 모임
Outlook에서 회의를 설정하는 전통적인 방법을 사용하는 것 외에도 Outlook 일정을 사용하여 쉽게 설정할 수 있습니다.
1단계 – 이렇게 하려면 Outlook 앱 또는 웹용 Outlook을 로드하세요.
2단계 – ‘홈‘ 탭에서 ‘< 하단 탭에 있는 i=4>캘린더’ 아이콘을 탭하여 엽니다.
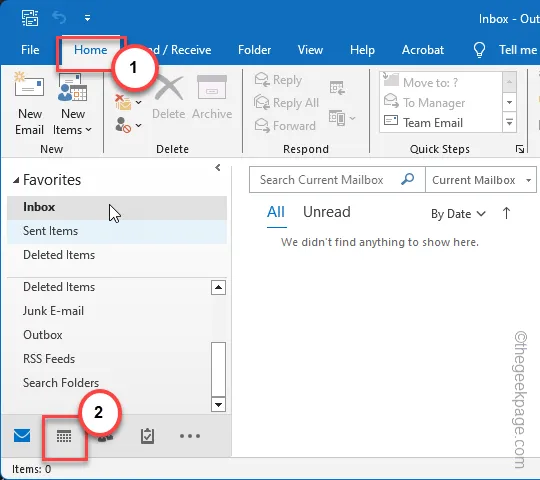
달력의 전체 보기를 볼 수 있습니다.
3단계 – 달력 보기에서 날짜를 두 번 탭하여 회의를 추가합니다.
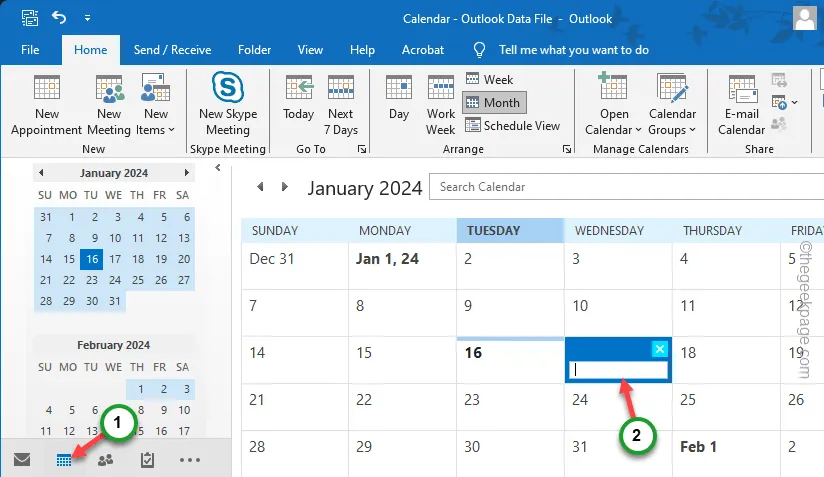
4단계 – 새 이벤트 페이지가 열립니다. 선택 취소 ‘종일 행사‘ 상자를 선택 취소하여 약속으로 간주하세요. .
5단계 – 약속 페이지가 나타나면 거기서 회의를 만들 수 있습니다. 그렇게 하려면 ‘참석자 초대‘를 탭하여 수신자 이메일 ID를 입력하세요.
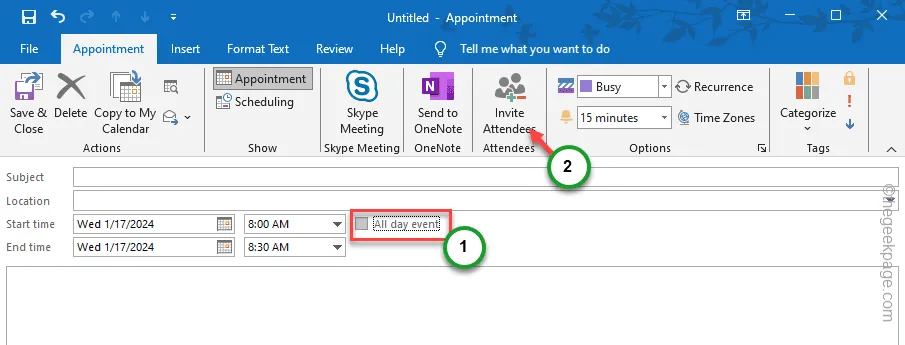
6단계 – 이제 나머지 과정은 첫 번째 과정과 동일합니다.
7단계 – ‘받는 사람‘ 상자에 회의 참석자의 이름을 적고 다음을 추가합니다. 그들.
8단계 – 적절한 ‘제목‘을 지정하고 ‘ 회의 장소‘도 표시됩니다.
9단계 – 마지막으로 ‘보내기‘를 탭하여 모든 참석자에게 회의 요청을 보냅니다. .
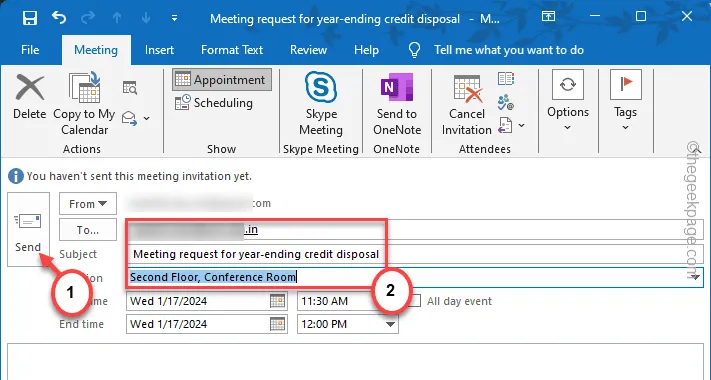
이렇게 하면 Outlook 일정에서 직접 모임 요청을 보낼 수 있습니다.


답글 남기기