Windows 11에서 깨진 아이콘과 바로가기를 수정하는 방법
Windows 11에서 바탕화면의 바로가기나 앱 아이콘이 작동하지 않나요? 바로가기가 중단되는 가장 간단한 이유는 대상 응용 프로그램 경로가 갑자기 변경되기 때문입니다. 바로가기를 사용하려고 하면 바로가기 파일이 손상되어 작동하지 않습니다. 데스크톱의 손상된 아이콘과 바로가기를 수정하기 위해 적용할 수 있는 솔루션이 많이 있습니다.
수정 1 – IconCache 파일 다시 만들기
이 문제에 대한 가장 좋은 해결책은 시스템 파일에서 현재 IconCache 파일을 삭제하고 시스템이 이를 다시 구축하도록 하는 것입니다.
1단계 – 이렇게 하려면 Windows 키를 마우스 오른쪽 버튼으로 클릭하고 ‘< /span>’ 항목.실행
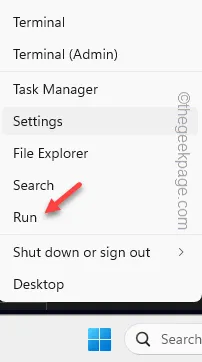
2단계 – 그런 다음 입력 이것을 입력하고 입력.
control folders
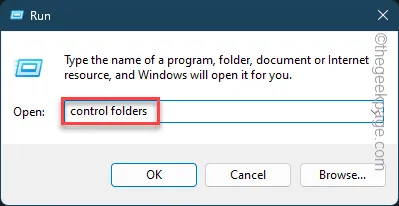
3단계 – 이렇게 하면 폴더 옵션 탭이 열립니다. ‘보기‘ 탭으로 빠르게 이동하세요.
4단계 – 숨김 파일 및 폴더 섹션에서 ‘숨김 파일, 폴더 및 드라이브 표시를 선택합니다.’ 탭입니다.
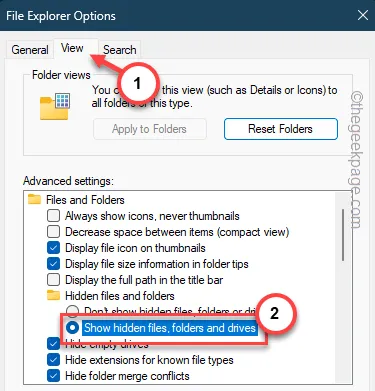
5단계 – 이제 변경 사항을 저장하기만 하면 됩니다. 따라서 ‘적용‘ 및 ‘확인‘을 탭하세요.
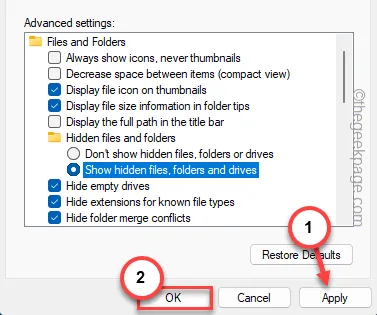
6단계 – 이제 새 실행 패널을 엽니다.
7단계 – 다음으로 붙여넣기 이것을 거기에 붙여넣고 ‘알겠습니다“.
%localappdata%
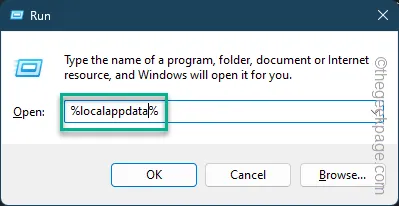
그러면 로컬 폴더로 이동됩니다.
8단계 – 여기에서 ‘IconCache‘ 파일을 찾을 수 있습니다.
9단계 – 이 파일은 바탕 화면에 있는 아이콘의 캐시 파일을 유지합니다. 따라서 파일을 선택하고 휴지통 아이콘을 탭하여 기기에서 파일을 삭제하세요.
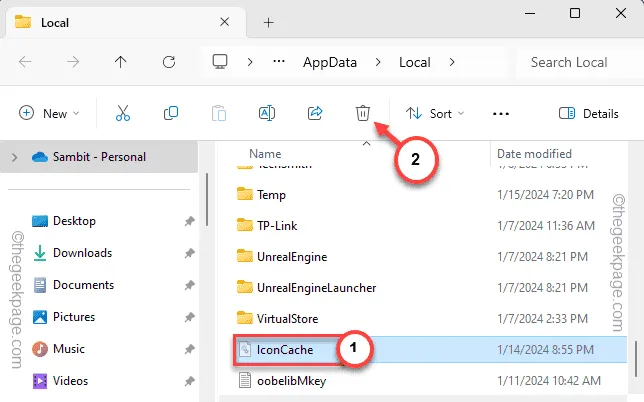
로컬 폴더를 종료합니다. 컴퓨터를 재부팅하면 장치에서 IconCache 파일을 다시 빌드할 수 있습니다.
바탕 화면의 아이콘을 다시 한 번 확인하세요.
수정 2 – 바로가기 대상 확인
모든 바로가기는 장치에서 실행될 대상 파일에 연결됩니다.
1단계 – 바로가기 파일의 기본 설치 디렉터리를 알아야 합니다.
2단계 – 잘 모르겠다면 검색에서 직접 애플리케이션을 검색해 보세요.
3단계 – 그런 다음 거기에 있는 앱을 마우스 오른쪽 버튼으로 클릭하고 ‘파일 위치 열기” 프롬프트.
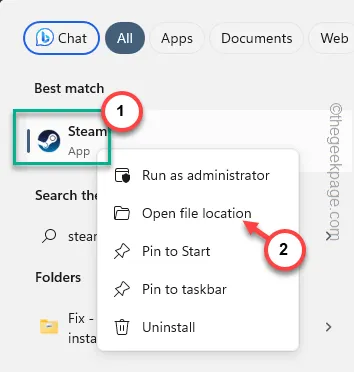
4단계 – 경우에 따라 바로가기 폴더로 이동하게 됩니다.
5단계 – 따라서 주 실행 파일을 다시 한 번 알아보세요. 해당 파일을 마우스 오른쪽 버튼으로 클릭하고 ‘파일 위치 열기‘를 한 번 더 탭하세요.
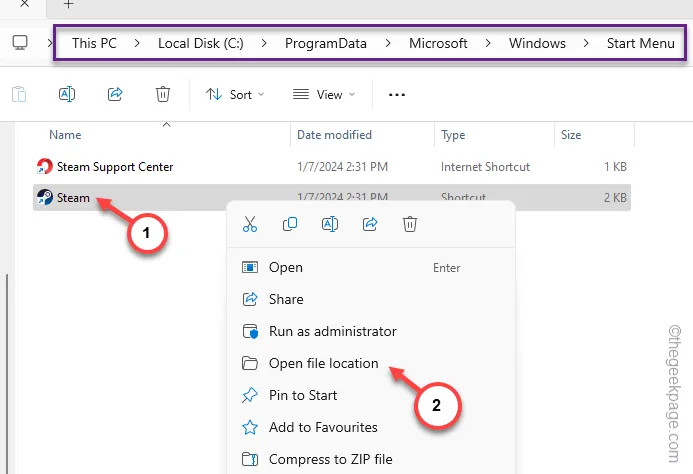
그러면 실행 파일의 주요 소스로 연결됩니다.
거기 보이는 위치가 바로가기 파일의 ‘대상:’입니다.
6단계 – 따라서 데스크톱(또는 다른 위치)의 바로가기 파일로 돌아갑니다.
7단계 – 나중에 파일을 마우스 오른쪽 버튼으로 클릭하고 ‘속성‘을 탭합니다. 아>
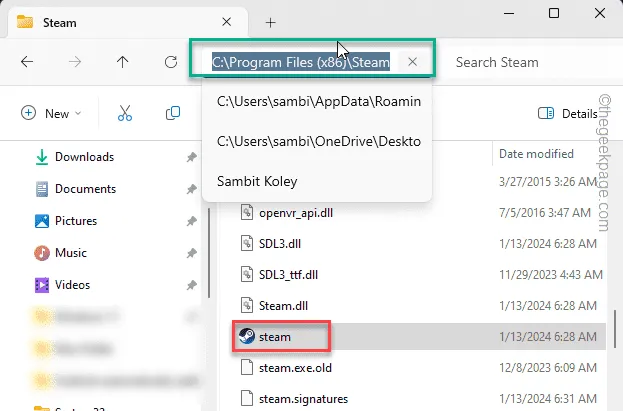
8단계 – 거기서 ‘바로가기‘ 탭으로 이동합니다.
9단계 – ‘대상:’과 앞서 추적한 실제 위치를 비교합니다.
10단계 – 차이가 있는 경우 수동으로 수정하고 변경 사항을 저장해야 합니다.
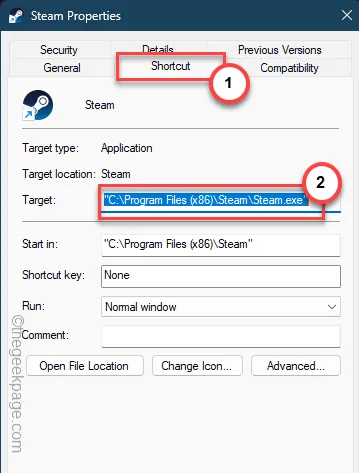
이렇게 하면 깨진 바로가기 문제를 해결할 수 있습니다.
수정 3 – 새 바로가기 만들기
바로가기 파일이 오류 메시지로 이어지는 경우 해당 파일을 삭제하고 그 자리에 새 바로가기를 만들어야 합니다.
1단계 – 시스템에 설치된 애플리케이션의 위치로 이동하세요.
2단계 – 그렇지 않은 경우 검색창을 사용하여 검색을 실행하고 거기까지 추적하세요.
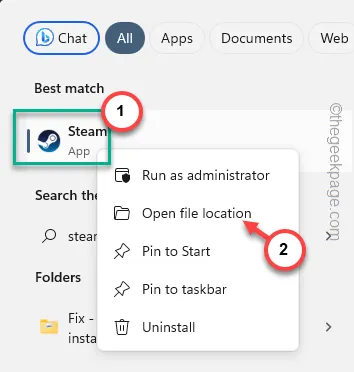
3단계 – 거기서 앱 실행 파일을 마우스 오른쪽 버튼으로 클릭하고 “더 많은 옵션 표시“.
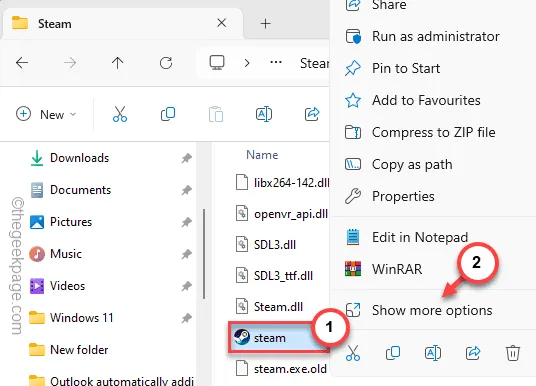
4단계 – 다음으로 ‘보내기>‘를 선택하고 ” 항목.데스크톱(바로가기)
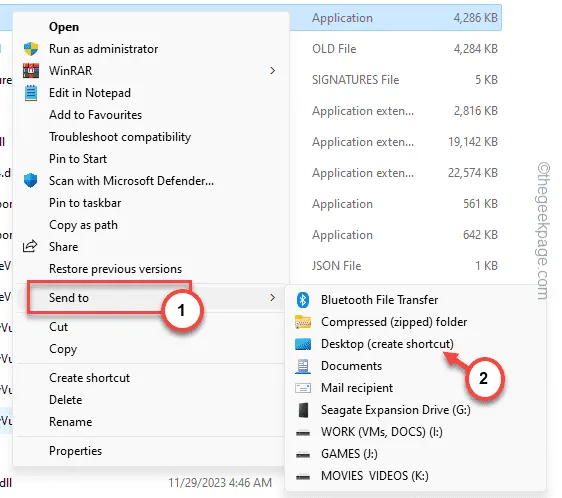
이렇게 하면 이전 바로가기 자리에 새로운 바탕화면 바로가기를 만들 수 있습니다.
새로운 단축키를 사용해 확인해 보세요.
수정 4 – 파일 탐색기 프로세스 재부팅
지금까지 문제가 해결되지 않은 경우 파일 탐색기 프로세스를 다시 시작하고 테스트하세요.
1단계 – 파일 탐색기 인스턴스가 실행 중인지 확인합니다. 탭이 바로 표시됩니다. 파일 탐색기에서).
2단계 – 그렇지 않은 경우 Win+E 키를 누르면 됩니다. 아>
3단계 – 이제 키보드에서 Win+X 키를 누르세요.
4단계 – 컨텍스트 탭이 상승합니다. 따라서 ‘작업 관리자‘를 탭하세요.
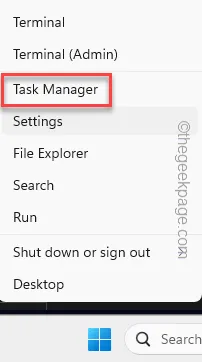
5단계 – 해당 페이지에서 ‘파일 탐색기‘ 프로세스를 찾습니다.
6단계 – ‘파일 탐색기‘ 프로세스를 마우스 오른쪽 버튼으로 탭하고 ‘“.다시 시작
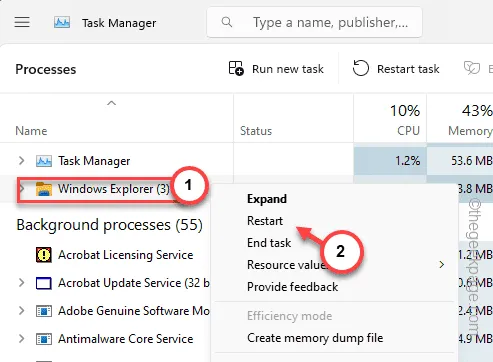
전체 화면이 잠시 꺼집니다. 그러나 몇 분 안에 모든 것이 정상으로 돌아갈 것입니다.
바로가기 파일에 액세스하여 무결성을 다시 한 번 확인해보세요.
수정 5 – 시스템 전체 검사 실행
맬웨어 감염으로 인해 바탕 화면에 있는 바로 가기가 작동하지 않을 수 있습니다.
1단계 – 먼저 ‘Windows 보안‘을 검색해 보세요.
2단계 – 열기
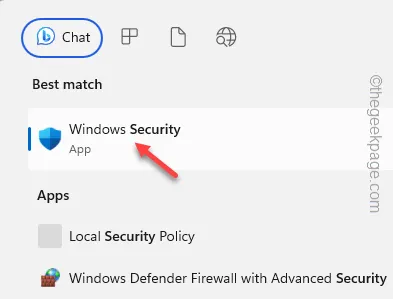
3단계 – 이쪽으로 가세요 –
바이러스 & 위협 방지 > 스캔 옵션
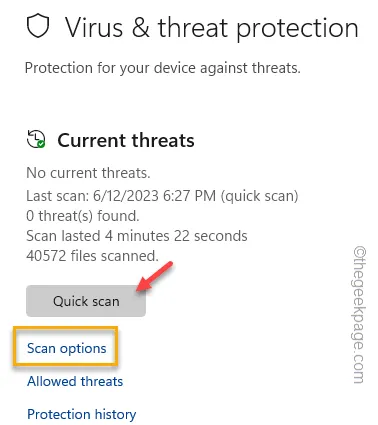
4단계 – 이제 “빠른 스캔” 옵션을 선택할 수 있습니다. 위협이 있는지 기본 시스템 파일을 분석하는 데 몇 분밖에 걸리지 않습니다.
5단계 – 또는 “전체 검사“를 선택하여 검사할 수 있습니다. 시스템의 모든 파일을 삭제하고 악성 코드를 자동으로 차단합니다.
6단계 – ‘지금 검색‘ 옵션을 사용하여 검색을 실행합니다.
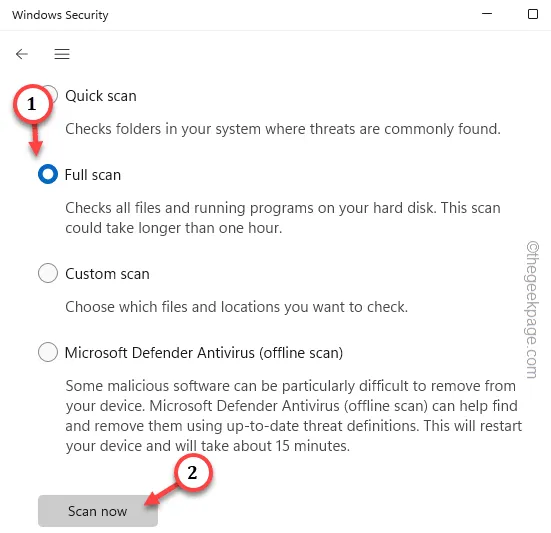
모든 위협이 차단/제거/격리되면 바탕 화면의 모든 아이콘이 원래의 상태를 되찾아야 합니다.


답글 남기기