스크립트된 진단 기본 호스트 작동이 중지됨: 수정

‘스크립트 진단 기본 호스트의 작동이 중지되었습니다‘ 오류 메시지는 문제 해결 프로세스 중에 컴퓨터가 벽에 부딪힐 때 나타납니다. 이 오류 메시지는 일반적으로 시스템 파일의 손상으로 인해 나타나지만 다른 이유도 있습니다. 이 문제는 매우 짜증스러울 수 있으며 작업 흐름에 영향을 미칠 수 있습니다. 우리는 이 문제를 고려하여 문제를 완화하는 데 도움이 되는 구현하기 쉬운 몇 가지 솔루션을 제시했습니다.
수정 1 – DEP에서 실행 파일 제외
응용 프로그램 실행 중에 ‘스크립트 호스트’ 오류 메시지가 나타납니까? 이는 데이터 실행 방지 기능으로 인해 발생할 수 있습니다.
1단계 – 실행 파일을 제외하고 DEP를 실행할 수 있습니다. 따라서 Win+R 키를 한 번에 클릭하세요.
2단계 – 빈 대화 상자에 직접 입력하세요. 거기에서 ‘확인‘을 탭하세요.
sysdm.cpl
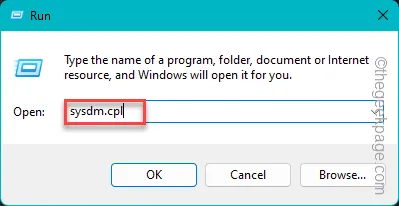
3단계 – ‘고급‘ 영역으로 이동합니다.
4단계 – 이제 ‘성능‘ 탭으로 이동합니다. 그런 다음 ‘설정‘을 탭하여 해당 부분을 살펴보세요.

5단계 – 거기에서 ‘데이터 실행 방지‘ 표시로 이동합니다.
6단계 – 그런 다음 ‘선택한 항목을 제외한 모든 프로그램 및 서비스에 대해 DEP 켜기:<를 선택합니다. i=3>’ 옵션입니다.
7단계 – 이제 ‘추가‘를 탭하여 파일을 추가하세요.

8단계 – 그런 다음 창을 따라 실행 파일 위치에 도달합니다. 문제를 일으키는 실행 파일을 선택하고 “열기“를 클릭하세요. *.

9단계 – 문제가 있는 애플리케이션을 추가한 후 ‘적용‘ 및 ‘< /span>”을 선택하여 성능 옵션 탭의 변경 사항을 저장합니다.확인
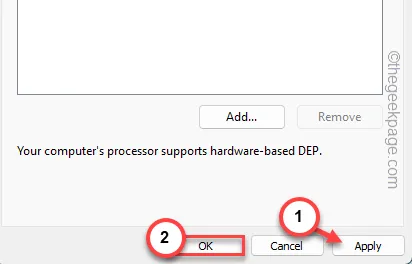
이러한 변경 사항을 저장한 후에는 스크립트 오류 메시지 없이 애플리케이션을 실행할 수 있습니다.
수정 2 – crashhandler.vbs 파일 제거
Crashhandler.vbs 파일이 이 오류 메시지를 일으키는 것 같습니다. 따라서 파일을 제거하면 도움이 될 것입니다.
1단계 – 빠르게 Windows 아이콘실행‘을 탭하세요.
2단계 – 이것을 거기에 넣으세요. 실행에서 ‘확인‘ 버튼을 누르세요.
%appdata%
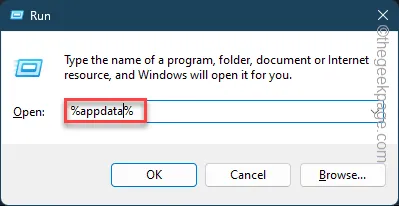
3단계 – 간단히 이것을 주소 표시줄(‘ 입력하세요. > 키Enter” 용어) 로밍
\Microsoft\Windows\Start Menu\Programs\Startup\
이것이 시작 폴더에 접근하는 가장 쉬운 방법입니다.

4단계 – “CrashHandler.vbs” 파일을 찾아 “’ 아이콘을 클릭하여 해당 항목을 제거하세요.🗑️
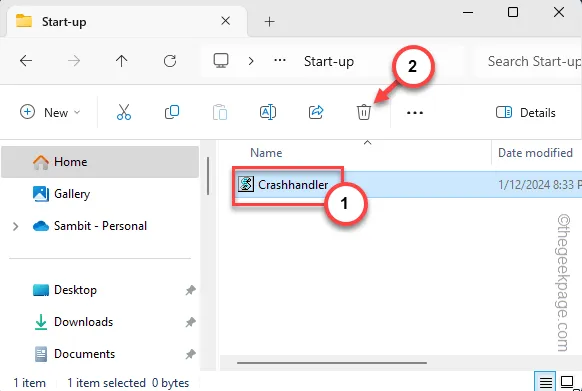
현재 파일 탐색기 인스턴스를 종료하고 컴퓨터를 다시 시작하세요.
더 이상 “Scripted Diagnostics Native Host의 작동이 중지되었습니다” 메시지가 표시되지 않습니다.
수정 3 – 시스템 파일 손상 여부 확인
시스템 파일에 대해 파일 검사 작업을 실행하고 손상된 부분을 수정해야 합니다.
1단계 – SFC 및 DISM 도구의 도움을 받을 것입니다.
2단계 – 따라서 작업 표시줄 중앙에 있는 Windows 아이콘을 클릭하고 ‘cmd“.
3단계 – 그런 다음 ‘명령 프롬프트‘를 마우스 오른쪽 버튼으로 클릭하고 나중에 ‘를 탭합니다. 관리자 권한으로 실행“.
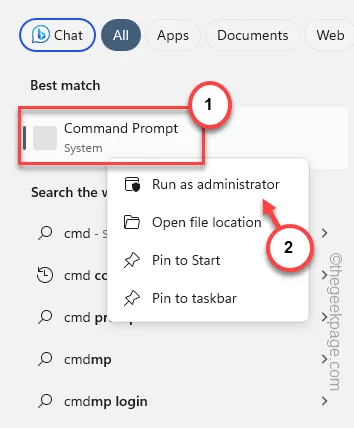
4단계 – 실행 이 명령을 사용하여 SFC 스캔을 실행합니다.
sfc /scannow

나중에 SFC 스캔이 완료되면 DISM 스캔을 실행합니다.
5단계 – 터미널에서 DISM 명령을 하나씩 실행합니다.
DISM /Online /Cleanup-Image /CheckHealth
DISM /온라인 /정리-이미지 /ScanHealth
DISM /온라인 /정리-이미지 /복원건강
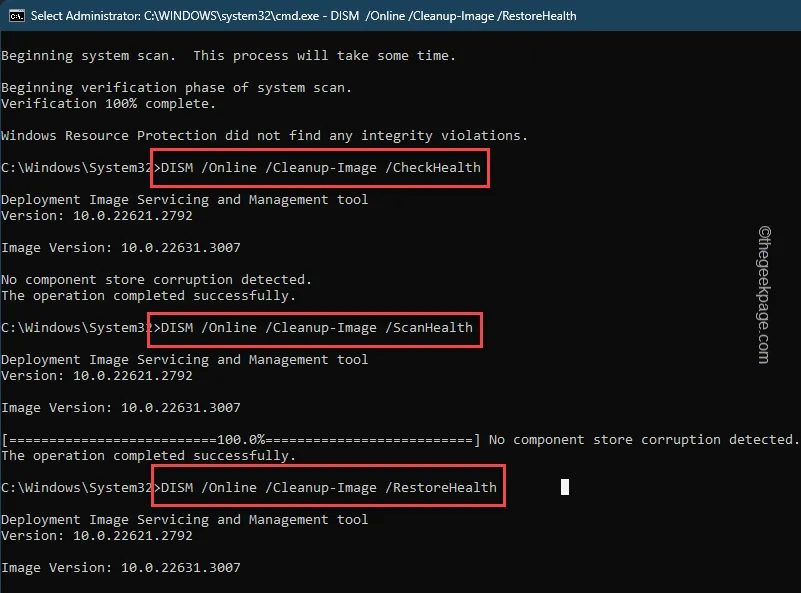
터미널을 닫고 컴퓨터를 다시 시작하는 것을 잊지 마세요.
다시는 스크립트 오류 메시지를 발견하지 못할 것입니다.
수정 3 – 디스크 검사 도구 실행
디스크 검사 검사를 실행하여 C: 드라이브의 손상을 수정하세요.
1단계 – ‘cmd‘를 직접 검색합니다.
2단계 – 빠르게 ‘명령 프롬프트‘를 마우스 오른쪽 버튼으로 클릭합니다. 측면 컨텍스트 슬래브에서 ‘관리자 권한으로 실행‘을 선택합니다.
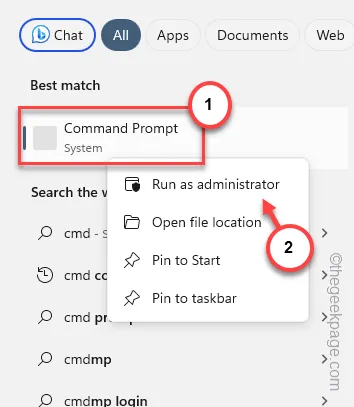
3단계 – 이를 터미널에 입력하고 Enter 키를 사용하여 디스크 검사를 실행합니다. 도구입니다.
chkdsk /r
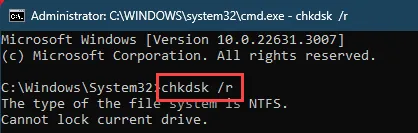
4단계 – 시스템이 작동하는 동안에는 시스템 드라이브에서 디스크 검사 작업을 실행할 수 없습니다.
대신 Windows는 이 메시지를 반박합니다.
Chkdsk cannot run because the volume is in use by another process.
5단계 – ‘Y‘를 입력합니다. >다음번에 시스템을 다시 시작할 때 이 볼륨을 확인하도록 예약하시겠습니까” 프롬프트에서 이를 확인합니다.

그러면 다음에 시스템을 다시 시작할 때 디스크 검사 작업이 예약됩니다.
따라서 명령 프롬프트 터미널을 종료하고 컴퓨터를 다시 시작하십시오.
수정 4 – 메모리 무결성 검사 실행
문제는 메모리 드라이브의 손상된 부분에 숨어 있을 수 있습니다. 따라서 메모리 무결성 검사를 실행하여 모든 것이 올바른지 확인하십시오.
1단계 – 가장 빠른 프로세스는 실행 상자를 호출하는 것입니다. 따라서 Win+R 단축키를 사용하세요.
2단계 – 다음으로 이를 입력하고 ‘확인‘을 클릭하세요.
mdsched.exe

3단계 – 첫 번째 옵션 ‘지금 다시 시작하여 문제 확인을 탭하세요. “.
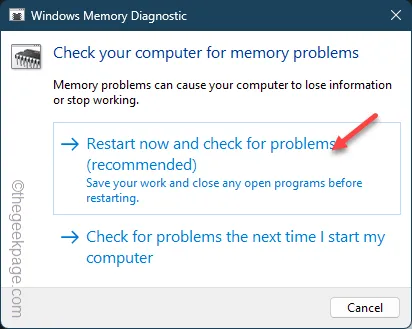
이렇게 하면 시스템이 자동으로 재부팅되고 시스템이 부팅되는 동안 메모리 진단이 시작됩니다.
메모리 드라이브의 불량 부분을 분석하고 복구하는 데 많은 시간이 걸리지 않습니다.


답글 남기기