VLC와 GIMP를 사용하여 비디오에서 GIF를 만드는 방법
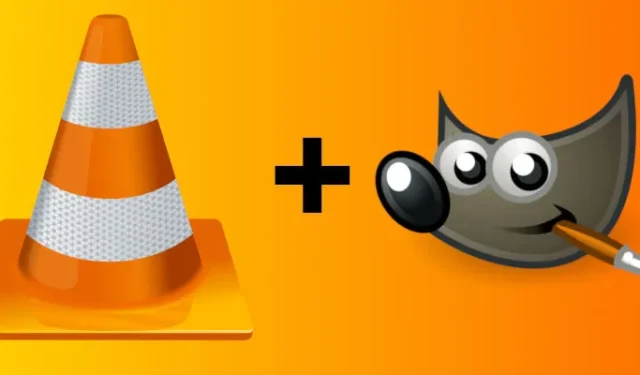
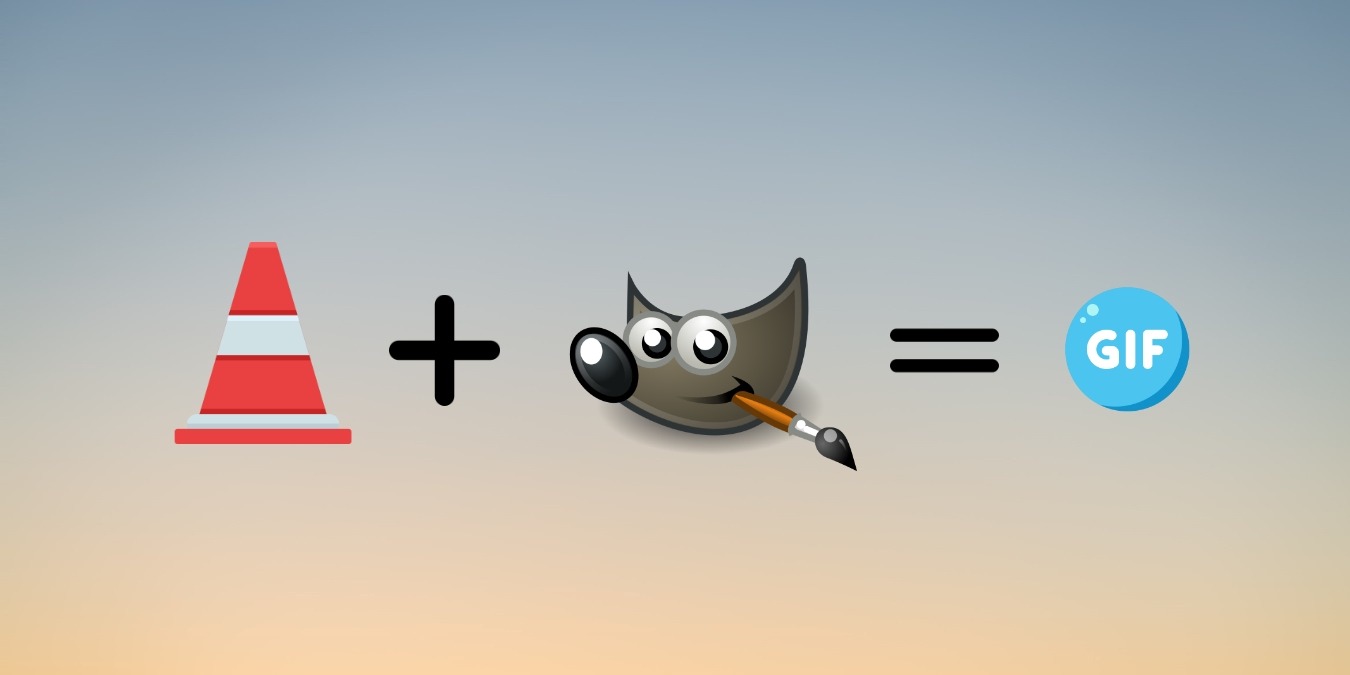
GIF를 어떻게 발음하든 GIF가 인터넷 유머의 주요 원동력이라는 사실은 부인할 수 없습니다. 비디오와 함께 제공되는 성능 비용 없이 콘텐츠에 생명을 불어넣을 수 있는 가벼운 형태의 애니메이션을 사용할 수 있으므로 웹에서 매우 유용합니다. 이 튜토리얼에서는 VLC와 GIMP라는 두 가지 오픈 소스 프로그램을 사용하여 비디오에서 GIF를 만드는 방법을 보여줍니다.
예비 단계
무엇이든 하기 전에 VLC와 GIMP를 모두 설치해야 합니다. 둘 다 무료이며 Windows, macOS, Linux에서 쉽게 액세스할 수 있습니다.
윈도우와 맥OS
Windows용 VLC 및 GIMP를 쉽게 다운로드할 수 있습니다. 및 macOS는 해당 개발자로부터 직접 제공됩니다. 둘 다 다운로드하여 설치하세요. 또한 동영상을 프레임으로 나누려면 또 다른 오픈 소스 프로그램인 FFMPEG가 필요합니다. 이것은 명령줄 오디오 및 비디오 변환기입니다.
Windows의 경우 유틸리티를 Windows PATH(C:\ffmeg\bin)에 추가하세요. 또한 설치 FFMPEG<를 이동해야 합니다. i=3> 폴더를 C:\ 드라이브에 복사하세요.
Mac에서는 다음 명령을 사용하여 터미널 창을 통해 경로 파일에 FFMPEG 디렉토리를 추가해야 합니다. [FFMPEG 디렉토리]를 FFMPEG 디렉토리 경로로 바꾸십시오.
보너스로 이것들은 실제로 프리웨어가 아닌 무료 소프트웨어이므로 설치 프로그램에서 말도 안되는 블로트웨어를 얻지 못할 것입니다.
리눅스
Linux에서는 아직 설치되어 있지 않은 경우 패키지 관리자를 통해 VLC, FFMPEG 및 GIMP를 설치할 수 있습니다. 해당 개발자 페이지에서 프로그램을 다운로드하세요.
우분투/데비안
페도라
아치 리눅스
1. VLC로 클립 만들기
방금 다운로드한 프로그램을 사용하여 비디오에서 GIF를 만들려면 비디오가 필요하며, GIF를 만들기 위해 여러 프레임으로 잘라야 합니다. VLC에는 비디오를 자르는 몇 가지 방법이 있지만 이 방법이 가장 간단합니다.
VLC에는 녹화 기능이 내장되어 있어 기존 비디오에서 클립을 만들 수 있습니다. 첫 번째 단계는 녹음 컨트롤을 활성화하는 것입니다.
VLC 상단의 기본 메뉴에서 보기를 클릭합니다. 고급 제어 옆의 확인란을 선택하세요. 컨트롤은 일반 VLC 컨트롤 위의 VLC 창 하단에 나타납니다.
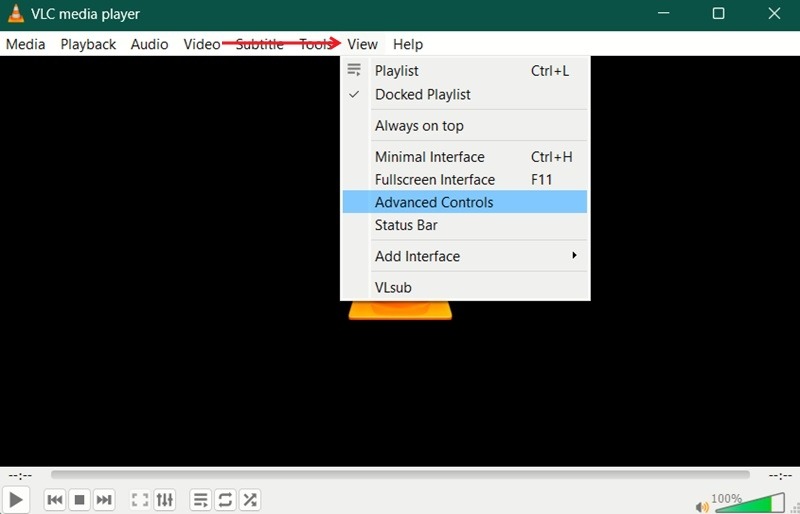
클립을 추출하려는 비디오를 엽니다. 슬라이더를 사용하여 비디오에서 GIF로 변환하려는 부분을 검색하고 클립의 시작 지점을 찾으세요. 녹음을 시작하려는 위치에 슬라이더를 바로 놓습니다.
클립을 시작하려는 위치에 도달하면 하단에 있는 빨간색 원 버튼을 클릭하여 녹음을 시작하세요. 클립을 끝내고 싶은 위치까지 비디오가 재생되도록 허용합니다. 그런 다음 녹음 버튼을 다시 누르면 녹음이 중지됩니다.
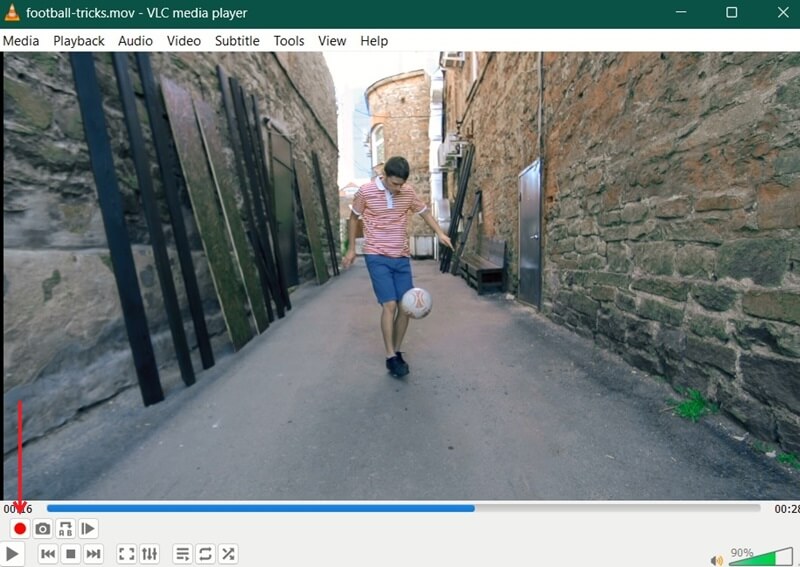
클립은 C:/Users/Username/Videos 또는 ~/에 위치합니다. Windows 및 Linux용 동영상 때때로 Linux에서는 이를 /home 디렉토리에 배치하기도 합니다. 동영상은 vlc-record로 시작하고 그 뒤에 날짜가 표시됩니다. 원하는 대로 클립 이름을 바꿀 수 있습니다.
2. FFMPEG로 프레임 분리
김프는 비디오 파일에서 직접 작동하지 않으므로 클립을 프레임으로 변환해야 합니다. FFMPEG가 등장하는 곳입니다. 이 도구는 모든 종류의 멀티미디어를 변환할 수 있지만 클립을 개별 프레임으로 나눕니다.
진행하기 전에 이전 단계에서 만든 동영상을 FFMPEG 폴더의 . 프레임이라는 새 하위 폴더를 만듭니다.
해당 디렉터리에서 터미널 창을 엽니다. Windows 및 대부분의 Linux 데스크톱 환경에서는 창을 마우스 오른쪽 버튼으로 클릭하면 터미널 창을 열 수 있는 메뉴가 나타납니다. Mac에서는 Spotlight 검색을 사용하여 터미널 창을 엽니다.
해당 창에서 다음 명령을 입력하여 FFMPEG를 사용하여 클립을 분할합니다. name-of-clip.mp4를 비디오의 실제 이름과 특정 형식으로 바꾸십시오. 이 예에서는 클립의 이름을 video-sample로 바꾸었으며 AVI 형식입니다.
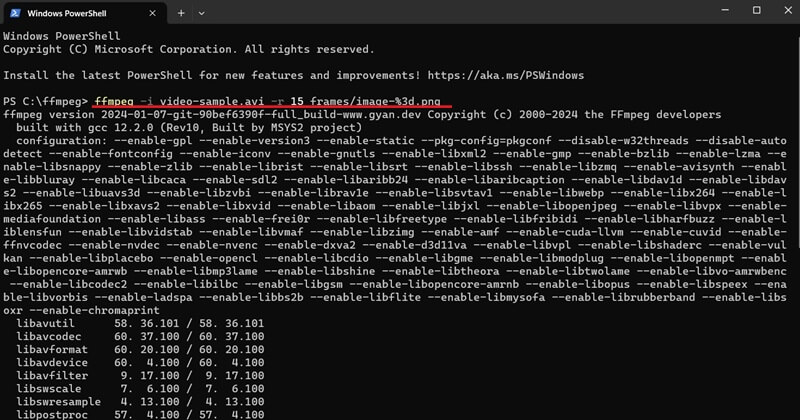
몇 분 정도 걸릴 수 있지만 FFMPEG는 초당 15프레임의 속도로 파일을 프레임으로 나누고 결과 이미지를 프레임에 배치합니다. a> 귀하가 생성한 폴더
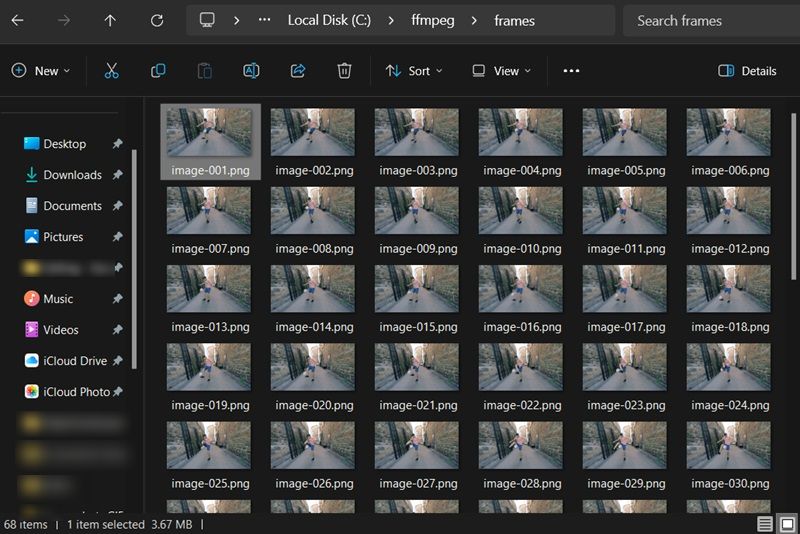
3. GIMP를 사용하여 클립을 GIF로 변환
드디어 김프를 열고 GIF를 만들 준비가 되었습니다. 이 부분은 매우 간단하지만 원하는 만큼 추가할 수 있습니다.
김프를 엽니다. 파일 ->을 클릭하세요. 레이어로 열기.
FFMPPEG에서 출력할 프레임을 지정한 폴더를 찾습니다. 프레임 이미지를 모두 선택합니다. Ctrl + 마우스 클릭 또는 Shift + 마우스 클릭을 사용하여 동시에 더 많은 항목을 선택할 수 있습니다. 모두 준비했으면 열기 버튼을 눌러 확인하세요.
김프는 새 프로젝트를 생성하고 각 프레임 이미지를 자체 레이어로 배치합니다. 이 레이어는 비디오를 GIF로 내보낼 때 비디오를 애니메이션으로 다시 만드는 데 사용됩니다.
또한 레이어의 순서가 올바른지 확인하세요. 그렇지 않은 경우 레이어 공간 하단에 있는 작은 화살표를 사용하여 이동하세요.
프레임 편집
이 섹션은 전적으로 선택 사항입니다. 변경 없이 클립의 GIF를 만들고 싶다면 여기에서 실제로 아무것도 할 필요가 없습니다. 이 부분에서는 이미지에 텍스트와 같은 것을 추가하고 싶을 때 수행할 작업을 간략하게 설명합니다.
레이어를 플립북의 페이지로 생각하세요. 여기에 추가하는 모든 항목은 해당 GIF 프레임에 나타납니다. 여러 프레임에 걸쳐 텍스트나 유사한 내용을 추가하려면 해당 텍스트를 복제하여 각 프레임에 병합해야 합니다.
텍스트 레이어를 마우스 오른쪽 버튼으로 클릭하고 레이어 복제 옵션을 선택하면 됩니다. 새 텍스트 레이어가 나타나면 마우스 오른쪽 버튼으로 클릭하고 병합을 선택하세요. 각 프레임에 대해 이 작업을 수행해야 합니다.
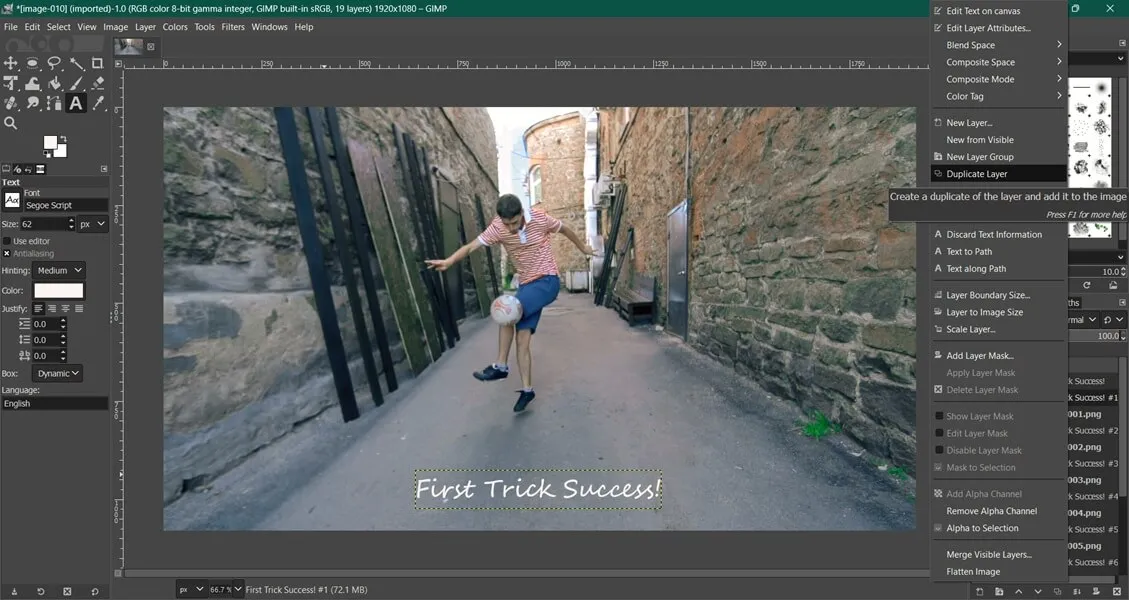
애니메이션이나 다른 것을 추가하려는 경우에도 마찬가지입니다. 김프는 각 레이어를 애니메이션의 프레임으로 처리하므로 추가하는 모든 항목을 기존 레이어에 병합해야 한다는 점을 기억하세요.
GIF 미리보기
GIF에 모든 추가 요소를 추가한 후 필터 ->를 클릭하여 작품을 미리 볼 수 있습니다. 애니메이션 -> 플레이블랙. GIF가 실제로 작동하는 모습을 보려면 재생 버튼을 누르세요.

보기가 마음에 들면 필터 ->를 클릭하세요. 애니메이션 -> GIF를 최적화하세요. 이는 GIF를 저장하기 전 마지막 단계 중 하나입니다.
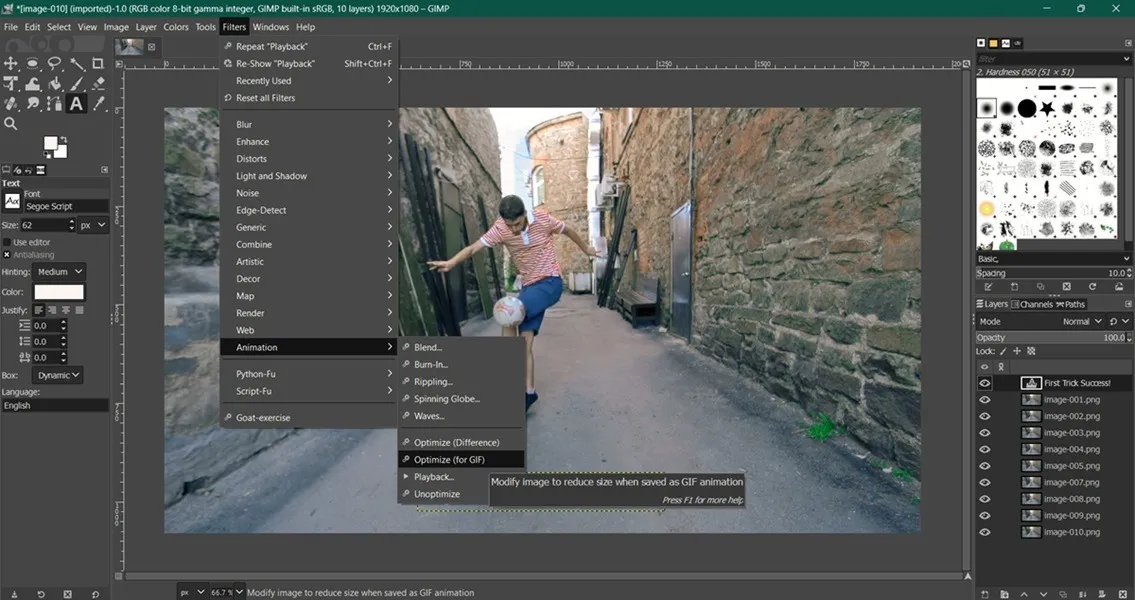
GIF 저장
GIF를 내보내기 전에 RGB에서 색인이 생성되었습니다. GIF에 더 잘 작동하며 파일 크기를 줄일 수 있습니다. 이미지 -> 모드 및 RGB에서 인덱스127로 설정하세요.
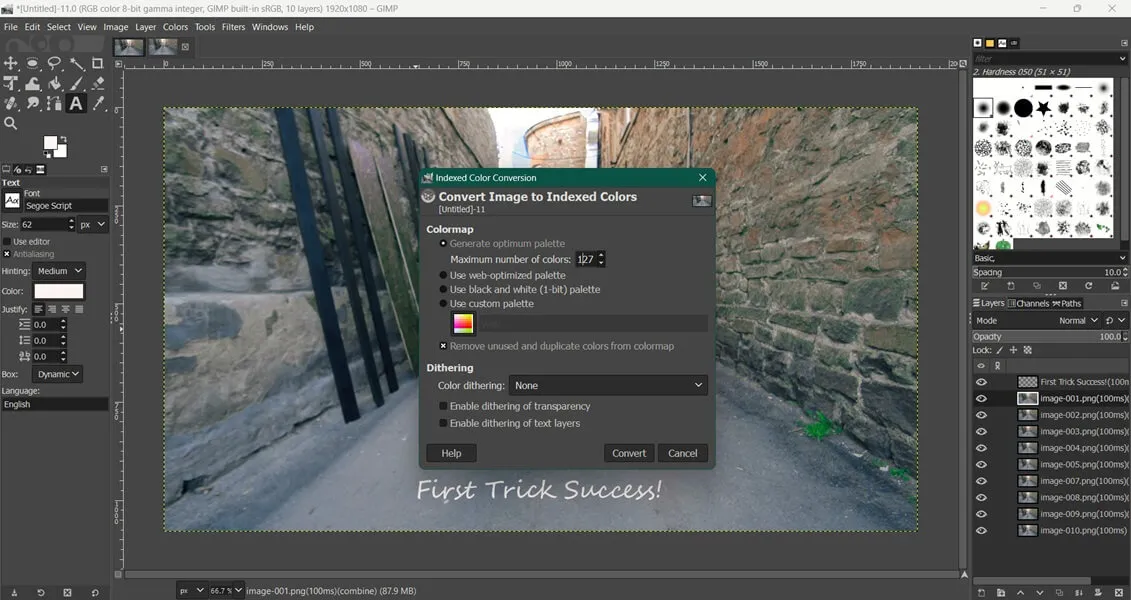
마지막으로 GIF를 내보낼 준비가 되었습니다. 파일 -> 다른 이름으로 내보내기를 선택하고 상단에 창작물의 이름을 지정하세요. 추가하는 것을 잊지 마세요. 마지막에 GIF 확장자가 있습니다. 다음 창에서 애니메이션으로 옆의 확인란을 선택하여 영원히 반복<을 자동으로 선택합니다. i=6> 옵션입니다.
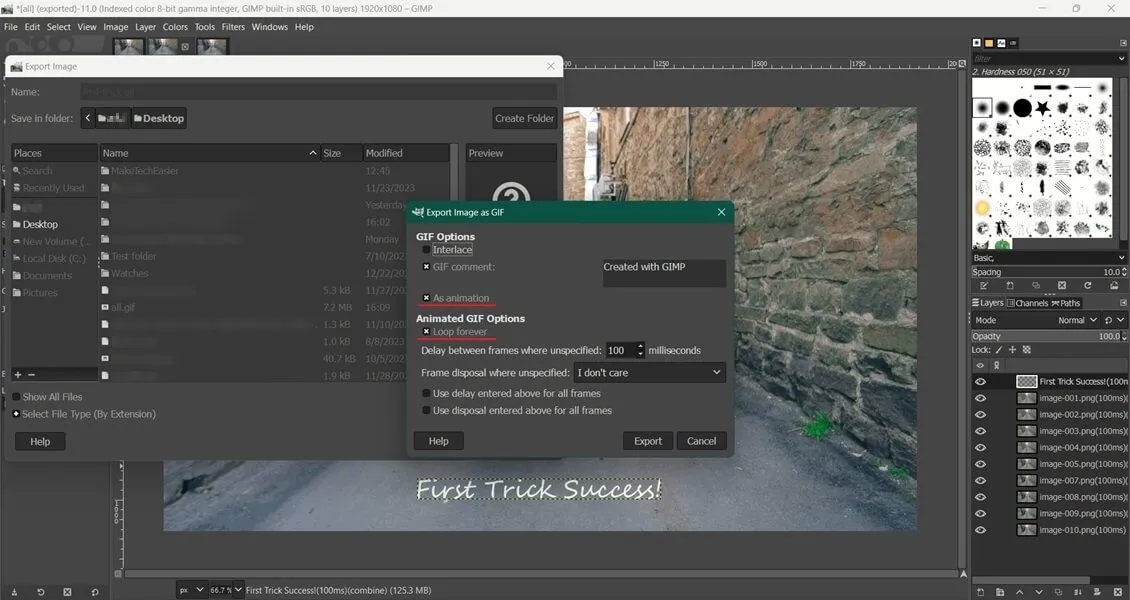
축하해요! 비디오 파일에서 바로 작동하는 GIF가 만들어졌습니다. 물론 거의 모든 비디오 파일에 대해 이 과정을 반복하고 어디서나 모든 종류의 GIF를 만들 수 있습니다.
이미지 출처: Flaticon, Flaticon, a>Wikimedia Commons 모든 스크린샷: Alexandra Arici.


답글 남기기