Samsung DeX란 무엇이며 TV에서 사용하는 방법
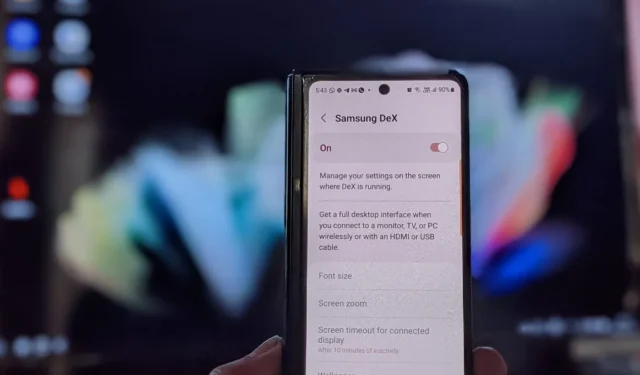
컴퓨터를 사용하여 특정 작업을 수행하고 싶지만 편리하지 않습니까? Samsung DeX를 만나보세요. Samsung Galaxy 휴대폰에 있는 미니 컴퓨터입니다. 흥미롭게 들린다면 Samsung DeX에 대해 자세히 알아보고 TV에서 사용하는 방법을 계속 읽으십시오.
삼성 DeX란?
Samsung DeX 는 Samsung Galaxy 휴대폰만 사용하여 PC, 모니터 또는 스마트 TV와 같은 외부 디스플레이에 Android 데스크톱 컴퓨팅 환경을 만드는 앱입니다. 무선 또는 케이블을 사용하여 외부 디스플레이에 연결할 수 있습니다.
DeX를 사용하면 더 큰 디스플레이에서 휴대전화의 모든 데이터(앱, 설정, 파일 등)에 액세스하고 사용할 수 있지만 Windows 컴퓨터의 데스크톱 환경을 모방하는 방식입니다.
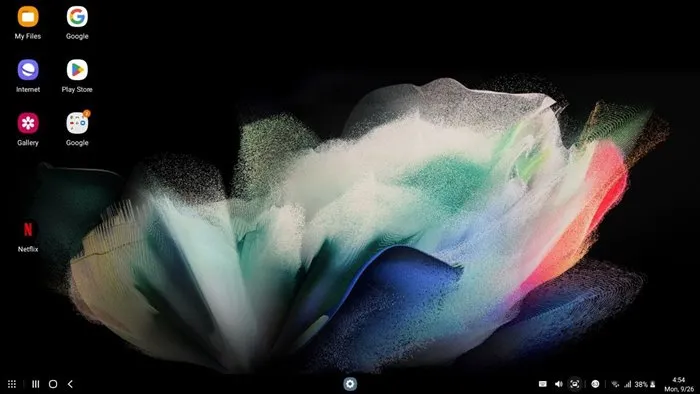
동시에 여러 앱 열기, 작업 표시줄로 최소화, 앱 간 끌어서 놓기, 사진 편집, 영화 감상, 인터넷 검색, 그리고 메시지에 답장하십시오.
Samsung DeX는 휴대전화에서 일어나는 일과 독립적으로 실행됩니다. 즉, DeX는 휴대전화의 디스플레이를 미러링하지 않습니다. 오히려 큰 디스플레이와 연결되면 새로운 공간을 만들어낸다. 자녀가 휴대전화에서 TV로 스트리밍되는 영화를 보는 동안 평상시처럼 휴대전화를 계속 사용할 수 있습니다.
기본적으로 휴대폰에는 언제든지 활성화할 수 있는 미니 PC가 있습니다. Samsung DeX를 사용하면 두 장치의 이점을 하나로 즐길 수 있는 진정한 세컨드 스크린 경험을 얻을 수 있습니다.
Samsung DeX 지원 기기
Samsung DeX는 매우 편리한 기술이지만 작동하려면 호환되는 장치가 있어야 합니다.
모바일 장치는 2018년 이후에 출시된 삼성 플래그십 휴대폰 및 태블릿으로 제한됩니다.
- 삼성 갤럭시 S8, S9, S10, S20, S21, S22 시리즈.
- Samsung Galaxy Note 8, Note 9, Note 10 및 Note 20 시리즈.
- 삼성 갤럭시 탭 S4, S6, S7, S8.
- 갤럭시 탭 액티브 프로와 액티브 3.
- 갤럭시 Z 폴드, 폴드 2, 폴드 3, 폴드 4.
앞에서 언급했듯이 유선 연결을 원하는 경우 HDMI 또는 USB 케이블을 통해 모바일 장치를 모니터, TV 또는 PC와 같은 외부 디스플레이에 연결할 수 있습니다. 별도의 액세서리 없이도 무선 연결을 위해 Wi-Fi를 사용하여 연결할 수도 있습니다.
DeX 무선 연결은 Miracast 기술을 지원하는 모든 브랜드의 스마트 TV에서 작동합니다.
PC용 DeX는 Windows 10 이상에서만 호환됩니다. 삼성은 2022년 초에 macOS에 대한 지원을 중단했기 때문에 더 이상 Apple 컴퓨터에서 DeX를 사용할 수 없습니다.
TV에서 DeX 모드를 시작하는 방법
스마트 TV에서 DeX 모드를 연결하기 위해 TV에 앱을 다운로드할 필요가 없습니다. 다음 단계를 따르십시오.
- TV를 켜십시오.
- HDMI 또는 USB Type-C 케이블(유선 연결용)을 사용하여 Samsung 스마트폰을 TV에 연결하거나 두 장치를 Wi-Fi 네트워크에 연결합니다. TV가 Wi-Fi에 연결되지 않는 경우 TV에서 Wi-Fi 문제를 해결하는 방법을 알아보세요.
- Samsung Galaxy 휴대폰에서 설정을 열고 “고급 기능”으로 이동합니다.
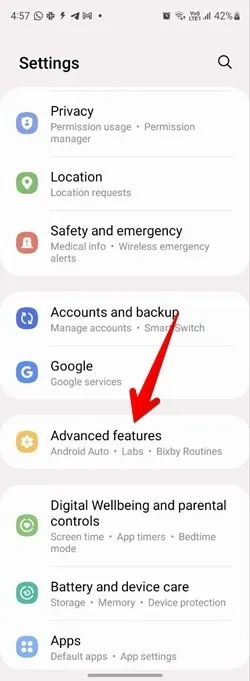
- “Samsung DeX”를 탭하고 다음 화면에서 토글을 활성화합니다.
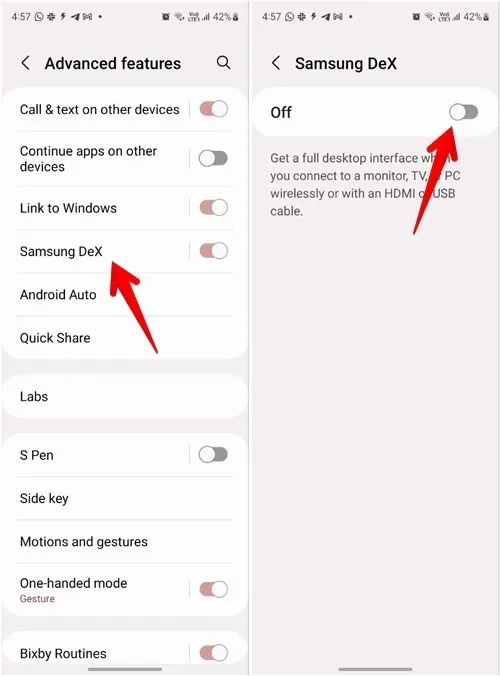
- 화면에 “PC용 DeX”라고 표시되면 상단의 점 3개 아이콘을 탭하고 “TV 또는 모니터로 전환”을 선택합니다. 그러나 “DeX on TV or monitor”라고 표시되면 다음 단계로 이동합니다.
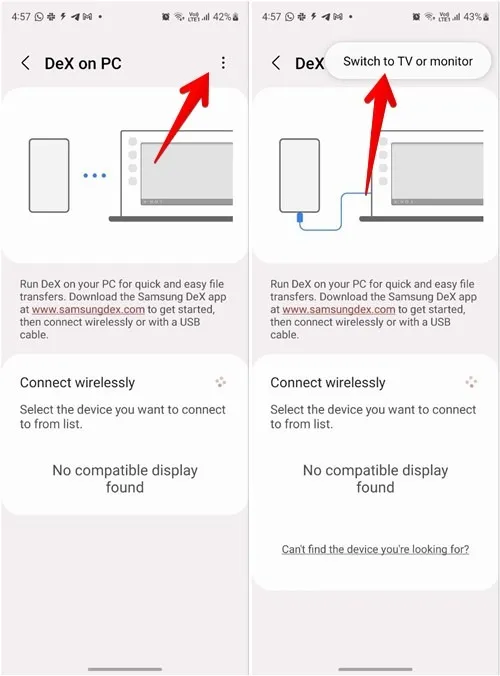
- 스마트 TV가 “무선 연결” 섹션 아래의 장치 목록에 표시되어야 합니다.
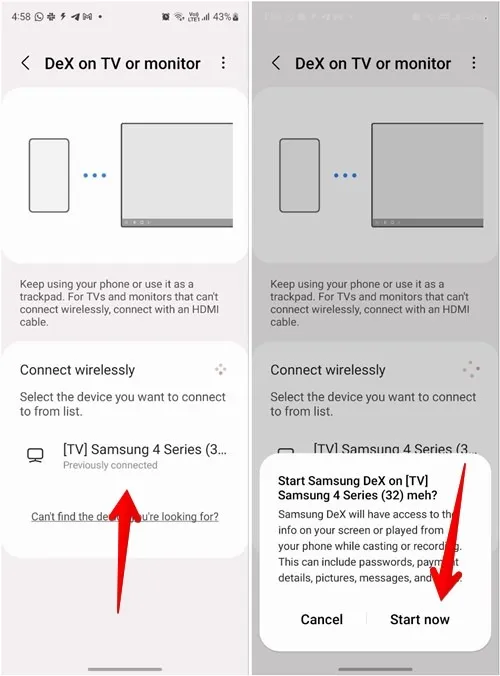
- TV를 탭하고 “TV에서 Samsung DeX 시작” 팝업에서 “지금 시작” 버튼을 누릅니다.
- 데스크톱과 같은 환경이 TV 화면에 표시됩니다.
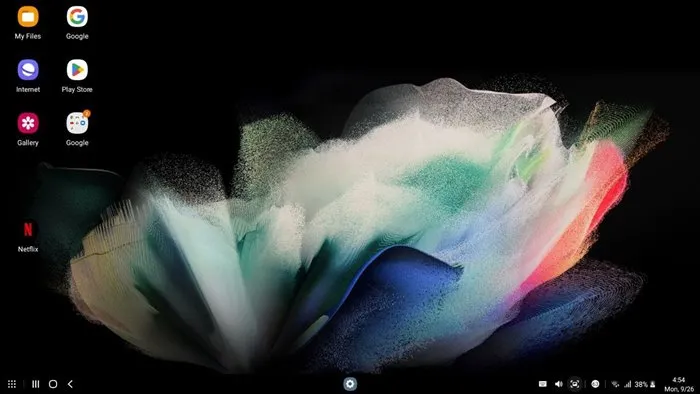
- 앞으로 스마트 TV에서 DeX 모드를 빠르게 시작하려면 휴대폰에서 Quick Tiles를 연 다음 DeX 타일을 탭하고 연결할 TV를 선택하세요.
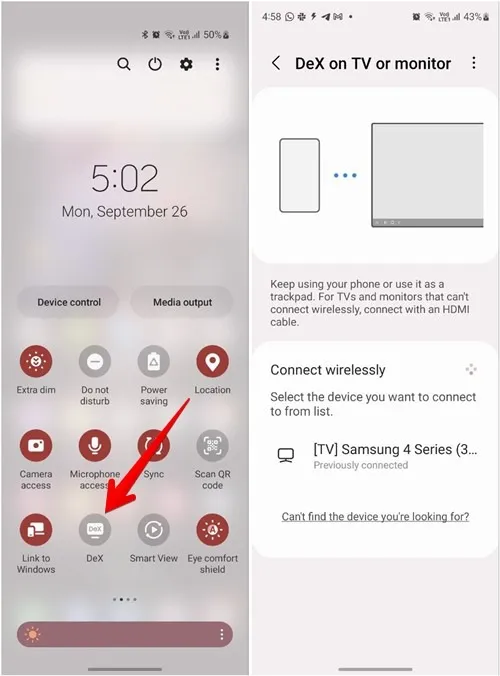
삼성 전화를 사용하여 DeX를 제어하는 방법
삼성 휴대폰은 DeX 모드의 터치패드 역할을 합니다.
- DeX가 TV에 성공적으로 표시되면 휴대폰에서 알림 패널을 열고 “휴대폰을 터치패드로 사용” 알림을 누릅니다.

- 나타나는 검은색 화면이 터치패드입니다.
- DeX 모드는 노트북에서 하듯이 손가락으로 제어할 수 있습니다. 즉, 터치패드에서 손가락을 움직여 화면의 커서를 움직일 수 있습니다.
- 그 외에도 터치패드에서 다음과 같은 다중 손가락 제스처를 사용하여 TV의 DeX를 제어하고 탐색할 수 있습니다.
터치패드 제스처
- 한 손가락으로 누르기 : 항목을 선택하거나 앱을 엽니다. 왼쪽 클릭과 동일합니다.
- 두 손가락으로 누르기 : 오른쪽 클릭과 같은 “추가 옵션” 메뉴를 표시합니다.
- 두 손가락 으로 스와이프 : 스와이프한 방향으로 스크롤합니다.
- 두 손가락으로 모으기 : 확대 및 축소합니다.
- 세 손가락으로 탭핑 : 이전 화면으로 돌아갑니다.
- 네 손가락으로 누르기 : “앱” 화면을 엽니다.
- 세 손가락으로 위 또는 아래로 스와이프 : “최근” 또는 홈 화면을 엽니다.
- 세 손가락으로 왼쪽 또는 오른쪽으로 스와이프 : 열려 있는 앱 사이를 전환합니다.
- 터치패드 길게 누르기 : 화면의 객체를 선택합니다.
- 길게 터치 및 이동 : 화면에서 개체를 이동하거나 텍스트를 선택합니다.
터치패드 버튼
- 회전 : 터치패드의 방향을 변경하려면 두 번 누릅니다.
- ! (느낌표) : 아이콘을 두 번 탭하면 사용 가능한 제스처를 볼 수 있습니다.
- X : 터치패드를 닫으려면 두 번 탭하세요.

외부 마우스와 키보드를 사용하여 DeX를 제어하는 방법
외부 유선 마우스와 키보드를 TV에 연결하면 DeX 모드로 탐색할 수 있습니다. 대신 무선 입력 장치를 사용할 수도 있습니다.
- TV의 DeX 모드에서 설정 앱을 엽니다.
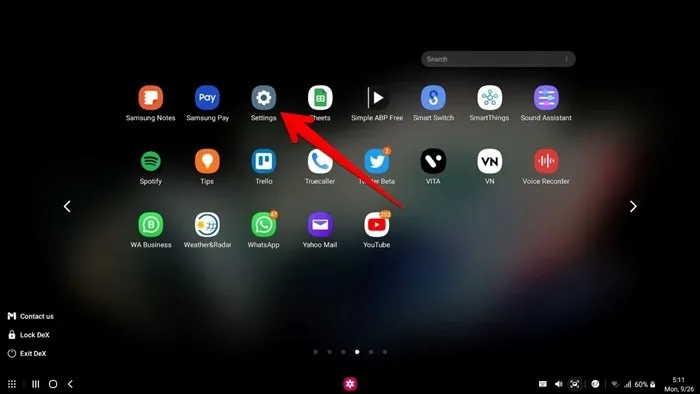
- “연결 → 블루투스”로 이동하여 블루투스를 활성화하십시오.

- 외부 장치를 페어링 모드로 전환합니다. 하단의 “사용 가능한 장치” 목록에 표시되어야 합니다. 연결할 장치를 선택합니다.
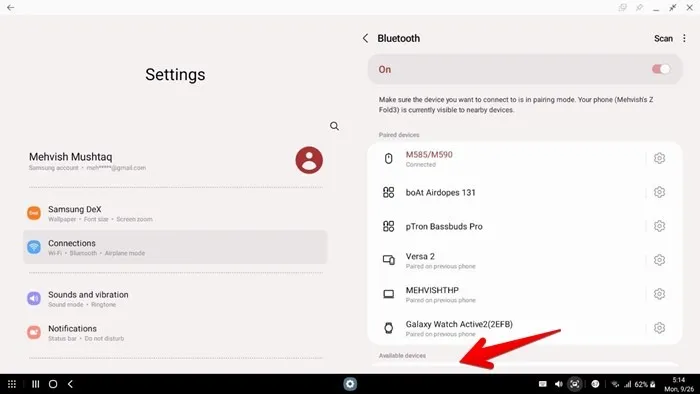
전화기를 사용하여 DeX 모드에서 입력하는 방법
- DeX 모드에서 입력을 시작하려는 앱을 엽니다.
- 입력 영역에 커서를 놓습니다. 전화기에서 기본 키보드가 열립니다. 타이핑을 시작하십시오.
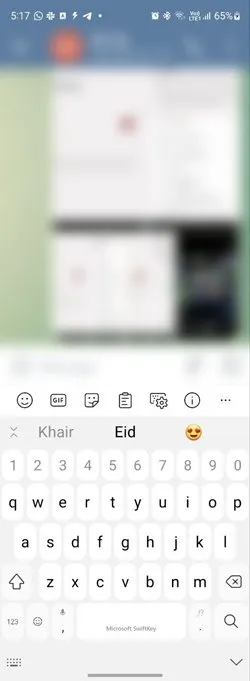
DeX 인터페이스 알아보기
DeX 모드는 Android 태블릿 및 Windows 컴퓨터와 매우 유사한 직관적인 인터페이스를 제공합니다.
작업 표시줄의 왼쪽
왼쪽 하단 모서리에 “그리드” 아이콘이 있습니다. 클릭하면 앱 화면이 열리며 휴대전화에 설치된 모든 앱을 볼 수 있습니다.
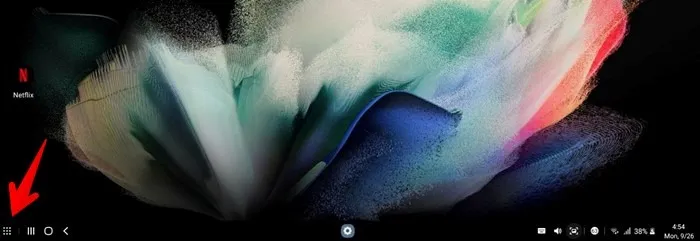
앱을 탭하여 열거나 상단의 검색 표시줄을 사용하여 원하는 앱을 찾으십시오.
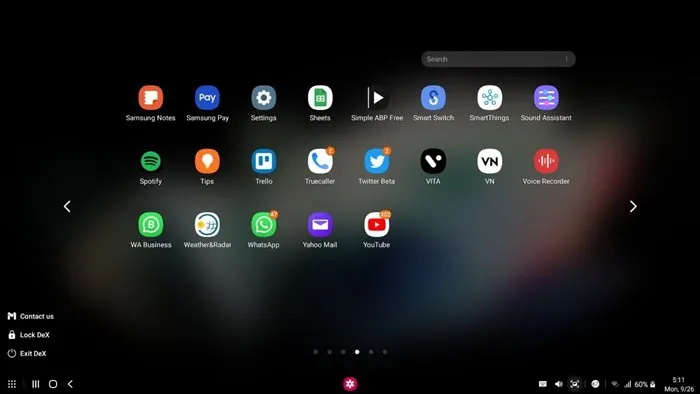
“앱” 아이콘 옆에는 Android 휴대전화의 유사한 앱과 유사한 작업을 수행하는 3개의 탐색 아이콘이 있습니다. 3줄 아이콘은 “최근 앱” 화면을 열고 가운데 아이콘은 홈 화면으로 이동하며 왼쪽 화살표는 뒤로 버튼입니다.
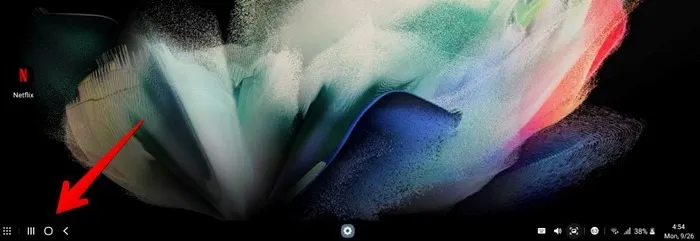
가운데 작업 표시줄
오른쪽의 작업 표시줄 중앙에는 “앱 열기” 아이콘이 있고 왼쪽에는 “고정된 앱” 아이콘이 있습니다.
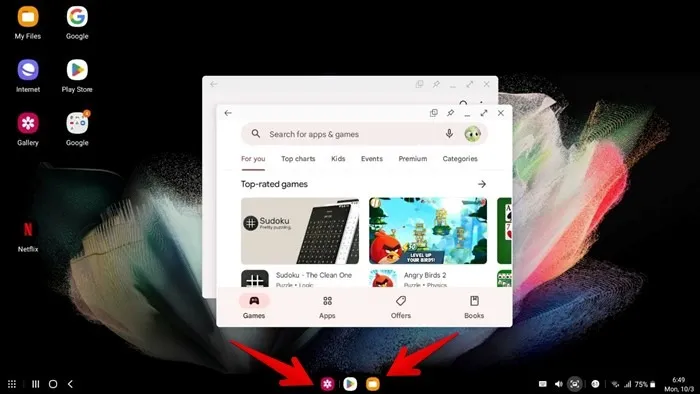
작업 표시줄 오른쪽
작업 표시줄의 오른쪽 하단 오른쪽 섹션에는 “소리 및 볼륨” 아이콘이 있습니다. 그 다음에는 스크린샷 버튼, 알림 및 Wi-Fi, 블루투스, 배터리, 날짜 및 시간과 같은 기타 빠른 설정이 있습니다.

TV에서 DeX를 사용자 지정하는 방법
- TV의 DeX 모드에서 설정 앱을 엽니다.
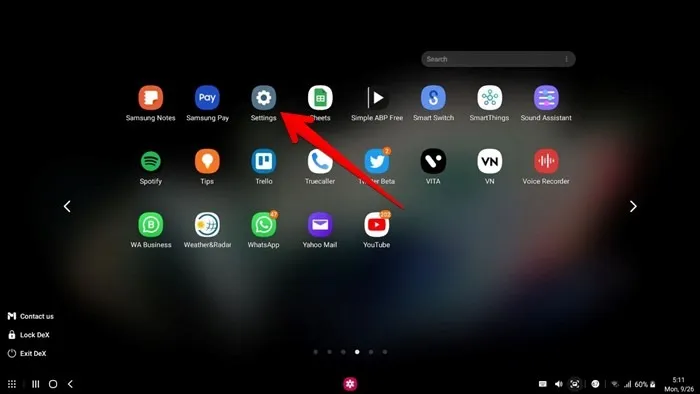
- Samsung DeX로 이동하여 DeX 모드 글꼴 크기, 화면 확대/축소, 배경화면 및 입력 모드를 사용자 지정합니다.
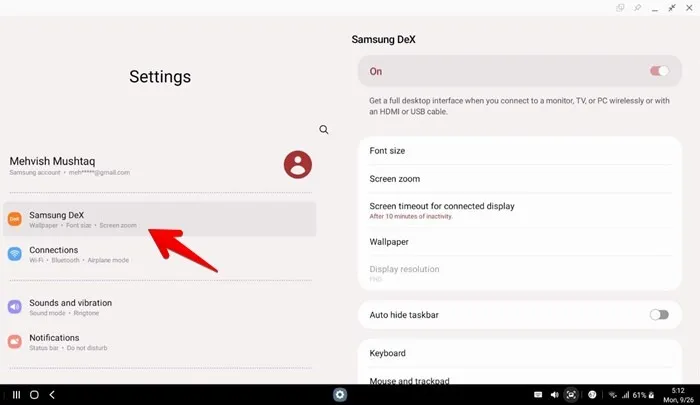
TV에서 DeX 모드를 종료하는 방법
DeX 모드를 끄는 방법에는 두 가지가 있습니다.
- DeX 모드에서 TV의 오른쪽 하단 모서리에 있는 격자 아이콘을 클릭합니다.

- 컨텍스트 메뉴에서 “Exit DeX”를 선택하여 DeX 모드를 종료합니다.
- 또는 휴대폰에서 알림 패널을 엽니다. “Samsung DeX 실행 중” 알림을 누릅니다.
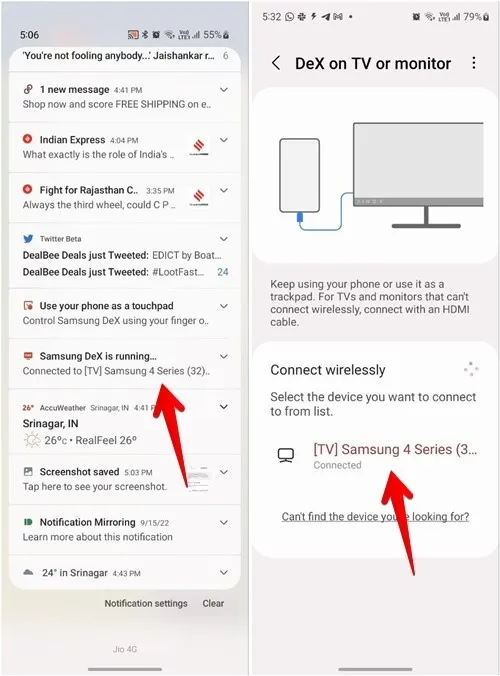
- DeX 모드를 비활성화하려면 “무선 연결” 섹션 아래에 나열된 연결된 TV를 누르십시오.
DeX의 베스트
이 튜토리얼에서 보셨듯이 Samsung DeX는 매우 편리한 기술입니다. 이를 사용하여 모든 스마트 TV에서 프레젠테이션을 재생하고, 별도의 화면에서 비디오를 보고, 더 큰 화면에서 사진을 편집하는 등의 작업을 수행할 수 있습니다. Android TV에 설치할 수 있는 추가 앱에 대해 알아보려면 계속 읽어보세요.
Mehvish Mushtaq의 모든 스크린샷.


답글 남기기