삼성 휴대폰에서 홈 화면을 사용자 지정하는 20가지 팁

Android 휴대전화의 장점은 휴대전화의 거의 모든 측면을 맞춤설정할 수 있다는 것입니다. Samsung Galaxy 휴대폰의 홈 화면을 더욱 매력적으로 보이게 하는 방법이 궁금하시다면, 저희가 도와드리겠습니다.
1. 사용자 정의 배경 화면 설정
Samsung Galaxy 휴대폰은 잠금 또는 홈 화면에서 설정할 수 있는 다양한 배경화면을 제공합니다. 그러나 다음 단계와 같이 갤러리의 사용자 지정 이미지를 휴대폰의 배경 화면으로 설정할 수도 있습니다.
- “설정 -> 배경화면 및 스타일 -> 내 배경화면 찾아보기”로 이동합니다.
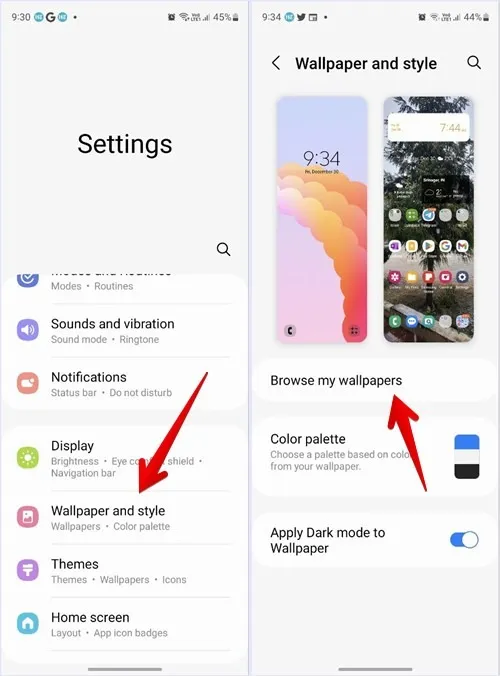
- “갤러리”를 선택하고 배경화면으로 설정할 사진을 선택합니다. “완료”를 누릅니다.
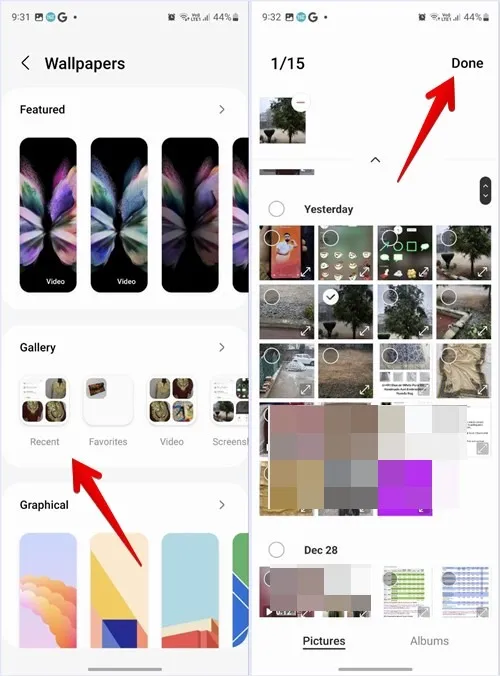
- 잠금 및 홈 화면에 동일한 배경화면을 사용할지 아니면 다른 배경화면을 사용할지 묻는 메시지가 표시됩니다. 배경 화면을 홈 화면에만 적용하려면 “잠금 화면”을 선택 해제하십시오. 그런 다음 “미리보기” 버튼을 탭합니다.
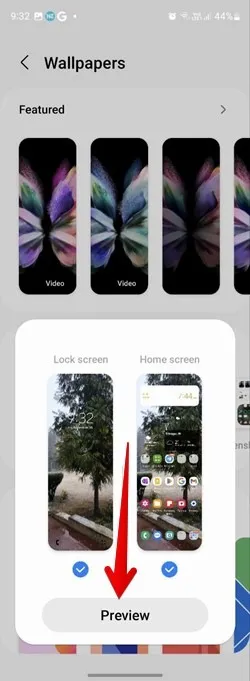
- 핀치 인 및 아웃 제스처를 사용하여 배경 화면을 확대 및 축소합니다. 마지막으로 “완료”를 누릅니다.
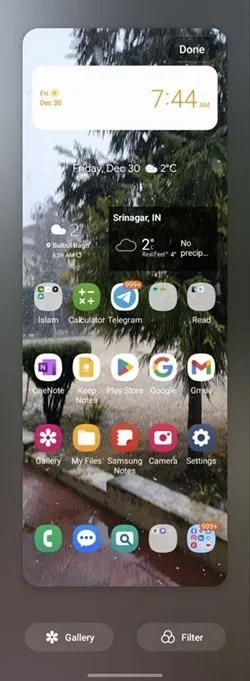
2. 배경화면에 필터 추가
사용자 지정 사진을 휴대폰의 배경 화면으로 사용하려면 필터를 추가하여 홈 화면의 미학과 일치하도록 사용자 지정할 수 있습니다.
- 이전에 보여드린 것처럼 원하는 배경화면을 선택하세요.
- “잠금 화면”을 선택 해제하고 “미리보기”를 누릅니다.
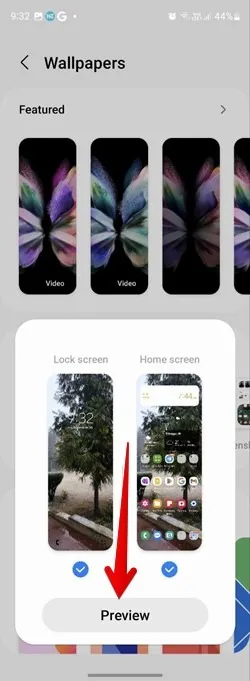
- 미리보기 화면에서 ‘필터’ 버튼을 누르고 하단 목록에서 원하는 필터를 적용하세요.
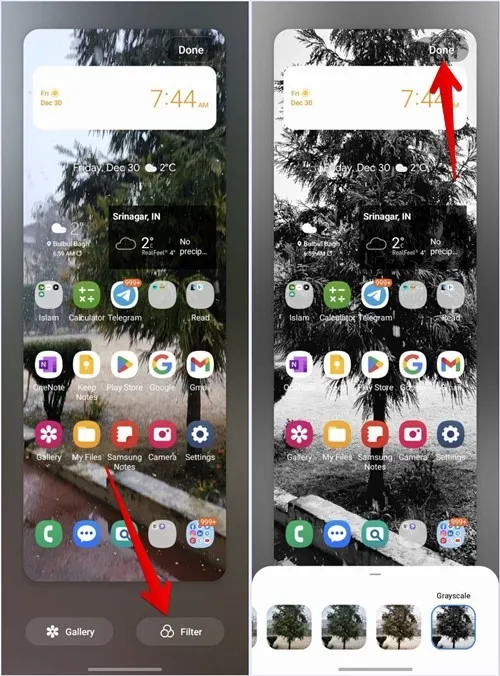
- 배경화면에 필터를 추가하려면 “완료”를 탭하세요.
3. 배경 화면에 앱 아이콘 색상 맞추기
전화, 메시지, 메모 등과 같은 Samsung 스톡 앱 아이콘이 홈 화면 배경 화면의 색상을 기반으로 색상 팔레트를 사용하도록 할 수 있습니다. 이렇게 하면 빠른 설정 및 기타 영역을 포함한 전체 휴대폰이 동일한 색상 팔레트를 갖게 됩니다.
- “설정 -> 배경화면 및 스타일 -> 색상 팔레트”로 이동합니다.
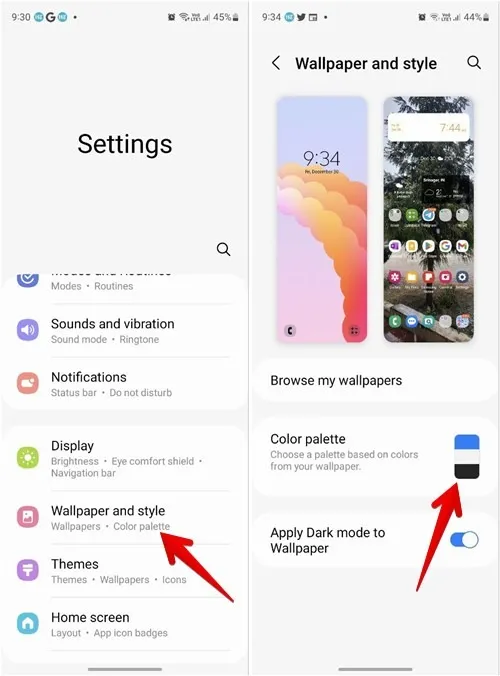
- “색상 팔레트” 옆의 토글을 활성화하고
“배경 화면 색상” 또는 “기본 색상”에서 색 구성표를 선택합니다. 더 많은 색상 팔레트를 보려면 왼쪽으로 스와이프하세요.
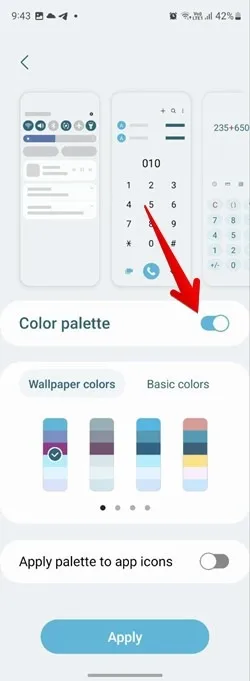
- “색상 아이콘에 팔레트 적용” 옆의 토글을 켜고 마지막으로 “적용” 버튼을 누르십시오.
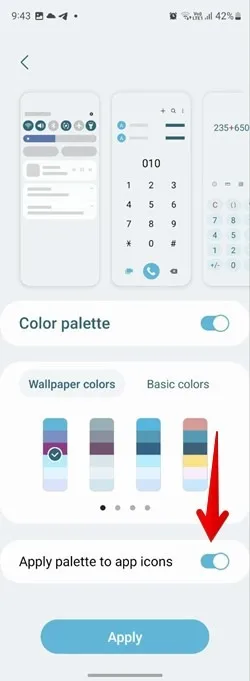
- 다음은 앱 아이콘에 색상 팔레트를 적용한 후 삼성 휴대폰의 모습입니다.
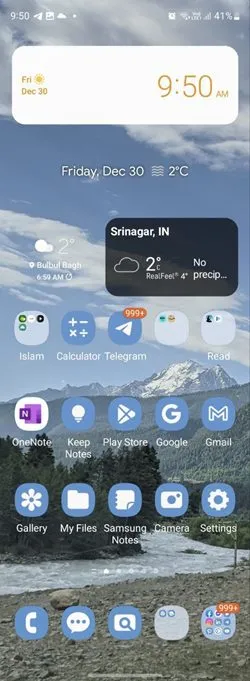
4. 앱 서랍 비활성화
앱 서랍 대신 설치된 모든 앱을 전화기의 홈 화면에 표시할 수 있습니다. 이를 위해서는 앱 서랍이나 앱 화면을 비활성화해야 합니다.
- “설정 -> 홈 화면 -> 홈 화면 레이아웃”으로 이동합니다.
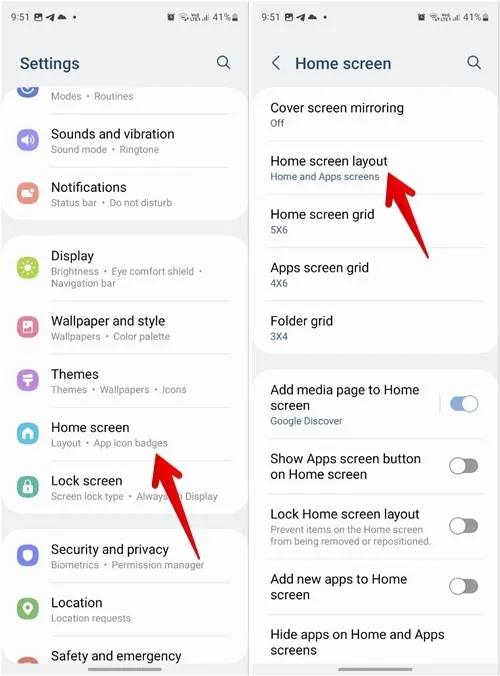
- “홈 화면만”을 선택하고 “적용” 버튼을 누르십시오.
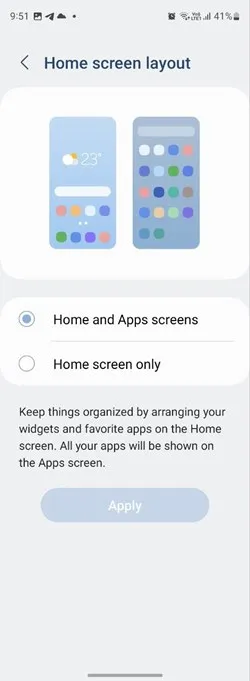
5. 홈 화면의 앱 행 수 변경
앱 아이콘의 크기를 변경하고 싶거나 홈 화면에 더 많은 앱을 표시하고 싶든 상관없이 Samsung에서는 둘 다 가능합니다.
- 각 홈 화면 페이지에 표시되는 앱 아이콘 수를 변경하려면 “설정 -> 홈 화면 -> 홈 화면 그리드”로 이동하세요.
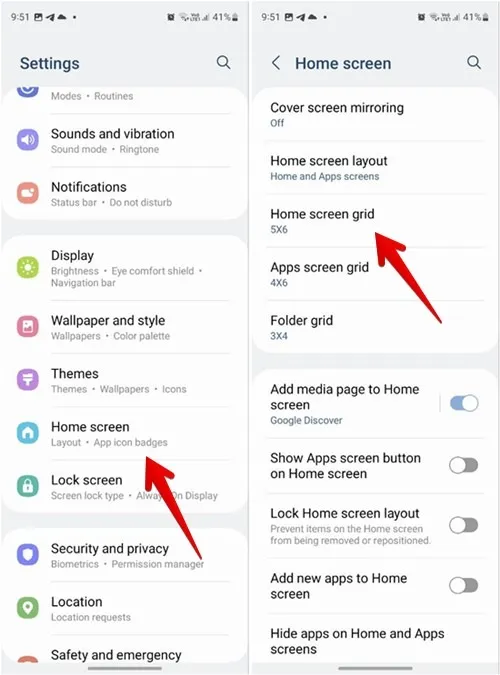
- 하단의 옵션에서 그리드 크기(열 수 x 행 수)를 선택하고 “완료”를 누릅니다.
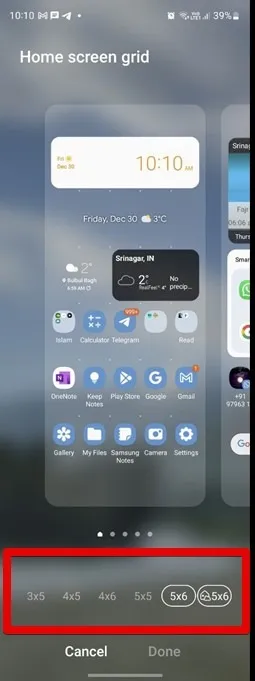
6. 폴더의 앱 아이콘 수 변경
Samsung에서는 앱 폴더의 행 또는 열 수를 사용자 지정할 수도 있습니다.
“설정 -> 홈 화면 -> 폴더 그리드”로 이동하여 원하는 크기를 선택합니다. 이 설정은 홈 화면과 앱 서랍 모두의 폴더 격자 크기를 변경한다는 점에 유의하십시오.
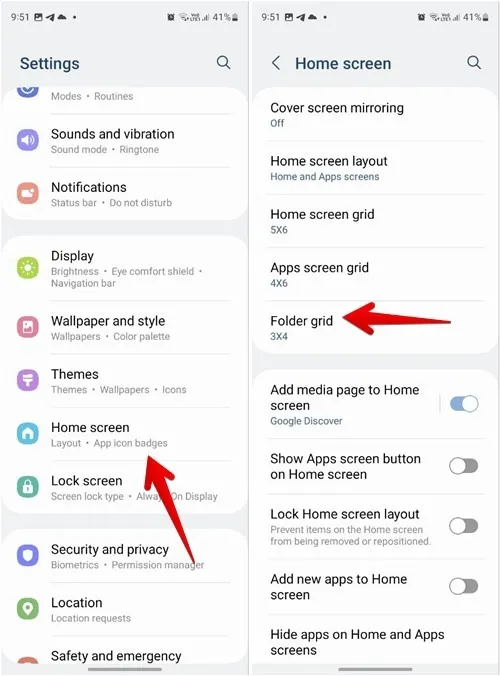
7. 홈 화면에 Google 검색 표시
휴대전화에서 Google 검색 피드를 즐겨 사용한다면 타사 앱을 사용하지 않고도 삼성 휴대전화에 피드를 추가할 수 있습니다.
- “설정 -> 홈 화면”으로 이동합니다.
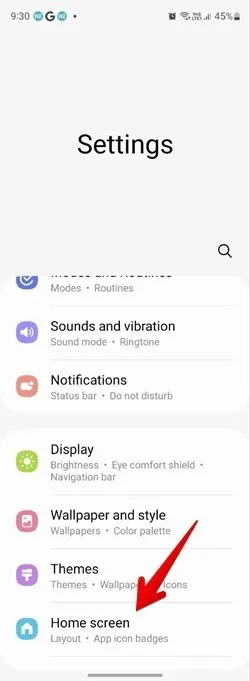
- “홈 화면에 미디어 페이지 추가”를 누릅니다.
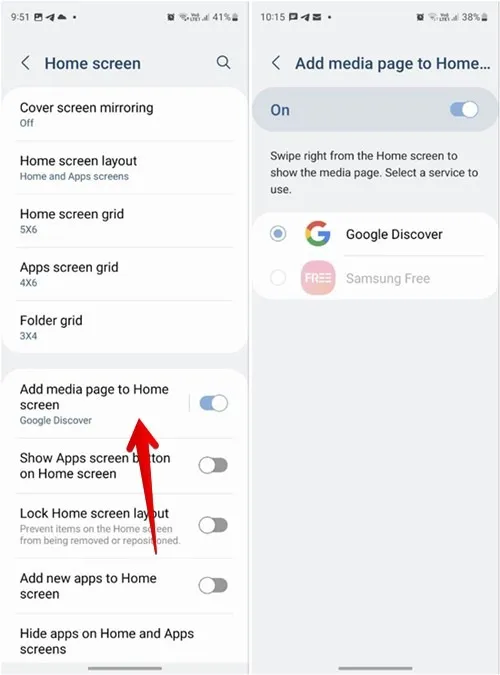
- 다음 화면에서 활성화하고 ‘Google 검색’을 선택합니다.
8. Dock에 더 많은 앱 추가
도크는 홈 화면 하단에 있는 영역입니다. 기본적으로 Samsung에서는 도크에 4개의 앱만 추가할 수 있습니다. 그러나 앱 서랍 아이콘을 비활성화하면 도크에 앱이나 폴더를 하나 더 추가할 수 있습니다.
- “설정 -> 홈 화면”으로 이동합니다.
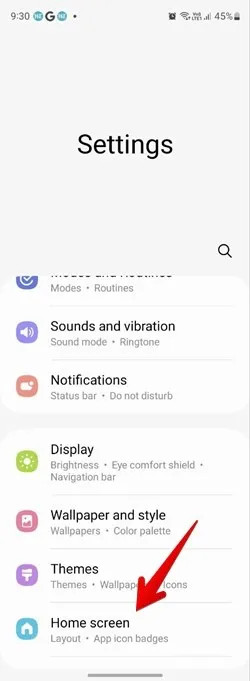
- ‘홈 화면에 앱 버튼 표시’ 옆의 토글을 끕니다.

- 이제 홈 화면으로 이동하여 앱이나 폴더를 독으로 드래그합니다.

9. 더 많은 홈 화면 페이지 추가
삼성 휴대폰은 더 많은 앱을 수용할 수 있도록 자동으로 새 페이지를 생성합니다. 그러나 더 많은 홈 화면 페이지를 수동으로 추가할 수도 있습니다.
- 이렇게 하려면 홈 화면의 빈 공간을 길게 누릅니다.
- “+” 버튼이 있는 빈 페이지가 나타날 때까지 사용 가능한 페이지를 스크롤합니다.

- 새 페이지를 만들려면 탭하세요.
- 그런 다음 아무 곳이나 눌러 페이지를 추가합니다.
10. 홈 화면 페이지 삭제
- 홈 화면 페이지를 제거하려면 홈 화면의 빈 공간을 길게 누릅니다.
- 사용 가능한 페이지가 표시됩니다. 제거하려는 페이지 상단의 “삭제” 아이콘을 누릅니다.
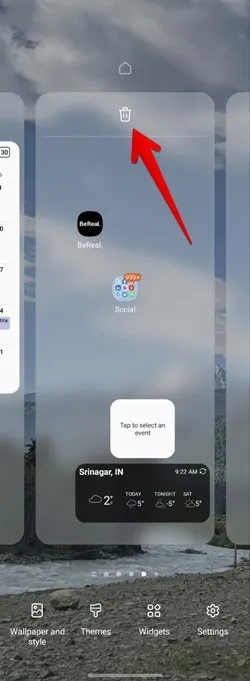
11. 새로운 메인 홈 화면 설정
특정 홈 화면 페이지를 원하는 대로 사용자 정의한 경우 기본 홈 화면 페이지 대신 기본 홈 화면 페이지로 설정할 수 있습니다.
- 기본 홈 화면 페이지를 변경하려면 홈 화면의 아무 곳이나 길게 누릅니다. 사용 가능한 페이지가 표시됩니다.
- 메인 페이지로 설정하려는 페이지 상단의 “홈” 아이콘을 누릅니다.
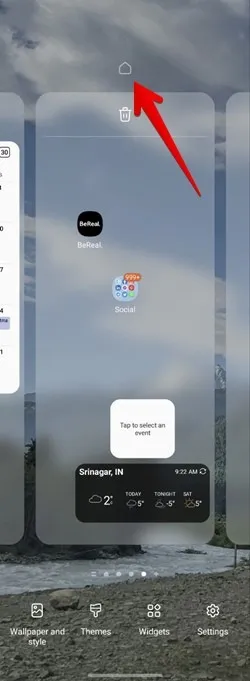
12. 홈 화면 페이지 재정렬
홈 화면 페이지는 Samsung Galaxy 휴대폰에서 생성된 순서대로 표시됩니다. 그러나 선호도에 따라 다시 주문할 수 있습니다.
이를 위해 홈 화면의 빈 공간을 길게 터치합니다. 페이지가 표시되면 이동하려는 홈 화면을 누른 상태에서 새 위치로 끕니다.
13. 위젯 크기 조정
홈 화면 페이지에 위젯을 추가할 수 있다고 말해도 놀라지 않을 것입니다. 크기를 조정하는 것도 가능합니다.
- 홈 화면에 원하는 위젯을 추가합니다.
- 위젯 주위에 테두리가 보일 때까지 위젯을 길게 누릅니다.
- 테두리에 있는 원형 기호 중 하나를 사용하여 위젯을 드래그하여 크기를 조정합니다.
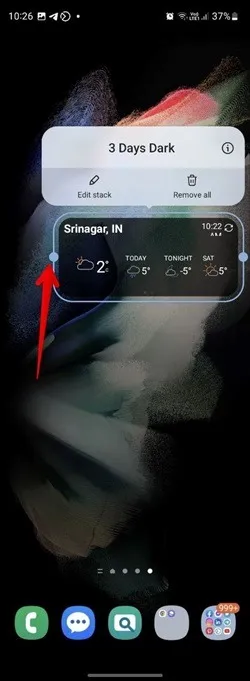
14. 스택 위젯
홈 화면에 위젯을 배치하는 것을 좋아하지만 차지하는 공간이 너무 커서 부담스럽다면 Samsung One UI 5가 위젯 스택 형태의 솔루션을 제공합니다. 이름에서 알 수 있듯이 위젯 스택은 하나의 위젯 대신 여러 위젯을 보유할 수 있습니다.
- 위젯 스택을 생성하려면 먼저 홈 화면에 위젯을 하나 추가합니다. 이를 위해 홈 화면을 길게 누르고 “위젯”을 선택하십시오.
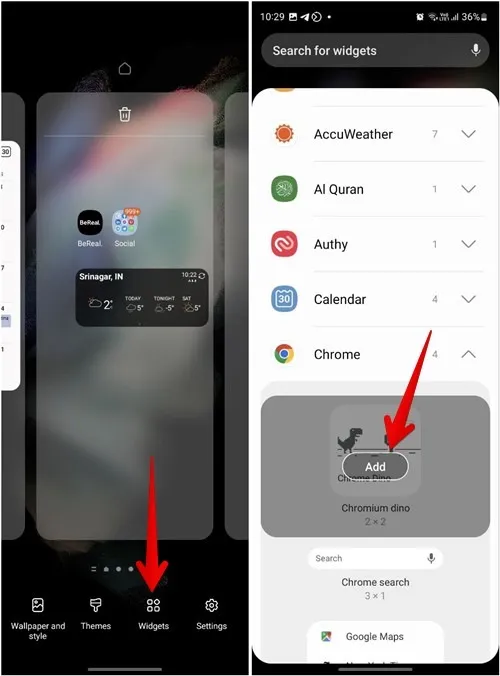
- 위젯에서 “추가” 버튼을 눌러 원하는 위젯을 추가합니다.
- 홈 화면에서 위젯을 길게 누르고 “스택 생성”을 선택합니다.
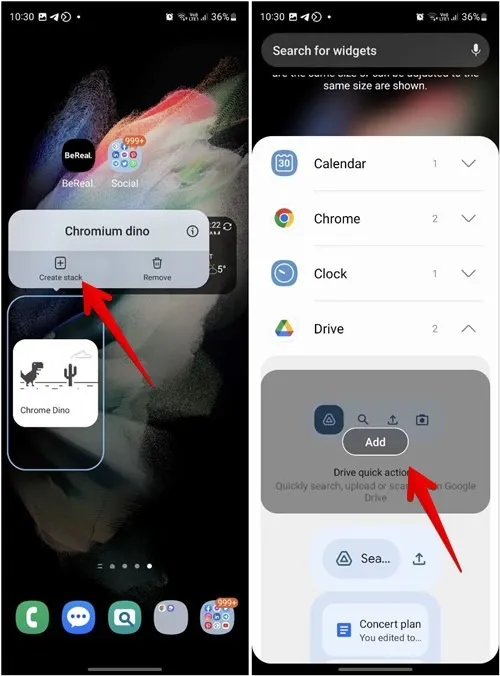
- 스택에 추가할 다른 위젯을 선택하고 “추가” 버튼을 누르십시오. 마찬가지로 더 많은 위젯을 추가합니다.
- 위젯 스택을 생성한 후 위젯 간에 전환하려면 위젯 스택에서 오른쪽 또는 왼쪽으로 스와이프해야 합니다.
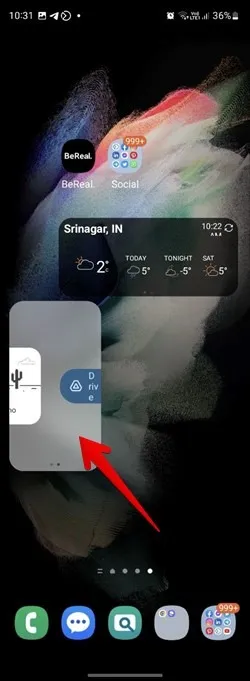
15. 앱 아이콘 배지 스타일 전환
Samsung Galaxy 휴대폰에서 만들 수 있는 또 다른 홈 화면 사용자 지정은 앱 아이콘 배지 스타일을 변경하는 것입니다. 숫자 또는 점 스타일 중에서 선택할 수 있습니다.
- “설정 -> 홈 화면”으로 이동합니다.
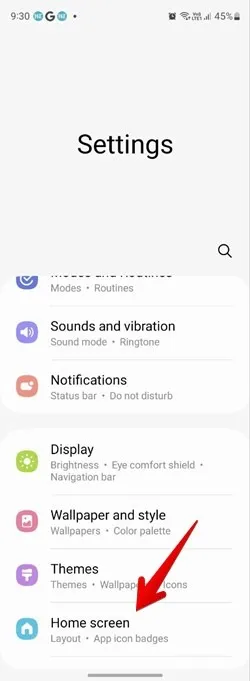
- “앱 아이콘 배지”를 탭합니다. 원하는 배지 스타일을 선택합니다.
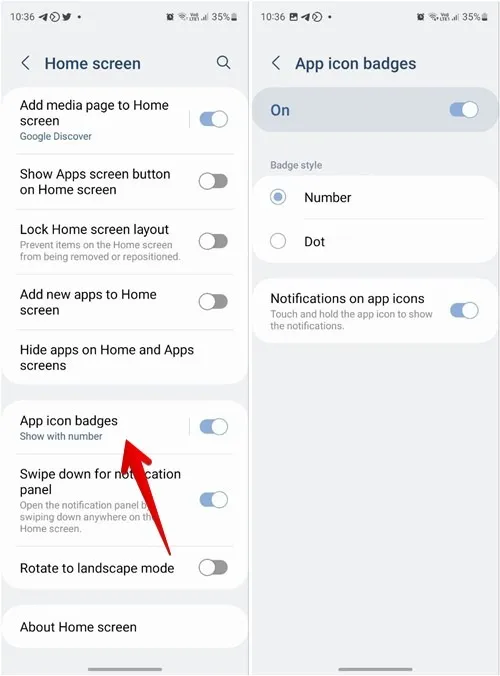
16. 홈 화면에 테마 적용
테마를 적용할 수 없는 경우 사용자 지정이란 무엇입니까? 고맙게도 Samsung Galaxy 휴대폰에서는 테마를 사용하여 홈 화면을 포함한 전체 휴대폰을 사용자 지정할 수 있습니다.
- “설정 -> 테마”로 이동합니다. 사용하려는 테마를 찾습니다.
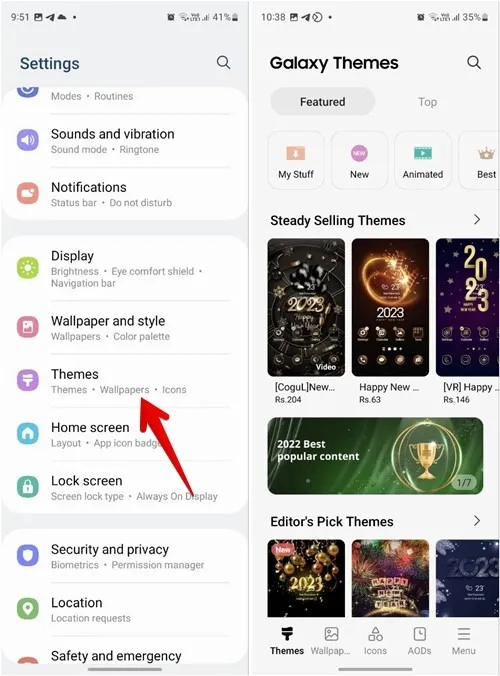
- 그것을 탭하고 “다운로드 -> 적용” 버튼을 누르십시오.
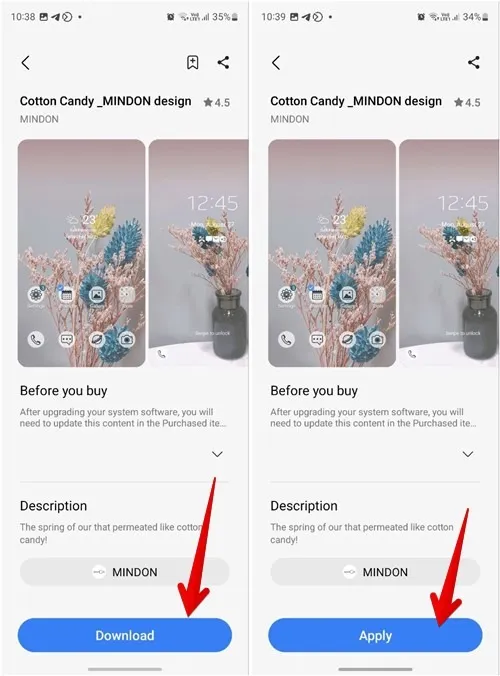
17. 팝업 스타일로 폴더 열기
홈 화면에서 만든 폴더는 일반적으로 Samsung Galaxy 휴대폰에서 전체 화면 보기로 표시됩니다. 그러나 Good Lock 앱의 도움으로 팝업 스타일로 열리도록 변경할 수 있습니다.
- Samsung Galaxy 휴대폰에 Good Lock 앱 을 설치하고 엽니다 .
- “HomeUp” 모듈을 탭하여 다운로드하십시오. 프로세스가 완료되면 다시 탭하여 엽니다.

- “폴더”로 이동하여 “팝업 폴더” 옆의 토글을 활성화합니다.
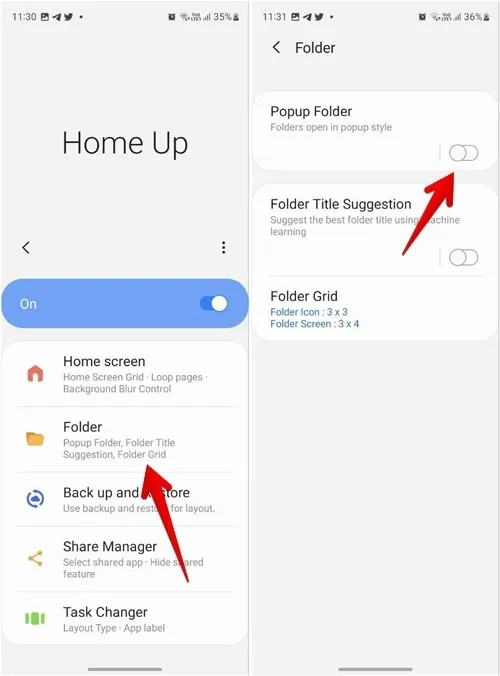
- “팝업 폴더” 텍스트를 탭하고 팝업 글꼴 색상, 배경 색상 및 투명도를 사용자 지정합니다.
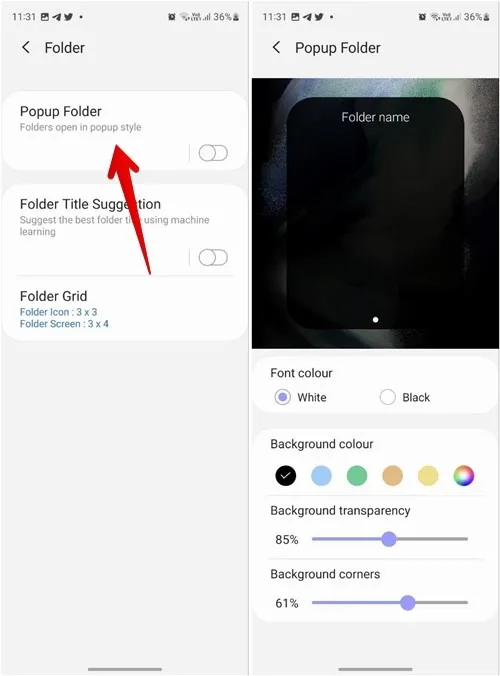
18. 앱 아이콘 레이블 숨기기
삼성 휴대폰의 홈 화면에서 앱 레이블이 방해가 됩니까? Good Lock 앱을 사용하여 비활성화할 수 있습니다.
- 휴대폰에서 Good Lock 앱을 엽니다.
- “홈 업” 모듈로 이동하여 “홈 화면”을 누릅니다.
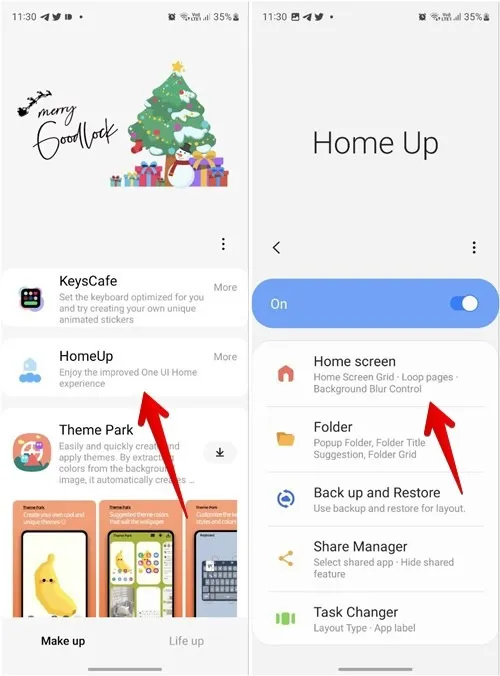
- 아래로 스크롤하여 ‘앱 아이콘 레이블 숨기기’ 옆의 토글을 끕니다.
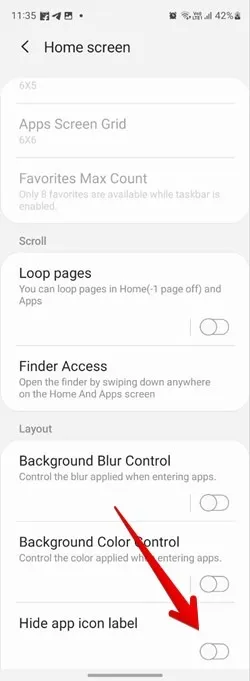
19. 최근 앱 화면 레이아웃 변경
홈 화면의 최근 앱 화면에 앱이 표시되는 방식이 마음에 들지 않습니까? Good Lock 앱의 홈업 모듈을 사용하면 태스크 체인저의 레이아웃 스타일을 변경할 수 있습니다.
- 휴대폰의 Good Lock 앱에서 “홈업 -> 태스크 체인저”로 이동합니다.
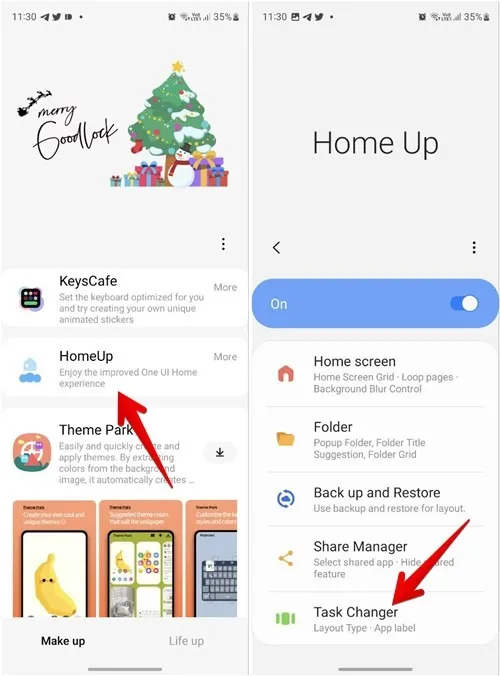
- 상단의 토글을 활성화하고 목록, 그리드, 스택, 세로 목록 또는 슬림 목록에서 선호하는 레이아웃 스타일을 선택합니다.

20. 홈 화면 레이아웃 잠금
홈 화면에 대한 모든 사용자 정의를 수행한 후에는 우발적인 터치로 인해 앱이나 위젯이 제거되거나 위치가 변경되지 않도록 홈 화면을 잠글 수 있습니다.
- “설정 -> 홈 화면”으로 이동합니다.
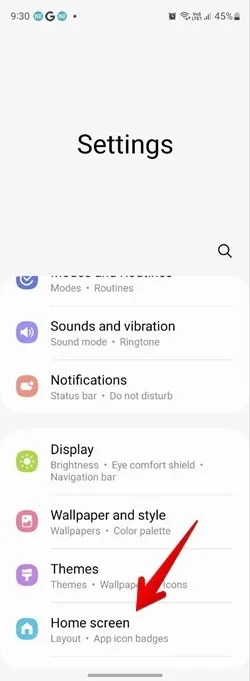
- “홈 화면 레이아웃 잠금” 옆의 토글을 활성화합니다.
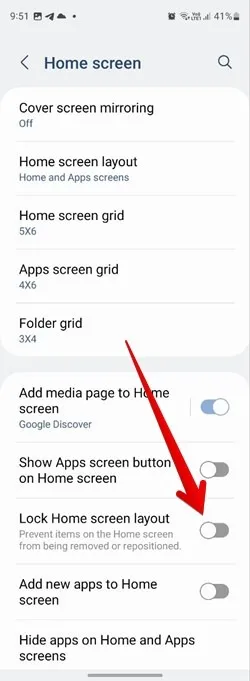
여전히 장치에 더 많은 사용자 지정을 적용해야 하는 경우 Samsung 휴대폰을 iPhone 또는 Google Pixel처럼 보이게 만들 수 있습니다.
Mehvish Mushtaq의 모든 스크린샷


답글 남기기