Outlook 데이터 파일을 수정하는 방법이 구성되지 않은 문제입니다.
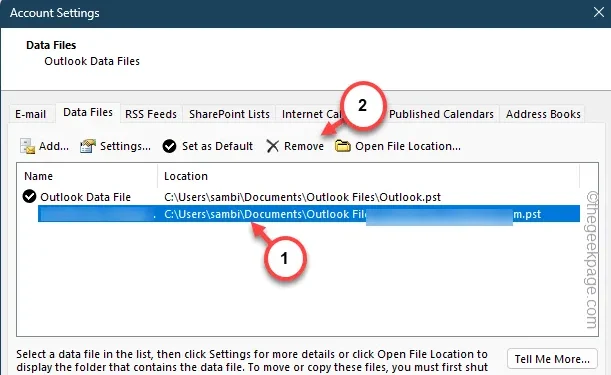
MS Outlook에 이메일 계정을 추가하면 다음 위치에 Outlook 데이터 파일이 생성됩니다. pst 형식. 해당 계정과 관련된 모든 정보가 이 파일에 저장됩니다. 따라서 Outlook이 후속 항목에 액세스할 수 없는 경우. pst 파일을 다운로드하면 화면에 “Outlook 데이터 파일을 구성할 수 없습니다.“라는 메시지가 표시됩니다. 이는 Outlook 데이터 파일에 손상이 있어 Outlook 앱에 액세스할 수 없다는 것을 간접적으로 의미합니다.
수정 1 – 안전 모드에서 Outlook 실행
타사 플러그인의 간섭 없이 안전 모드에서 Microsoft Outlook을 실행하고 테스트합니다.
1단계 – 안전 모드에서 Outlook을 열려면 Win+R을 눌러야 합니다. 열쇠부터 먼저요.
2단계 – 빈 상자에 붙여넣기하세요.
outlook.exe /safe
3단계 – Enter 키를 누르세요.

화면에 프롬프트가 나타나면 이를 주장하고 MS Outlook을 엽니다.
이메일 클라이언트가 로드되면 메일 받은 편지함에 액세스해 보세요. 더 이상 ODF(Outlook 데이터 파일)로 인해 더 이상 문제가 발생하지 않아야 합니다.
수정 2 – 데이터 파일 복구
관련 데이터 파일이 손상되었을 가능성이 높습니다. 따라서 데이터 파일을 복구하는 것이 도움이 될 것입니다.
1단계 – Windows 키를 한 번만 누르면 ‘control‘을 검색할 수 있습니다.
2단계 – ‘제어판‘을 엽니다.

3단계 – 일반적으로 제어판은 기본 도구 세트를 로드합니다.
4단계 – 따라서 ‘보기 기준:‘ 포인터를 ‘ 작은 아이콘“.

5단계 – 나열된 항목에서 ‘메일(Outlook)(32비트)‘ 설정을 사용하여 엽니다.
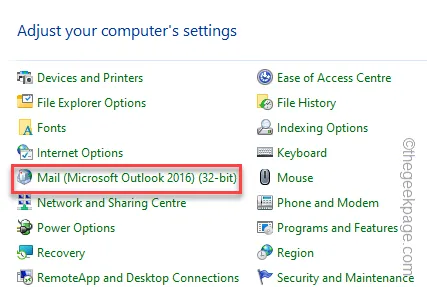
6단계 – 다음으로 ‘데이터 파일‘ 옵션을 선택하여 액세스하세요. .

7단계 – 간단히 ‘이메일‘ 탭으로 전환하세요.
8단계 – 이메일 계정이 여러 개인 경우 데이터 파일도 여러 개 있습니다. 선택 PST 오류 메시지를 표시하는 항목을 선택하세요.
9단계 – 목록에서 이메일 파일을 선택하고 ‘복구‘를 클릭하세요.

10단계 – 그런 다음 ‘데이터 파일‘ 탭을 방문하세요.
11단계 – 선택 동일한 PST 파일을 선택하고 ‘설정“.

전자 메일 메시지에 Outlook을 계속 사용하면 파일 크기가 커지기 시작합니다.
13단계 – 따라서 “지금 압축” 버튼을 사용하여 pst 파일을 더 많이 만드세요. 컴팩트합니다.
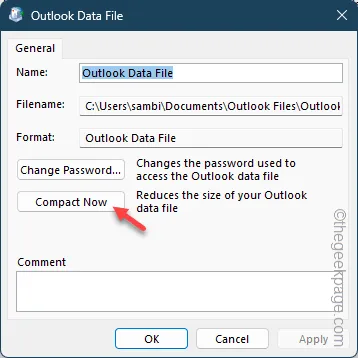
그러면 해당 특정 데이터 파일의 복구 작업이 시작됩니다.
데이터 파일이 성공적으로 복구되면 설정 페이지와 제어판을 닫습니다.
Outlook 클라이언트를 실행하고 로드되도록 하세요.
여전히 오류 메시지가 표시되면 다음 수정 사항을 진행하세요.
수정 3 – 데이터 파일을 삭제하고 새 파일 만들기
데이터 파일이 복구할 수 없을 정도로 손상된 경우 해당 데이터 파일을 삭제하고 새 데이터 파일을 만들어야 합니다.
1단계 – 제어판으로 이동합니다.
2단계 – ‘메일(Microsoft Outlook)(32비트)‘를 엽니다. 로드하세요.

3단계 – ‘데이터 파일‘을 탭하여 데이터 파일 설정을 엽니다.

4단계 – 한 번 더 ‘데이터 파일‘ 탭으로 직접 이동하세요. 아>
5단계 – 데이터 파일을 선택하고 ‘제거
귀하의 계정에서 이메일 계정은 제거되지 않습니다. 이 프로세스는 이메일 계정과 pst 파일 간의 연결을 끊습니다.
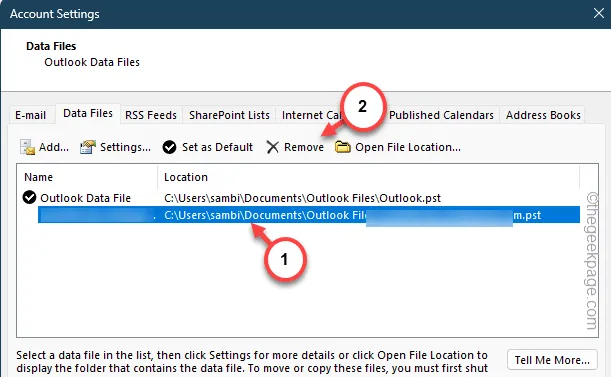
6단계 – 경고 메시지가 나타납니다. 따라서 Outlook 데이터 파일을 제거하려면 “예“를 탭하세요.

7단계 – 이제 동일한 탭에 있는 동안 ‘추가‘를 탭하여 새 pst 파일을 추가하세요.
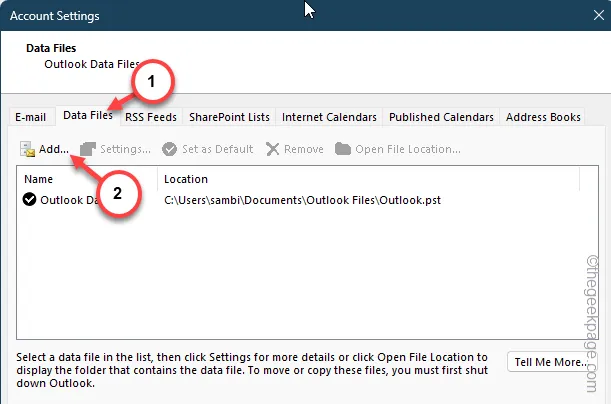
Outlook 데이터 파일 위치의 기본 뷰파인더가 열립니다.
8단계 – 거기에서 많은 데이터 파일을 찾을 수 있습니다. 이메일 계정 이름이 포함된 데이터 파일을 선택하고 ‘열기<를 탭하세요. a i=5>”를 사용하여 해당 Outlook 데이터 파일을 추가합니다.
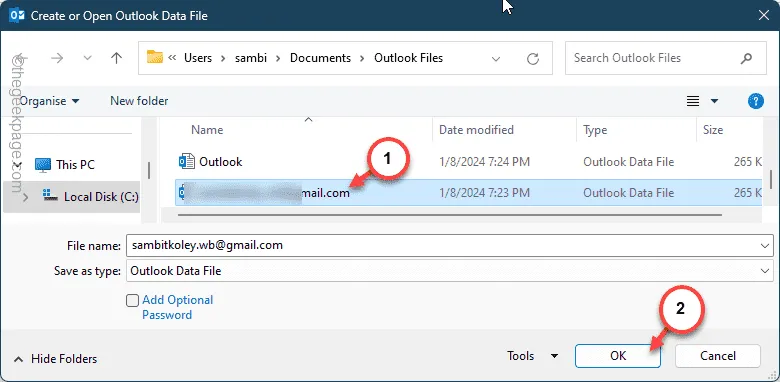
이 데이터 파일을 추가한 후 이메일 설정 페이지를 닫고 Outlook을 시작하세요.
Outlook을 사용하여 이메일을 읽을 수 있는지 확인하세요.
수정 4 – 이메일 계정을 제거하고 다시 추가
데이터 파일만 제거해도 안되면 메일 계정을 삭제하고 다시 추가해 보세요.
1단계 – 한 번 더 제어판으로 이동합니다.
2단계 – ‘메일(Microsoft Outlook)(32비트)‘ 설정을 탭합니다. .
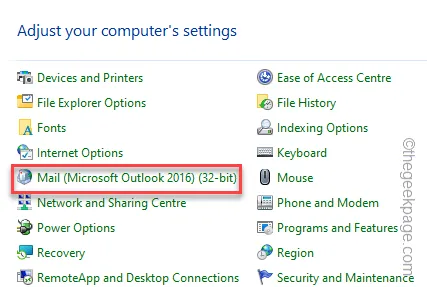
3단계 – ‘이메일 계정‘을 탭하여 해당 설정을 엽니다.< /span>

4단계 – ‘이메일‘ 설정 탭.
5단계 – 그곳에서 메일 계정을 선택하고 ‘ 삭제‘ 버튼
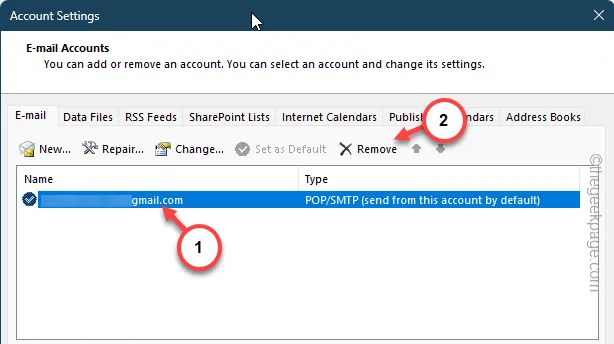
경고 메시지가 표시되면 무시하세요.
6단계 – 이제 동일한 탭에서 ‘새로 만들기‘를 탭하여 추가를 시작합니다. 계정의.
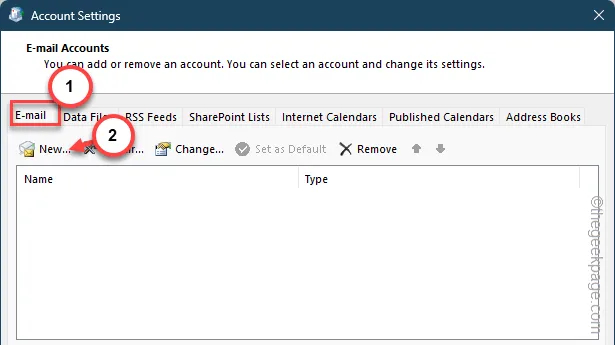
7단계 – 추가하려는 계정 유형을 선택하고(자동 또는 수동 설정) 단계를 따라 전체 과정을 완료하세요.
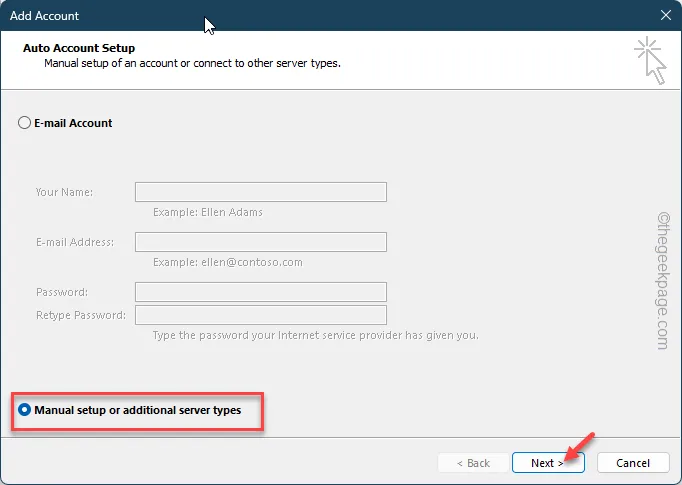
이렇게 하면 자신의 이메일 자격 증명(사용자 ID, 비밀번호)을 사용하여 계정 추가 프로세스를 완료할 수 있습니다.
전자 메일 계정을 추가하면 MS Outlook이 자동으로 새 계정을 만듭니다. pst 파일. 따라서 Microsoft Outlook을 로드하세요. 더 이상 문제를 일으키지 않을 것입니다.
수정 5 – 새 프로필 사용
이메일 계정을 제거하고 추가한 후에도 오류 메시지가 다시 나타나면 새 프로필을 만들어 사용하는 것을 고려해야 합니다.
1단계 – 이전과 마찬가지로 제어판을 검색하여 엽니다.
2단계 – ‘메일(Microsoft Outlook)(32비트)를 찾아 클릭합니다. ‘를 클릭하면 Outlook을 열지 않고 이메일 설정에 액세스할 수 있습니다.

3단계 – 이번에는 ‘프로필 표시‘ 옵션을 탭해야 합니다.< /span>
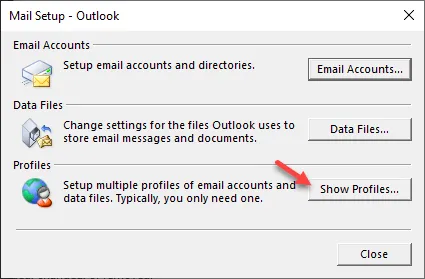
4단계 – ‘추가‘ 옵션을 탭하여 Outlook에서 새 프로필 생성 프로세스를 시작합니다. .
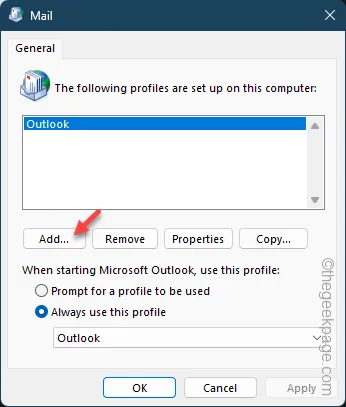
5단계 – 먼저 프로필 이름을 지정해야 합니다. 따라서 Outlook 프로필에 식별 가능한 이름을 지정하세요.

6단계 – 다음 단계는 기본 계정 생성 프로세스입니다. 따라서 ‘수동 설정 또는 추가 서버 유형‘ 또는 ‘이메일 계정’ 설정을 선택하세요.

동일한 경로를 따라 방금 생성한 새 프로필 그룹에 동일한 이메일 계정을 추가하세요.
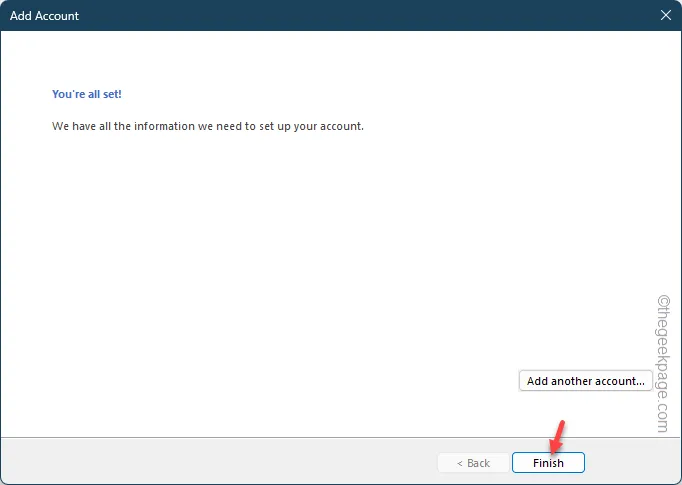
7단계 – 완료하고 메일 창으로 돌아가면 프로필 이름
8단계 – 이제 이것이 매우 중요합니다. ‘Microsoft Outlook을 시작할 때 이 프로필 사용:’을 ‘항상 이 프로필 사용‘으로 전환합니다.
9단계 – 귀하가 만든 새 프로필을 클릭합니다.

저장 변경사항
MS Outlook 클라이언트를 시작하자마자 새 프로필을 사용하여 표시됩니다.
이제 이전과 마찬가지로 Outlook을 사용할 수 있습니다.
수정 6 – 새 Outlook 앱 사용
Outlook에서 동일한 데이터 파일 손상 메시지를 받는 데 지치셨나요? 새로운 Outlook 앱을 사용하세요.
1단계 – 최신 버전의 Windows 11을 사용하는 경우 ‘Outlook‘을 검색하세요. .
2단계 – 그런 다음 ‘Outlook(신규)‘을 탭하여 앱에 액세스합니다.< /span>

3단계 – Outlook 클라이언트를 찾을 수 없는 경우 Microsoft Store
앱을 사용하려면 이메일 자격 증명을 사용하여 로그인해야 합니다. 모든 메시지는 이 개선된 Outlook 버전에서 사용할 수 있습니다.
더 이상 ‘Outlook 데이터 파일을 구성할 수 없습니다.‘ 메시지로 인해 짜증을 낼 필요가 없습니다.


답글 남기기