모든 키를 Copilot 키로 전환: 방법은 다음과 같습니다.
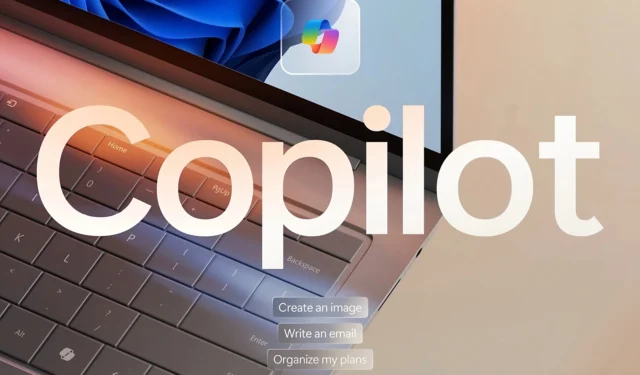
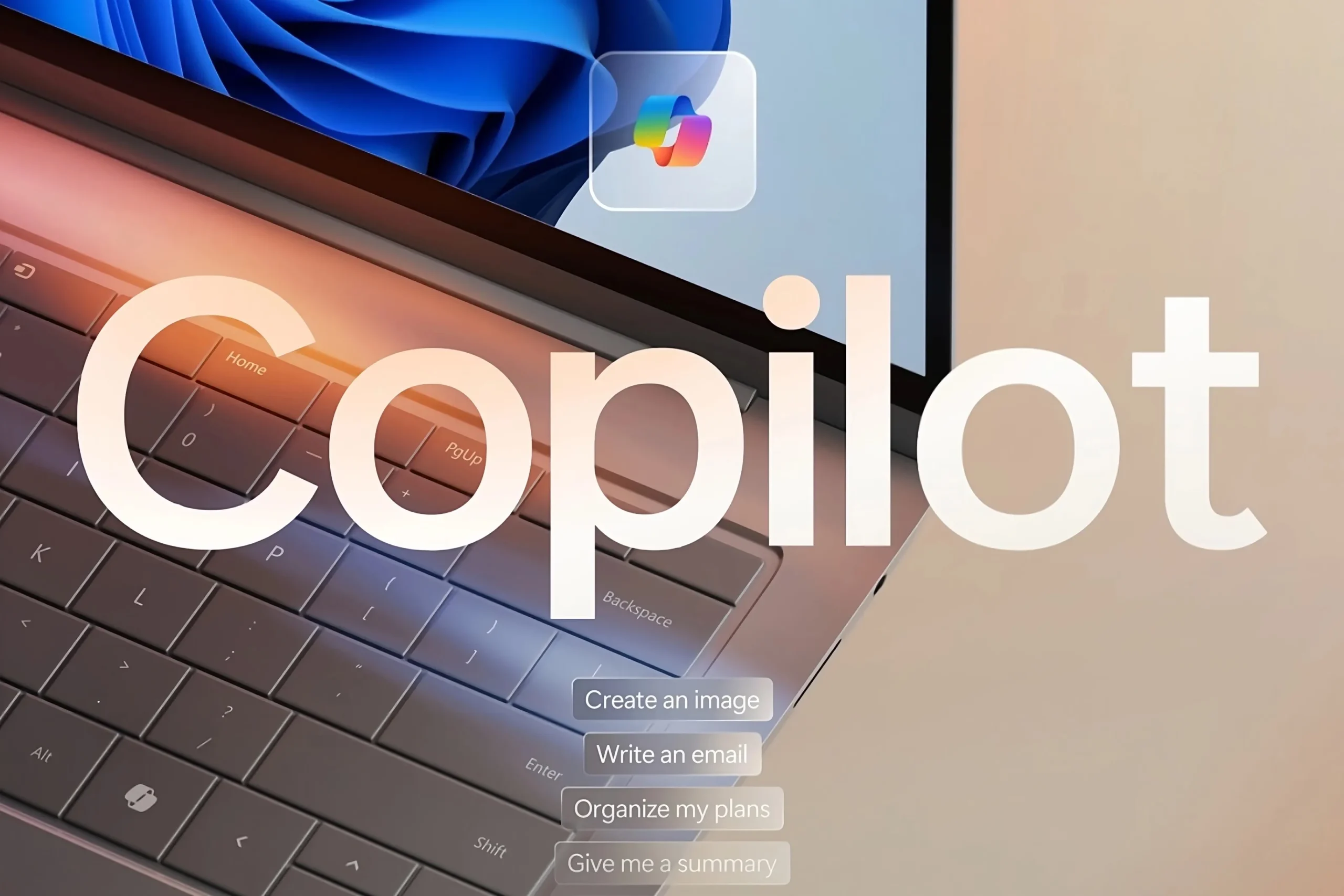
최근 Microsoft는 향후 Windows 11 PC 키보드에 전용 Copilot 키를 추가할 것이라고 발표했습니다. 이 키를 사용하면 Windows에서 Copilot을 빠르게 시작할 수 있습니다.
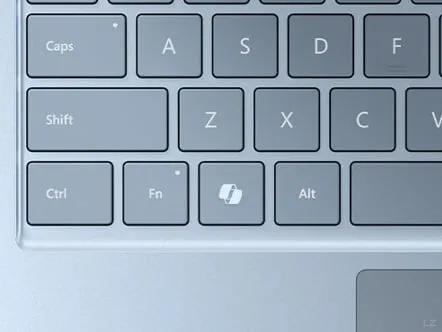
그러나 기다리거나 전용 키보드나 기기를 구입할 필요는 없습니다. Copilot 단축키(Win + C)에 키를 다시 매핑하면 키보드의 아무 키나 돌려 Windows 11에서 Copilot을 열 수 있습니다.
해당 키를 누르면 AI Assistant가 열립니다. Microsoft PowerToys를 사용하여 이를 수행하는 방법은 다음과 같습니다.
먼저, 매일 자주 사용하지 않는 키보드 키를 찾으세요. Microsoft가 고려한 메뉴 키를 선택할 수 있습니다. 다음으로 다음 단계를 따르세요.
Windows 11에서 Copilot을 열려면 메뉴 키를 어떻게 다시 매핑합니까?
- Windows 11 PC에 다운로드 및 설치PowerToys. 참고: PowerToys는 GitHub 및 Microsoft Store에서 사용할 수 있습니다.
- PowerToys를 실행합니다.
- 클릭키보드 관리자
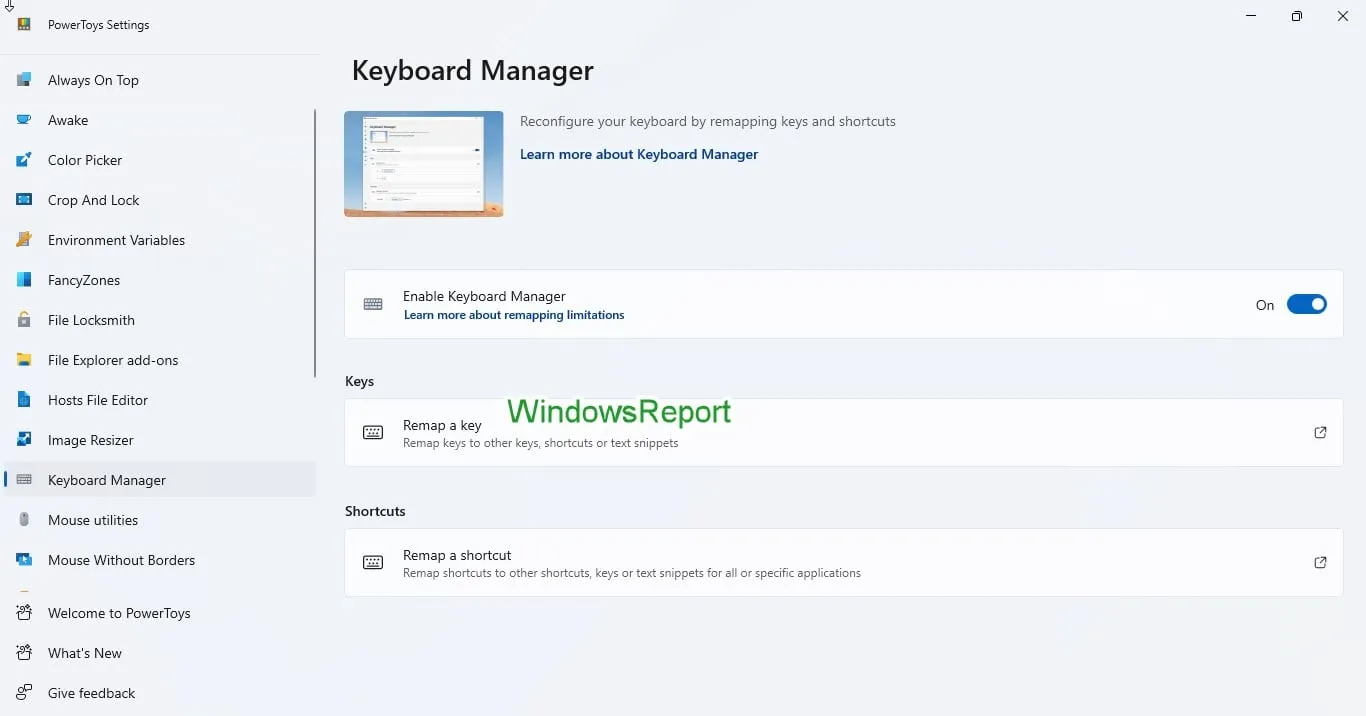
- 키보드 관리자 활성화 설정이 켜져 있는지 확인하세요. 키 아래에서 키 다시 매핑을 클릭합니다.
- 키 재매핑 추가를 클릭하세요.
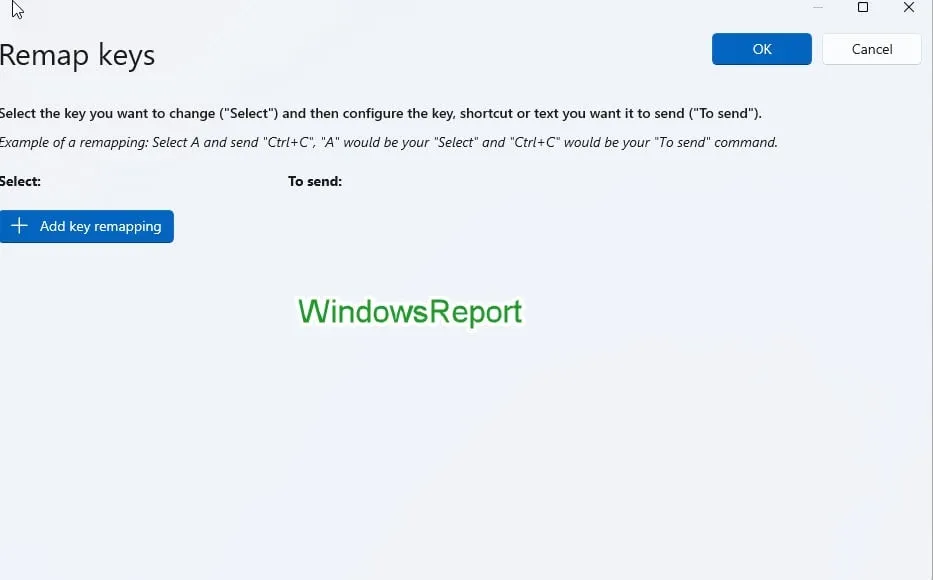
- 클릭선택.
- Right Win 키 옆에 나타나는 메뉴 키일 수 있는 키보드의 물리적 키를 누르고 .알겠습니다
- 보내려면에서 Win (왼쪽) 키를 선택하고< i=4> C 옵션.
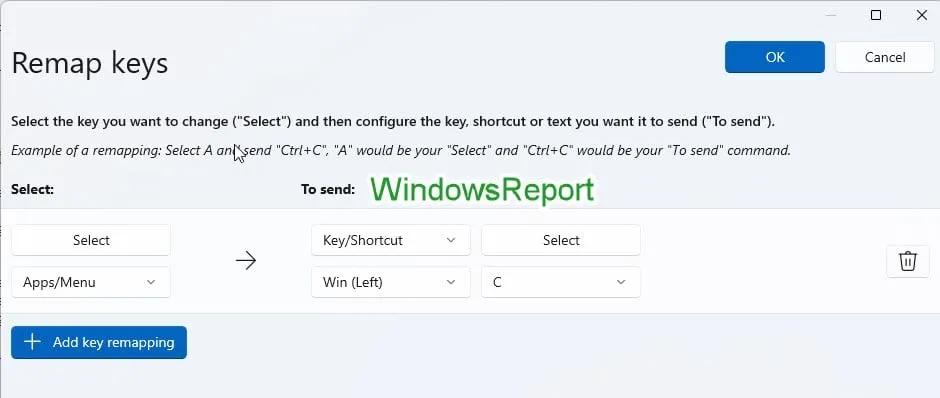
이제 앱/메뉴 키를 강조하는 PowerToys 키보드 관리자가 Win(왼쪽) C 조합으로 다시 매핑되었음을 확인할 수 있습니다.
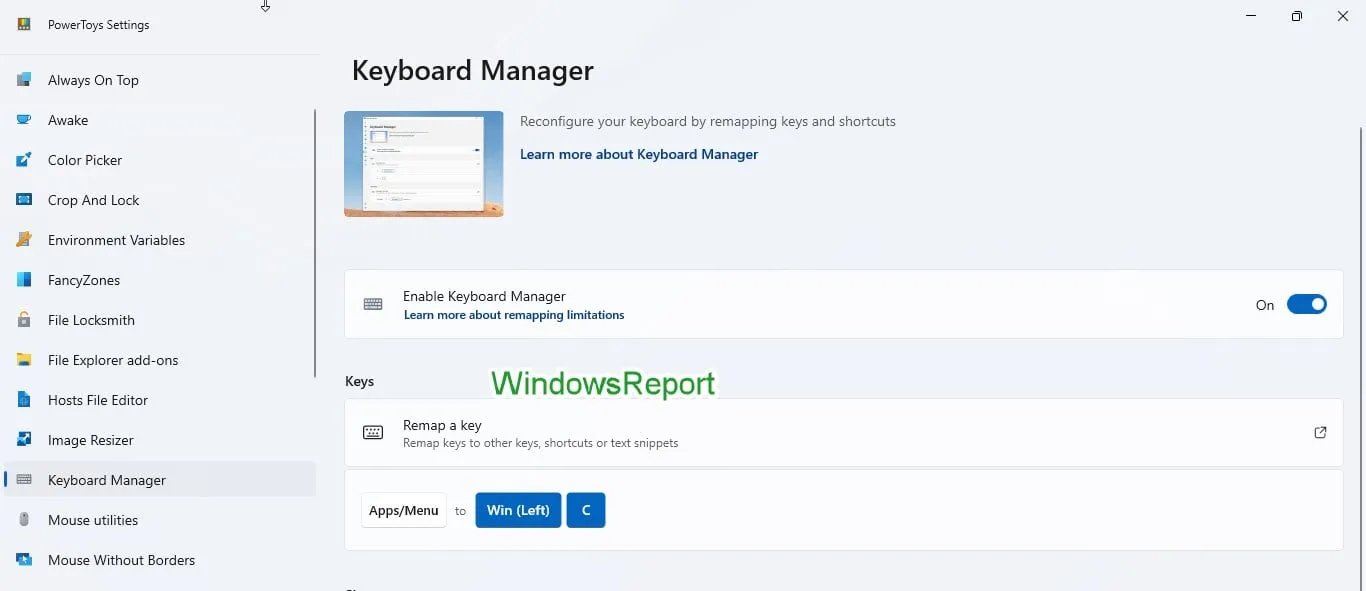
메뉴 키만 누르면 이제 Win + C를 누르지 않고도 Copilot이 열립니다.
이렇게 하면 머슬 메모리가 절약되고 Windows 11에서 Copilot에 더 쉽게 액세스할 수 있습니다.
Copilot 및 새로운 AI 키에 대한 추가 정보
모르시는 분들을 위해 설명하자면, Microsoft Copilot은 이제 Windows 11, Windows 10, Android 및 iOS. Copilot 웹사이트를 방문하여 Microsoft 계정으로 로그인하고 Edge나 Bing 채팅뿐만 아니라 모든 웹 브라우저에서 액세스할 수 있습니다.
Copilot은 요약 생성, 쿼리 응답 등과 같은 다양한 작업에 도움을 줄 수 있습니다.
Microsoft는 이제 일반적으로 키보드의 오른쪽 Alt 키 옆에 나타나는 메뉴 키 대신 AI Assistant를 Windows 키보드에 도입하고 있습니다. AI 키는 Office와 이모티콘 다음으로 지난 30년 동안 Windows 키보드에 있어서 가장 큰 변화입니다.
키보드의 메뉴 키를 Copilot 키로 변환하는 이 방법이 유용하다고 생각하시나요? 아래 댓글로 여러분의 생각을 알려주세요.


답글 남기기