Windows 10에서 업데이트를 제거하는 방법
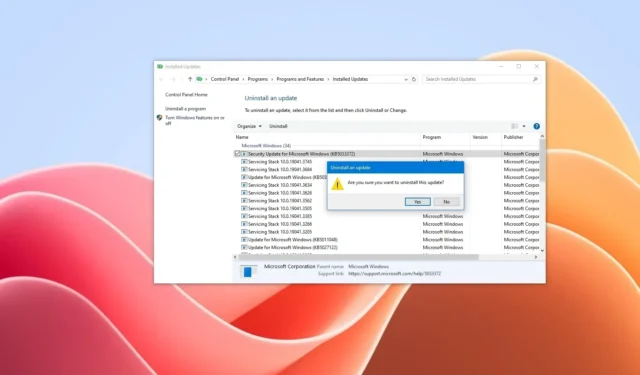
- Windows 10에서 업데이트를 제거하려면 설정 > 업데이트 & 보안 > 업데이트 기록 보기 > 업데이트를 제거하고 업데이트를 선택한 다음 ‘제거’를 클릭하세요.
- 명령 프롬프트, PowerShell 및 고급 시작에서 Windows 10 업데이트를 제거할 수도 있습니다.
- Windows 10이 시작되지 않으면 고급 시작 옵션을 사용하여 문제가 있는 업데이트를 제거할 수 있습니다.
2024년 1월 5일 업데이트: Windows 10 업데이트는 문제를 해결하고 개선하기 위한 것이지만 경험상 때로는 이러한 품질 패치로 인해 해결되는 것보다 더 많은 문제가 발생할 수 있습니다. 예를 들어, 기능 및 드라이브를 손상시키는 버그, 소프트웨어 또는 하드웨어의 호환성 문제, 사용자에게 부정적인 영향을 미칠 수 있는 기타 문제가 포함된 업데이트가 출시되는 것은 드문 일이 아닙니다.
그러나 업데이트를 적용한 후 문제가 발생하는 경우 Windows 10에는 특정 업데이트를 제거하여 문제를 완화할 수 있는 다양한 옵션이 포함되어 있습니다. 데스크톱에 액세스할 수 없는 경우 설정 앱, 명령 프롬프트, PowerShell은 물론 고급 시작 옵션(Windows 복구 환경)까지 사용할 수 있습니다.
이 가이드에서는 Windows 10에서 문제가 있는 업데이트를 제거하는 데 사용하는 네 가지 방법을 설명합니다. 어떤 방법을 사용하든 Windows 업데이트는 자동으로 업데이트를 다시 다운로드하려고 시도합니다. 이러한 동작을 방지하려면 다음 지침을 사용하여 특정 업데이트의 재설치를 차단하세요.
- 설정에서 Windows 10 업데이트 제거
- 명령 프롬프트에서 Windows 10 업데이트 제거
- PowerShell에서 Windows 10 업데이트 제거
- 고급 시작에서 Windows 10 업데이트 제거
설정에서 Windows 10 업데이트 제거
설정 앱을 사용하여 Windows 10에서 업데이트를 제거하려면 다음 단계를 따르세요.
-
Windows 10에서 열기설정.
-
클릭업데이트 및amp; 보안.
-
Windows 업데이트를 클릭하세요.
-
‘업데이트 기록 보기’ 버튼을 클릭하세요.
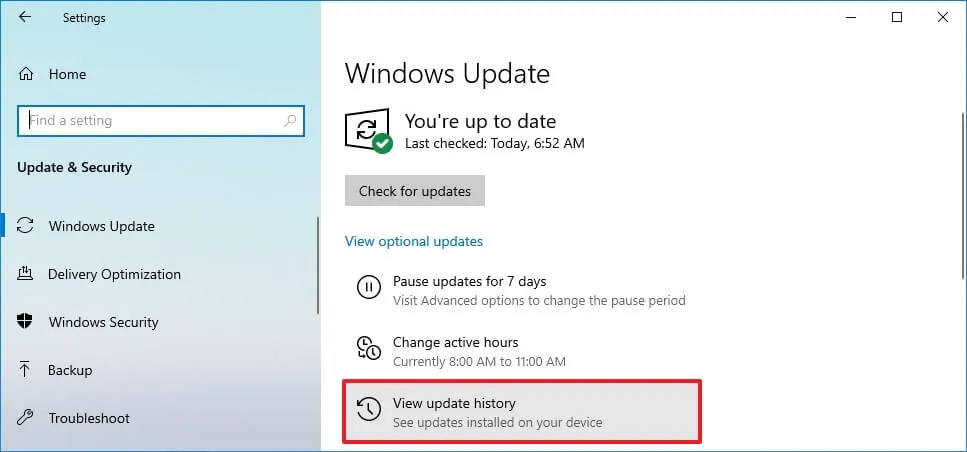
-
업데이트 제거 옵션을 클릭하세요.

-
제거할 Windows 10 업데이트를 선택합니다.
-
제거 버튼을 클릭하세요.
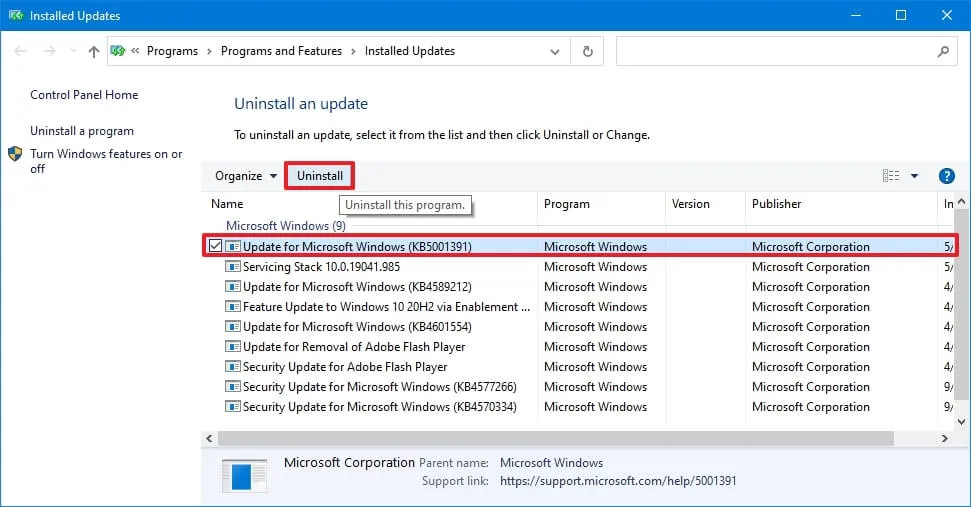
-
예 버튼을 클릭하세요.
단계를 완료하면 컴퓨터가 해제되어 변경 사항을 적용하여 장치의 이전 상태로 되돌립니다.
명령 프롬프트에서 Windows 10 업데이트 제거
명령 프롬프트를 사용하여 업데이트를 영구적으로 제거하려면 다음 단계를 따르십시오.
-
열기시작.
-
명령 프롬프트를 검색하고 상단 결과를 마우스 오른쪽 버튼으로 클릭한 후 관리자 권한으로 실행을 선택합니다. 옵션.
-
업데이트 기록을 보려면 다음 명령을 입력하고 Enter를 누르세요.
wmic qfe list brief /format:table
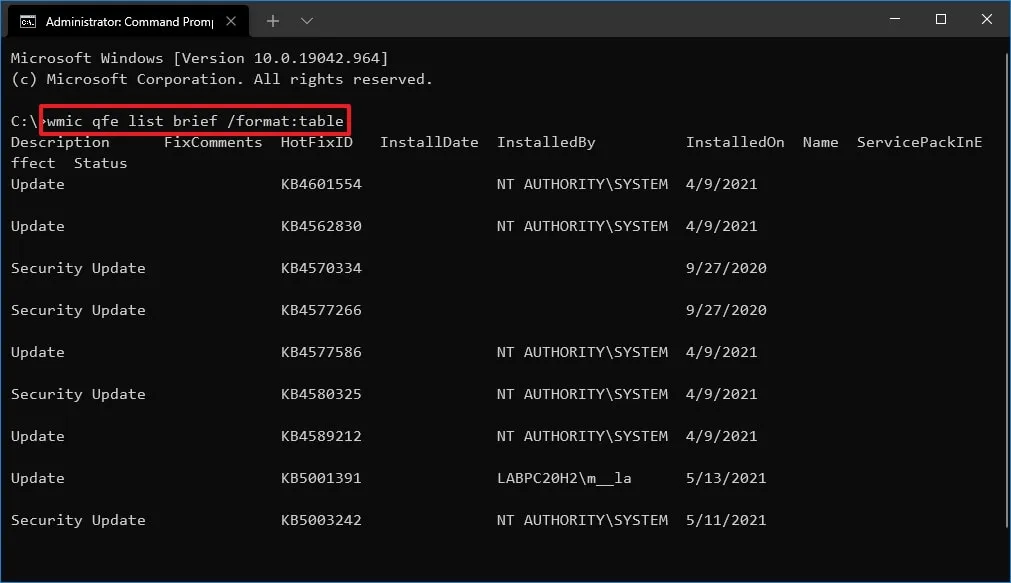
-
기기의 Windows 업데이트 기록을 확인하고 HotFixID 및 InstalledOn으로 업데이트를 식별하세요. 정보.
-
다음 명령을 입력하여 컴퓨터에서 업데이트를 제거하고 Enter를 누르세요.
wusa /uninstall /kb:KBNUMBER명령에서 “KBNUMBER” 를 제거하려는 업데이트에 해당하는 KB 번호로 바꾸세요. 이 예에서는 Windows 10에서 업데이트 KB5001391을 제거합니다.
wusa /uninstall /kb:5003637

-
예 버튼을 클릭하세요.
-
화면 지침을 계속 진행합니다(해당하는 경우).
단계를 완료하면 업데이트가 컴퓨터에서 제거됩니다.
PowerShell에서 Windows 10 업데이트 제거
PowerShell 명령을 사용하여 Windows 10 업데이트를 제거하려면 다음 단계를 따르세요.
-
열기시작.
-
PowerShell을 검색하고 상단 결과를 마우스 오른쪽 버튼으로 클릭한 다음 관리자 권한으로 실행<을 선택합니다. /span> 옵션.
-
다음 명령을 입력하여 PowerShell 모듈을 설치하여 Windows 10을 업데이트하고 Enter를 누르세요.
Install-Module PSWindowsUpdate
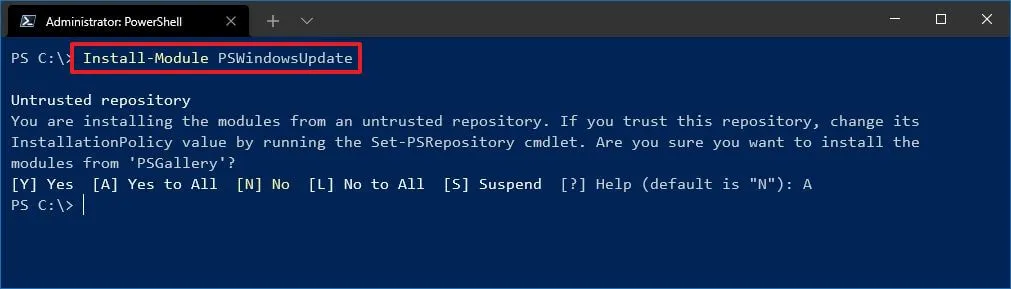
-
A를 입력하여 모듈을 수락 및 설치하고 Enter.
-
다음 명령을 입력하여 최신 업데이트 20개 목록을 보고 Enter를 누르세요.
Get-WUHistory | Select-Object -First 20
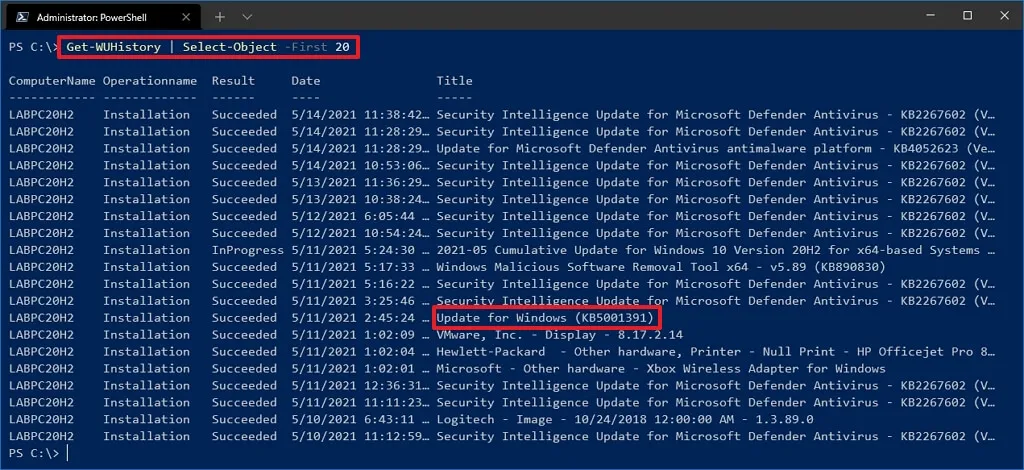
-
다음 명령을 입력하여 PowerShell로 업데이트를 선택 및 차단하고 Enter를 누르세요.
Remove-WindowsUpdate -KBArticleID KBNUMBER명령에서 “KBNUMBER” 를 차단하려는 업데이트 번호로 바꾸세요. 이 예에서는 KB5003191 업데이트를 차단합니다.
Remove-WindowsUpdate -KBArticleID KB5003637 -
A를 입력하여 모듈을 수락 및 설치하고 Enter.
단계를 완료한 후 프로세스를 완료하려면 장치를 다시 시작해야 할 수도 있습니다.
위 지침이 작동하지 않으면 명령 프롬프트 단계가 PowerShell에서도 작동합니다.
고급 시작에서 Windows 10 업데이트 제거
Windows 10에서 고급 시작 옵션을 사용하여 품질 업데이트를 제거하려면 다음 단계를 따르세요.
- 고급 시작에서 장치를 시작합니다. 이 가이드를 사용하여 고급 시작에 액세스하는 모든 방법을 배우고 아래 단계를 계속할 수 있습니다.
-
문제 해결을 클릭하세요.
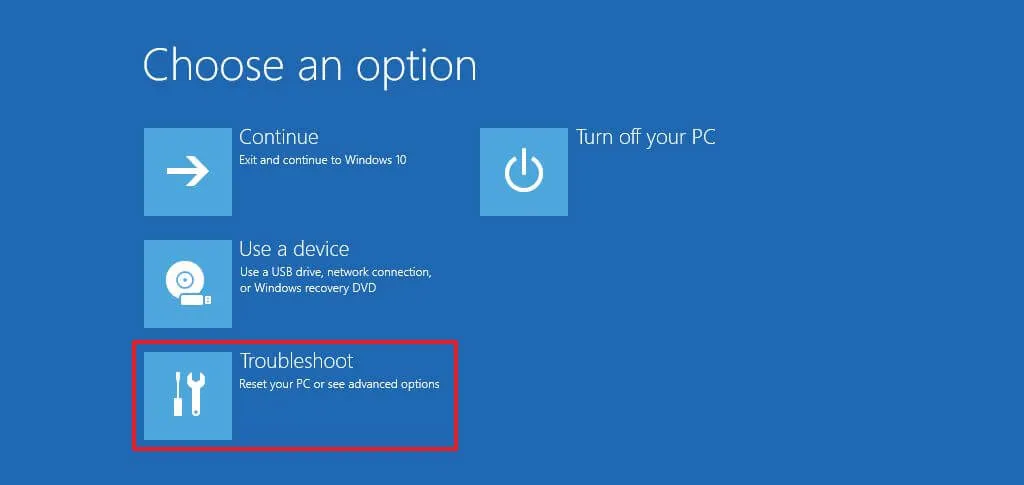
-
고급 옵션을 클릭하세요.
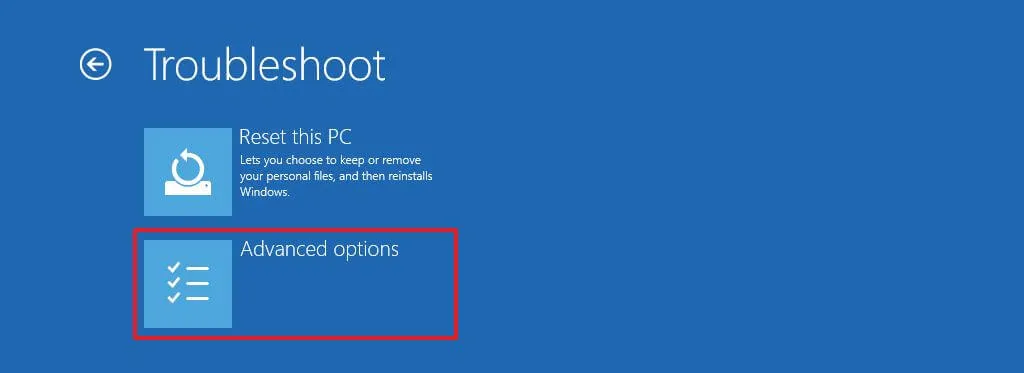
-
업데이트 제거를 클릭하세요.
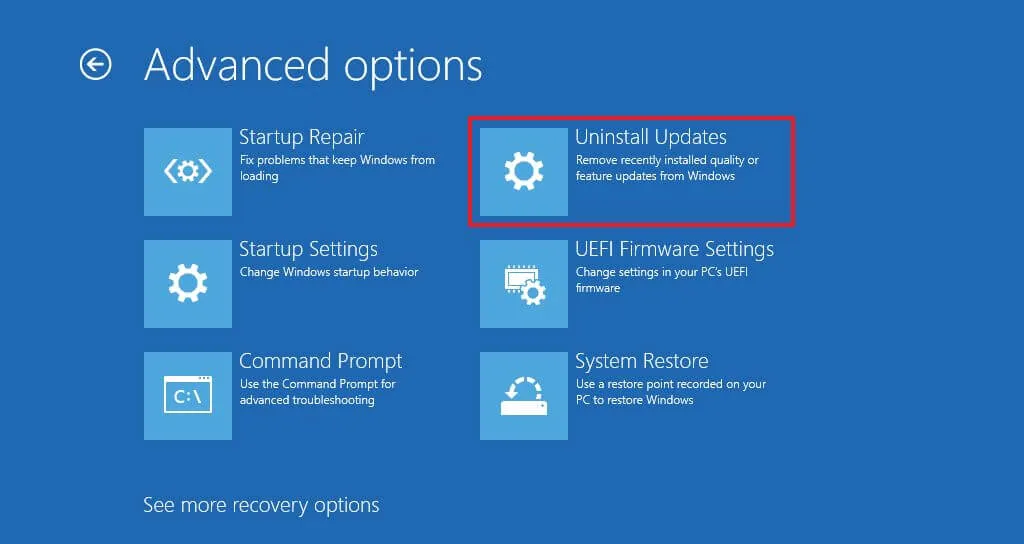
-
‘최신 품질 업데이트 제거’ 옵션을 클릭하세요.
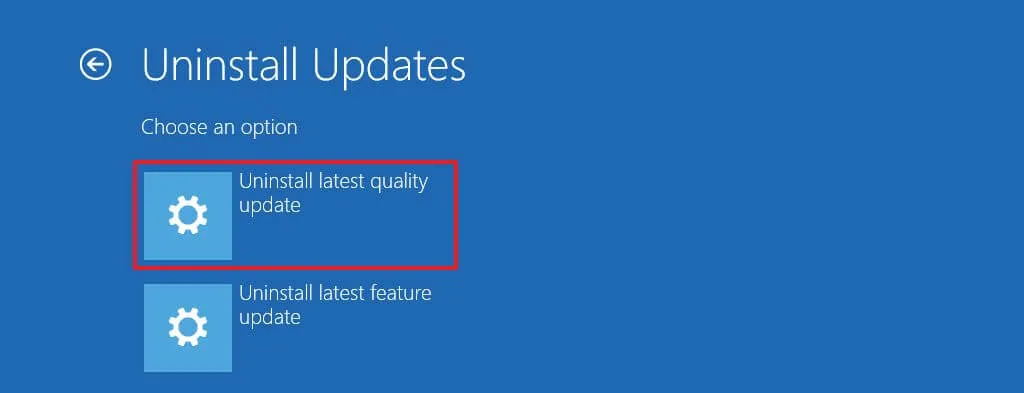
-
관리자 자격 증명을 사용하여 로그인합니다.
-
‘품질 업데이트 제거’ 버튼을 클릭하세요.
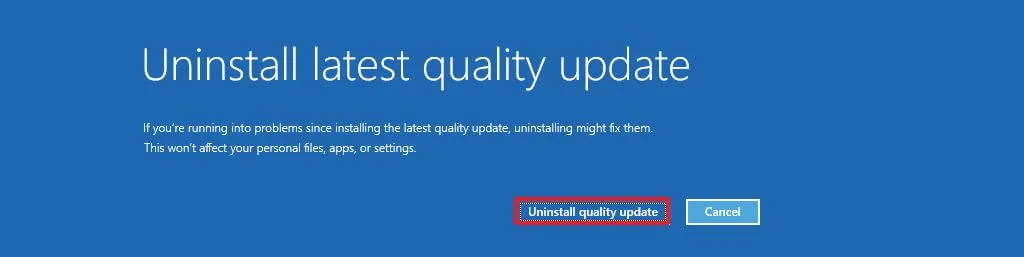
단계를 완료하면 시스템은 Windows 10에서 최신 품질 업데이트(사용 가능한 경우)를 제거합니다.
2024년 1월 5일 업데이트: 이 가이드는 정확성을 보장하고 구성 프로세스의 변경 사항을 반영하기 위해 업데이트되었습니다.


답글 남기기