Windows에서 클린 부팅을 수행하는 방법
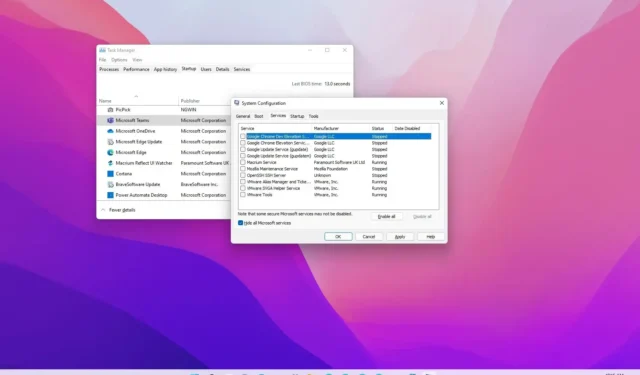
- Windows 11(또는 10)에서 클린 부팅하려면 “MSConfig”를 열고 ‘서비스’ 탭에서 ‘모든 Microsoft 서비스 숨기기’ 옵션을 선택한 다음 < a i=7>’모두 비활성화’ 버튼. 그런 다음 “작업 관리자”를 열고 “시작” 탭을 클릭한 다음 모든 앱을 비활성화하고 컴퓨터를 다시 시작하세요.
2024년 1월 3일 업데이트: Windows 11(및 10)에서 클린 부팅 시작 중에 앱, 서비스, 드라이버가 비활성화된 상태에서 시스템을 시작하는 프로세스를 말합니다. 문제를 해결해야 할 때 ‘클린 부팅’은 일반적으로 업데이트나 소프트웨어 설치 중 또는 특정 앱 실행 시 소프트웨어 충돌을 제거하는 데 도움이 됩니다.
일반적으로 시스템 유틸리티, 바이러스 백신 및 기타 유형의 응용 프로그램에는 BSOD(Blue Screen of Death), 예기치 않은 정지, 성능 문제 등과 같이 운영 체제의 정상적인 작동과 충돌할 수 있는 프로세스가 포함될 수 있습니다.
이 가이드에서는 Windows 11(및 10)에서 클린 부팅을 수행하는 단계를 알려 드리겠습니다. 설정 충돌을 확인하세요.
Windows에서 클린 부팅 수행
문제를 해결하기 위해 Windows 11(또는 10)의 클린 부팅을 수행하려면 다음 단계를 따르십시오.
-
Windows에서 열기시작
-
msconfig를 검색하고 상단 결과를 클릭하여 시스템 구성<을 엽니다. i=4> 앱입니다.
-
서비스 탭을 클릭하세요.
-
‘모든 Microsoft 서비스 숨기기’ 옵션을 선택하세요.
-
모두 비활성화 버튼을 클릭하세요.
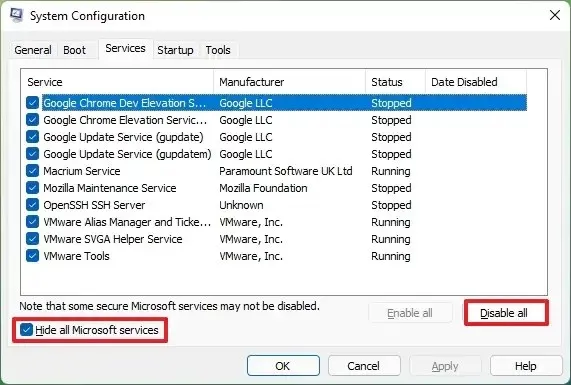
-
시작 탭을 클릭하세요.
-
‘작업 관리자 열기’ 옵션을 클릭하세요.
-
시작 탭을 클릭하세요.
-
각 항목을 선택하고 사용 안함 버튼을 클릭하세요.

-
닫기작업 관리자.
-
컴퓨터를 다시 시작합니다.
단계를 완료하고 문제가 더 이상 문제가 되지 않으면 문제 해결을 계속하고 문제에 대한 영구적인 해결 방법을 찾기 위해 어디서부터 시작해야 할지 알 수 있습니다.
문제 해결 프로세스의 일환으로 클린 부팅으로 장치를 시작한 후 이전에 설치에 실패했던 업데이트를 적용해 보아야 합니다. 응용 프로그램을 설치하거나 제거할 수도 있고, 이전에 시작하지 않았던 응용 프로그램을 시작해 볼 수도 있습니다.
Windows에서 클린 부팅 종료
Windows 11(또는 10)에서 클린 부팅을 수행하고 정상적으로 부팅하려면 다음 단계를 수행하십시오.
-
열기시작.
-
msconfig를 검색하고 상단 결과를 클릭하여 시스템 구성<을 엽니다. i=4> 앱입니다.
-
일반 탭을 클릭하세요.
-
정상 시작 옵션을 선택하세요.
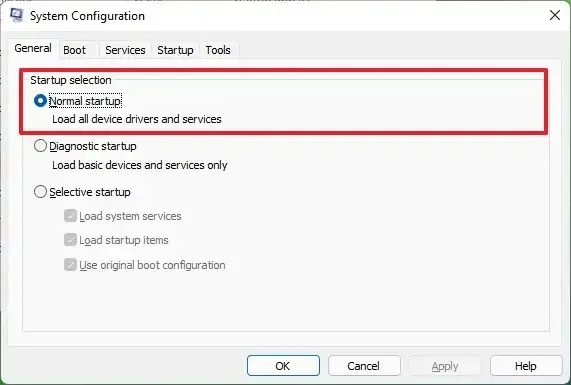
-
서비스 탭을 클릭하세요.
-
‘모든 Microsoft 서비스 숨기기’ 옵션을 선택하세요.
-
모두 활성화 버튼을 클릭하세요.
-
시작 탭을 클릭하세요.
-
‘작업 관리자 열기’ 옵션을 클릭하세요.
-
시작 탭을 클릭하세요.
-
각 항목을 선택하고 사용 버튼을 클릭하세요.
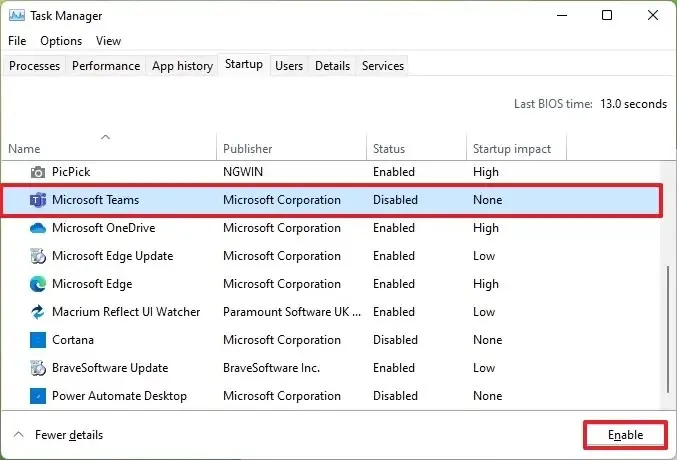
-
닫기작업 관리자.
-
컴퓨터를 다시 시작합니다.
이 프로세스를 사용할 때 “Windows 클린 부팅”이 “안전 모드”와 동일하지 않다는 점을 구별하는 것이 중요합니다. 안전 모드에서 시스템은 최소한의 드라이버 및 서비스 세트로 시작되며 부팅 중에 타사 드라이버 및 프로그램을 계속 시작합니다.
반면, 클린 부팅은 시스템을 정상적으로 시작하지만 컴퓨터가 Windows에서 앱, 서비스 및 드라이버와 관련된 문제를 해결하고 충돌을 해결하기 시작하므로 타사 응용 프로그램, 서비스 및 드라이버가 비활성화됩니다.
클린 부팅을 사용해도 도움이 되지 않으면 Windows 11을 안전 모드로 부팅하여 문제 해결을 계속해야 합니다. (이 지침을 사용하여 Windows 10에서 안전 모드로 부팅할 수 있습니다.)
2024년 1월 3일 업데이트: 이 지침은 정확성을 보장하고 Windows 10에도 동일한 단계가 적용된다는 점을 반영하기 위해 업데이트되었습니다.


답글 남기기