Realtek HD 오디오 드라이버 설치 실패, 오류 코드 -0001
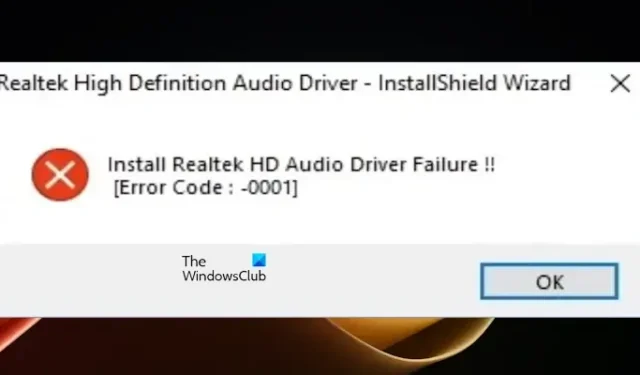
이 문서에서는 Windows 11에서 Realtek HD 오디오 드라이버 설치 실패, 오류 코드 -0001 오류를 해결하는 방법을 보여줍니다. /10. 일반적으로 이 오류는 드라이버 파일이 호환되지 않거나 손상되었기 때문에 발생합니다.
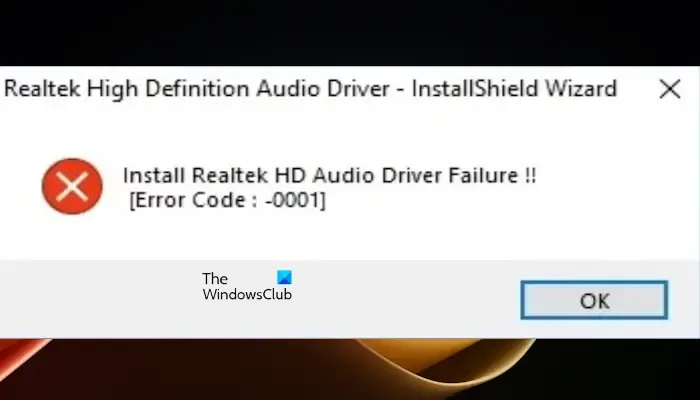
Realtek HD 오디오 드라이버 설치 오류 수정, 오류 코드 -0001
Windows 컴퓨터에서 Realtek HD 오디오 드라이버 설치 실패, 오류 코드 -0001을 해결하려면 다음 수정 사항을 사용하십시오.
- 제조사 홈페이지에서 드라이버를 다운로드하여 설치하세요.
- Windows 업데이트의 선택적 업데이트 페이지를 확인하세요.
- Realtek HD 오디오 드라이버 제거 및 재설치
시작하자.
1] 제조사 홈페이지에서 드라이버를 다운로드하여 설치하세요.
이 오류는 realtek.com하여 해결할 수 있습니다. > 호환 드라이버를 다운로드하는 데 도움이 됩니다. 베이스보드 제품을 확인하세요.이제시스템 정보를 입력하세요. . 가장 먼저 해야 할 일은 노트북이나 PC의 모델을 확인하여 올바른 드라이버를 다운로드하는 것입니다. Windows 검색 표시줄로 이동하여 오디오 드라이버를 직접 다운로드
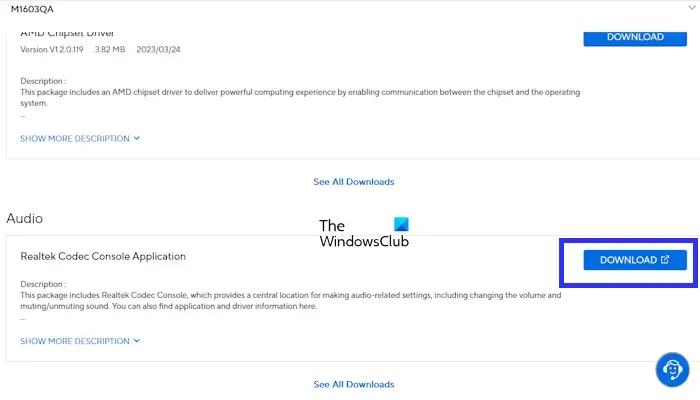
노트북 제조사의 공식 홈페이지를 방문하신 후, 모델번호를 입력하세요. 일부 웹사이트에는 PC의 모델 번호를 자동으로 감지하는 자동 감지 기능이 있습니다.
오디오 드라이버가 Zip 파일로 다운로드된 경우 파일을 추출해야 합니다. 파일을 저장한 폴더를 엽니다. 설치 파일을 찾아 마우스 오른쪽 버튼으로 클릭한 후 관리자 권한으로 실행을 선택하세요. 드라이버가 성공적으로 설치되면 오류가 수정됩니다.
2] Windows 업데이트의 선택적 업데이트 페이지를 확인하세요.
Windows 업데이트의 선택적 업데이트 페이지에서 드라이버 업데이트를 확인할 수도 있습니다. 다음 지침을 따르십시오.

- Windows 설정으로 이동합니다.
- Windows 업데이트를 클릭하세요.
- ‘고급 옵션 > 선택적 업데이트.”
Realtek 오디오 드라이버에 대한 업데이트가 있으면 다운로드하여 설치하십시오. 이 외에도 Windows 업데이트를 수동으로 확인하고 동일한 업데이트를 설치합니다(가능한 경우).
3] Realtek HD 오디오 드라이버 제거 및 재설치
손상되거나 불완전한 드라이버 파일로 인해 오류가 발생할 수 있습니다. Realtek 오디오 드라이버를 제거하고 다시 설치하면 이 문제를 해결하는 데 도움이 될 수 있습니다. 이렇게 하려면 다음 단계를 따르세요.

- 장치 관리자를 엽니다.
- 사운드, 비디오 및 게임 컨트롤러 섹션을 확장합니다.
- 이제 Realtek(R) 오디오를 마우스 오른쪽 버튼으로 클릭하세요.
- 장치 제거를 클릭합니다.
드라이버를 제거한 후 컴퓨터를 다시 시작하고 변경 사항이 적용되는지 확인하십시오.
이 글이 오류를 해결하는 데 도움이 되기를 바랍니다.
오디오 드라이버를 어떻게 찾나요?
장치 관리자에서 오디오 드라이버를 쉽게 찾을 수 있습니다. 장치 관리자로 이동합니다. 사운드, 비디오 및 게임 컨트롤러 섹션을 확장합니다. 거기에 오디오 장치가 나열되어 있는 것을 볼 수 있습니다. 버전 및 제조업체를 포함하여 오디오 드라이버에 대한 정보를 보려면 마우스 오른쪽 버튼을 클릭하고 “속성”을 선택하십시오.
드라이버 오류를 어떻게 수정합니까?
Windows 컴퓨터에서 다양한 드라이버 오류가 발생할 수 있습니다. 드라이버 오류마다 다른 문제 해결 방법이 필요합니다. 따라서 장치 관리자에 표시된 드라이버 오류 코드에 따라 진행해야 하지만 일반적으로 드라이버를 업데이트하는 것이 도움이 되는 것으로 알려져 있습니다.


답글 남기기