Mac에서 하드 드라이브 “읽기 전용” 권한을 변경하는 방법


Mac에서 외장 하드 드라이브나 USB 스틱에 대해 “읽기 전용” 메시지가 표시되는 경우 일반적으로 두 가지 이유가 있습니다. 즉, 드라이브가 NTFS 또는 Mac에서 읽을 수는 있지만 쓸 수는 없는 유사한 파일 시스템으로 포맷되었거나, 또는 Mac이나 사용자 계정이 디스크에 쓰는 것을 방해하는 권한 설정이 있습니다. 이 가이드에서는 이러한 장애물을 극복하고 외부 저장소가 Mac에서 원활하게 작동하도록 하는 방법을 보여줍니다.
예비 수정
- 데이터 백업: Mac의 ‘읽기 전용’ 권한 오류를 변경하는 솔루션을 진행하기 전에 데이터를 보호하는 것이 중요합니다. 외장 드라이브의 콘텐츠를 Mac이나 다른 컴퓨터 등 안전한 위치에 백업하세요.
- 다른 사용자 계정 사용: 기본적으로 하드 드라이브에 액세스할 수 있는 적절한 권한이 있는 다른 사용자 계정을 사용합니다. Mac에서 새 사용자 프로필을 생성하거나 다른 기존 사용자 계정으로 전환하세요. 어느 쪽이든 사용자 계정에 관리 권한이 있는지 확인하세요.
하드 드라이브 재포맷
하드 드라이브를 다시 포맷하는 것이 Mac의 “읽기 전용” 권한 문제에 대한 가장 효과적인 해결 방법인 경우가 많습니다. 그러나 이 프로세스를 수행하면 드라이브의 모든 데이터가 지워집니다. 재포맷에는 드라이브를 깨끗하게 지우고 새 파일 시스템을 설정하는 작업이 포함됩니다.
Mac 호환 파일 시스템에 대한 옵션은 다음과 같습니다.
- Apple 파일 시스템(APFS): APFS는 macOS 10.13 이상을 실행하는 Mac의 표준입니다. . 강력하고 효율적인 형식이지만 기본적으로 이전 Mac 또는 Windows와 호환되지 않습니다.
- APFS(암호화): 표준 APFS와 동일한 기능을 제공하지만 더 나은 보안을 위해 암호화가 추가되었습니다.
- APFS(대소문자 구분): 대소문자 구분을 기준으로 파일 이름과 폴더 이름을 구분합니다(예: ‘문서’와 ‘문서’가 다르게 표시됨).
- APFS(대소문자 구분, 암호화): 대소문자 구분과 암호화를 결합하여 보안과 정확한 파일 이름 지정을 모두 제공합니다.
- Mac OS 확장: macOS 10.12 이하에 적합합니다. 구형 Mac 시스템과의 호환성을 위한 확실한 선택이지만 기본적으로 Windows를 지원하지는 않습니다.
- exFAT: Mac과 Windows 모두와 호환되는 다목적 형식으로, 다양한 운영 체제에서 사용하려는 드라이브에 적합합니다. 대용량 파일 크기를 지원하므로 Mac과 PC 간 파일 전송에 적합한 옵션입니다.
- MS-DOS(FAT): Mac 및 Windows와도 호환됩니다. 그러나 더 작은 파일(4GB 미만) 전송으로 제한되어 일부 사용자에게는 제약이 될 수 있습니다.
Mac에서만 외장 드라이브를 사용하는 경우 APFS 파일 시스템이 최선의 선택입니다. 하지만 Mac과 PC 간에 전환하려는 경우 exFAT가 더 유연한 옵션입니다.
하드 드라이브를 다시 포맷하려면 먼저 Mac에 연결한 다음 응용 프로그램 -> 유틸리티 -> 디스크 유틸리티. 디스크 유틸리티 창의 왼쪽 사이드바에 있는 목록에서 하드 드라이브를 선택하십시오.
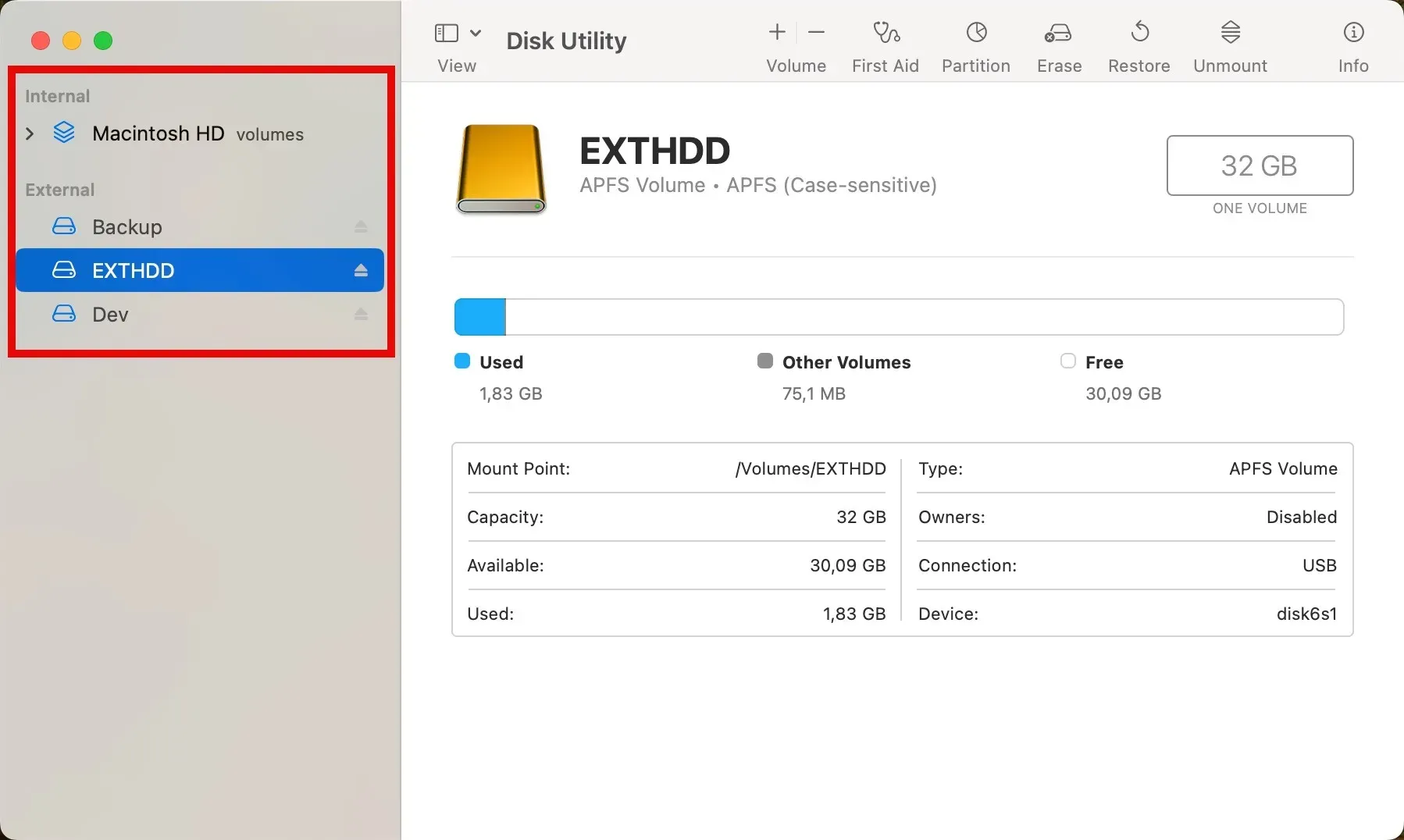
상단의 삭제를 클릭한 다음 드라이브 형식을 선택하세요. APFS를 선택한다고 가정해 보겠습니다. 형식을 선택한 후 삭제 버튼을 눌러 다시 포맷 프로세스를 시작하세요. 곧 Mac에서 하드 드라이브를 사용할 수 있게 됩니다.

누락된 파일 시스템 드라이버 설치
위에서 설명한 대로 macOS는 기본적으로 NTFS(Windows에서 일반적) 또는 ext4(Linux에서 사용)와 같은 특정 파일 시스템을 지원하지 않습니다. 이러한 장애물을 극복하려면 누락된 파일 시스템 드라이버를 설치하여 Mac에서 이러한 드라이브를 읽고 쓸 수 있도록 하십시오.
NTFS 지원을 위한 훌륭한 옵션은 오픈 소스 도구인 Mounty입니다. Mounty는 NTFS-3G 드라이버용 사용자 인터페이스로 작동하여 NTFS 포맷 볼륨에 대한 읽기/쓰기 액세스를 가능하게 합니다.
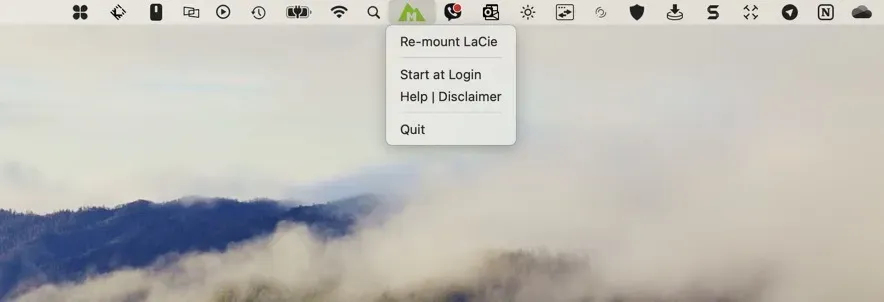
공식 웹사이트에서 Mounty를 다운로드하여 시스템에 설치하세요. 또는 Homebrew 명령을 사용하여 동일한 작업을 수행할 수도 있습니다: brew install gromgit/fuse/mounty. Mounty를 실행하면 메뉴 표시줄에 나타납니다. 새로 연결된 드라이브는 자동으로 마운트됩니다.
ext2, ext3, ext4와 같은 Linux 파일 시스템의 경우 Paragon Software의 extFS가 강력한 선택입니다. 이 소프트웨어는 전체 읽기-쓰기 액세스 권한을 부여하므로 Mac에서 직접 Linux 포맷 드라이브의 파일을 관리할 수 있습니다. 안타깝게도 extFS는 상용 제품이지만 Paragon 웹사이트에서 다운로드할 수 있는 무료 평가판이 있습니다.
드라이브에서 응급처치를 실행하세요
파일 시스템 비호환성이 원인이 아닌 경우 외장 드라이브에서 First Aid를 실행해 보세요.
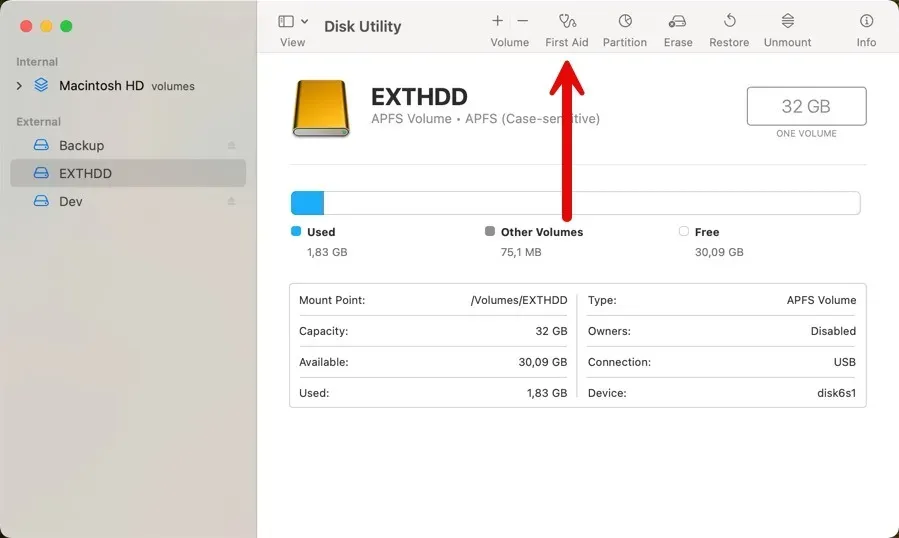
애플리케이션 -> 유틸리티 -> Mac의 디스크 유틸리티 왼쪽 사이드바에서 외장 드라이브를 선택한 다음 First Aid를 클릭하세요. 창문의 상단. 실행을 눌러 응급 처치 과정을 시작하세요. 특히 드라이브가 크거나 해결해야 할 문제가 많은 경우 이 부분은 약간의 시간이 걸릴 수 있지만 기다릴 가치가 있습니다.
파일 시스템 일관성 검사를 실행하는 방법을 배우면 이러한 문제를 해결하는 데 도움이 될 수 있습니다.
터미널을 사용하여 디스크 권한 관리
또한 터미널의 명령줄 지침을 사용하여 Mac에서 읽기 전용 권한 문제를 변경할 수도 있습니다. 특정 명령을 실행하여 소유권을 수정하고, 권한을 조정하고, 파일 및 디렉터리에 필요한 읽기/쓰기 액세스 권한을 부여할 수 있습니다.
터미널 앱을 열어 시작하세요(애플리케이션<에서 찾을 수 있음). a i=4> -> 유틸리티). 하드 드라이브의 파일 시스템 소유권을 변경하려면 chown 명령을 사용하십시오. 이는 sudo chown username /path/to/file_or_directory과 같습니다. username를 실제 사용자 또는 계정 이름으로 바꾸고 를 바꾸십시오./path/to/file_or_director
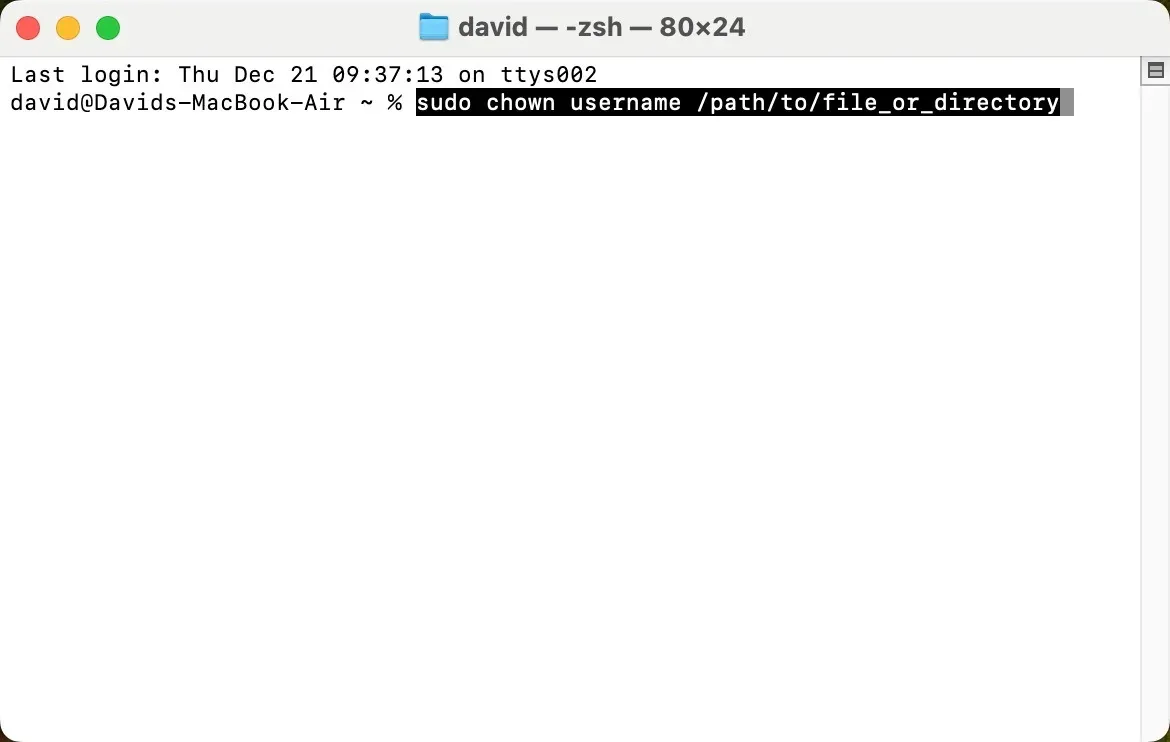
다음과 같은 chmod 명령을 사용하여 권한을 조정하세요: sudo chmod permissions /path/to/file_or_directory. 이 명령에서 permissions를 필요한 특정 권한 설정(예: 755 또는 644)으로 바꾸고 다시 파일이나 디렉토리의 경로가 올바른지 확인하세요.
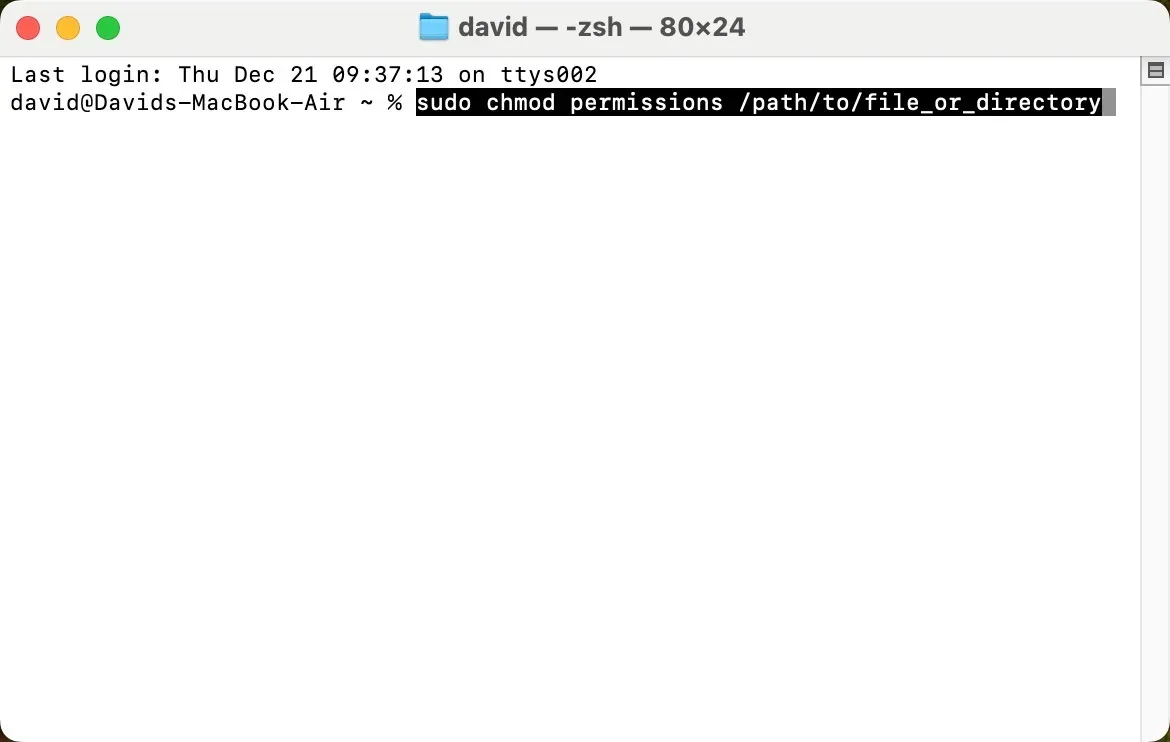
Mac에서 “읽기 전용” 권한 문제를 해결하는 것은 복잡하고 시간이 많이 걸리는 작업일 필요는 없습니다. 하드 드라이브를 다시 포맷하기 전에 데이터를 백업하고 다른 사용자 계정을 사용해 실험해 보십시오. 디스크 유틸리티로 First Aid를 실행하거나 터미널을 사용하여 디스크 권한을 관리할 수도 있습니다.
이미지 출처: Pexels. 모든 스크린샷: David Morelo.


답글 남기기