Windows 11에서 C 드라이브가 계속 채워집니다. 해결 방법
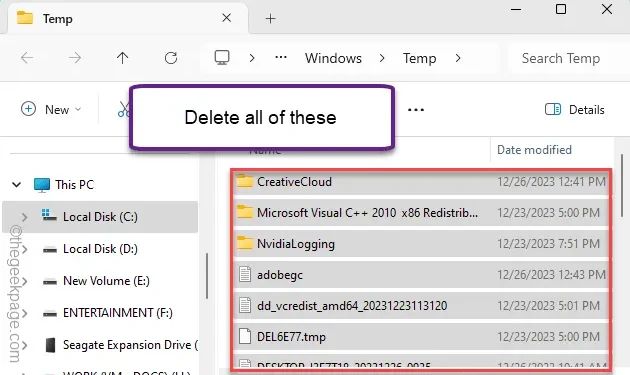
컴퓨터의 C 드라이브가 컴퓨터에서 계속해서 채워지고 있습니까? 여유 공간이 부족하면 C 드라이브(또는 모든 드라이브)에 빨간색 표시가 나타납니다. 일부 특정 시나리오에서는 C 드라이브가 자동으로 채워지기 시작할 수 있습니다. 이 경우 다음 단계를 수행하여 C 드라이브에서 불필요한 혼란을 제거할 수 있습니다.
수정 1 – 불필요한 파일 삭제
C 드라이브는 휴가 동영상을 저장하는 장소가 아닙니다. 머신을 효율적으로 작동하려면 C 드라이브에 최소 30GB의 여유 공간이 필요합니다. C 드라이브에서 불필요한 파일을 지우거나 컴퓨터의 다른 드라이브로 이동하세요.
그러나 이것만으로는 문제를 해결하기에 충분하지 않을 수 있습니다.
수정 2 – Diskcleanup을 사용하여 임시 파일 지우기
디스크 정리 도구의 도움을 받아 Temp 폴더를 지울 수 있습니다.
1단계 – Windows 및 R 키를 사용하여 화면의 실행 상자를 호출합니다.
2단계 – 상자에 이를 입력하고 ‘확인‘을 클릭하세요.
cleanmgr
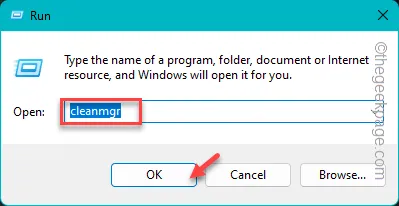
3단계 – 드라이브 선택 패널에서 “C:” 드라이브를 선택하고 < /span>.입력
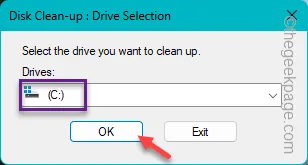
4단계 – 먼저 ‘시스템 파일 정리‘ 옵션을 탭하세요. 아>
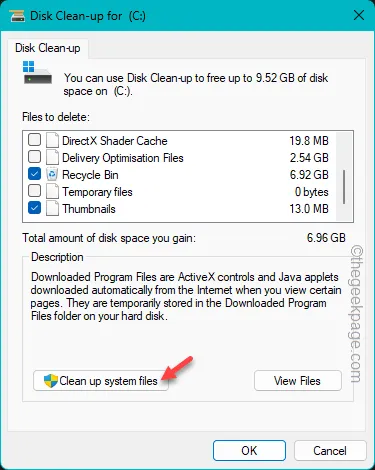
Windows가 C 드라이브의 공간을 차지하는 불필요한 파일을 분석하는 데 약간의 시간을 허용하십시오.
5단계 – 분석이 완료되면 모든 상자를 선택합니다 –
Recycle Bin
이전 Windows 설치
드라이브 저장 공간의 대부분을 차지하는 상자를 확인하세요.
6단계 – 마지막으로 ‘확인‘을 탭하여 정리 작업을 시작합니다.
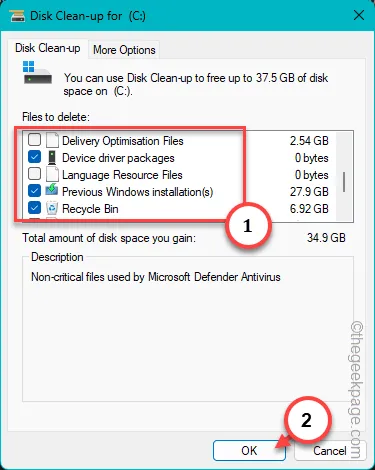
7단계 – 화면에 메시지가 표시됩니다. ‘파일 삭제‘를 탭하여 해당 파일을 모두 삭제하고 C 드라이브에서 여유 공간을 더 확보하세요.
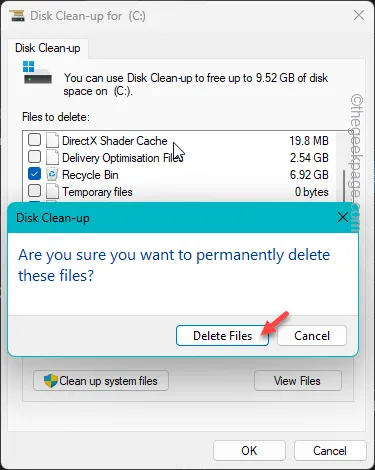
이제 파일 탐색기에서 내 PC를 엽니다. C 드라이브의 여유 공간을 확인하십시오.
수정 3 – 시스템 복원 지점 삭제
오래된 복원 지점은 C 드라이브에서 엄청난 양의 저장 공간을 차지하므로 시스템에 부담이 될 수 있습니다.
1단계 – Win+R 키를 사용하여 실행 패널을 시작합니다.
2단계 – 다음으로 “sysdm.cpl“을 입력하고 를 누르세요. 입력.
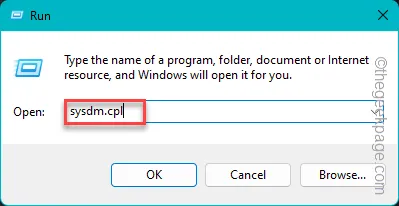
3단계 – 시스템 속성 패널에서 ‘시스템 보호‘ 탭으로 이동합니다.
4단계 – 목록에서 “로컬 디스크(C:)” 드라이브를 선택하고 구성하려면 ‘구성‘을 탭하세요.
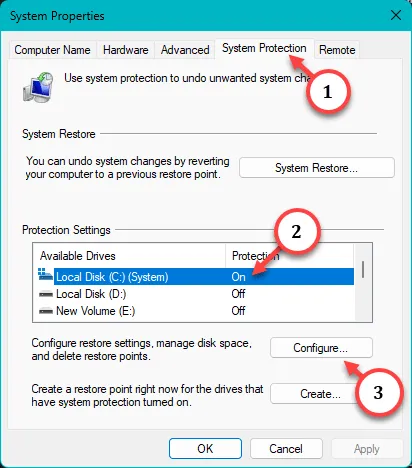
5단계 – 거기에는 최대 디스크 사용량을 나타내는 슬라이더가 있어야 합니다. 따라서 복원 지점에 할당된 디스크 공간을 최소화하려면 슬라이더를 왼쪽 끝까지 드래그하십시오(전체 디스크 공간의 5% 이하).
6단계 – 마지막으로 이 드라이브의 모든 복원 지점 삭제 옆에 있는 ‘삭제‘를 탭합니다. 옵션입니다.
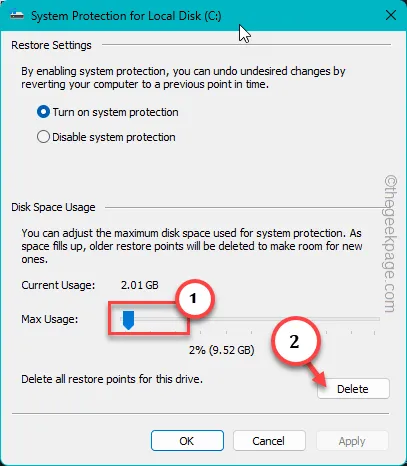
Windows가 드라이브에서 복원 지점을 제거하는 데 몇 초가 걸립니다.
파일 탐색기로 돌아가면 C 드라이브의 여유 공간이 크게 향상된 것을 볼 수 있습니다.
수정 4 – 저장 감각 사용
Windows 11/10을 사용하는 경우 자동화된 저장소 감지를 사용하여 C 드라이브를 자동으로 확보할 수 있습니다.
1단계 – ‘storage sense‘를 직접 검색하고 ‘를 엽니다. 저장소 감지를 켜세요“.
[
또는 설정에서 스토리지 감각을 열 수 있습니다.
System > Storage > Storage Sense
]
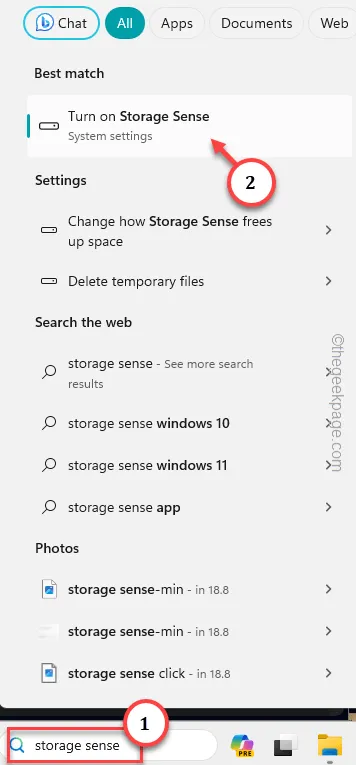
2단계 – 스토리지 관리 탭에서 활성화 ‘.열어보세요“. 그런 다음
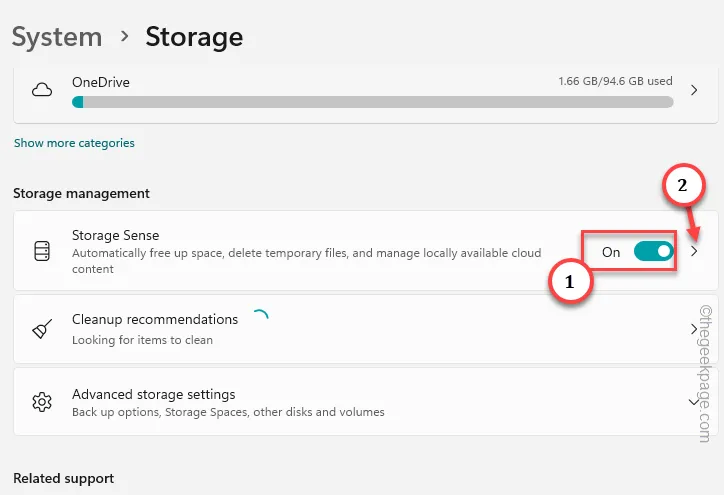
3단계 – 확인 ‘임시 시스템을 자동으로 정리하여 Windows를 원활하게 실행하도록 유지 a>’ 상자.
4단계 – 마지막으로 ‘자동 사용자 콘텐츠 정리‘를 켜짐 모드로 전환합니다.< /span>
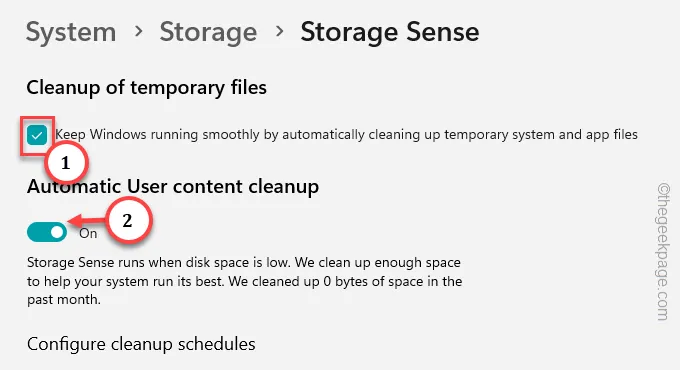
5단계 – 이제 Storage Sense를 구성해야 합니다. ‘스토리지 감지 실행’을 ‘사용 가능한 디스크 공간이 부족한 동안(기본값)‘으로 설정합니다.
6단계 – 그런 다음 ‘파일이 휴지통에 오래 있으면 삭제:’를 ‘30으로 설정합니다. 일(기본값)“.
7단계 – 마지막으로 ‘지금 스토리지 감지 실행‘을 탭하여 스토리지 감지 도구를 실행합니다. .
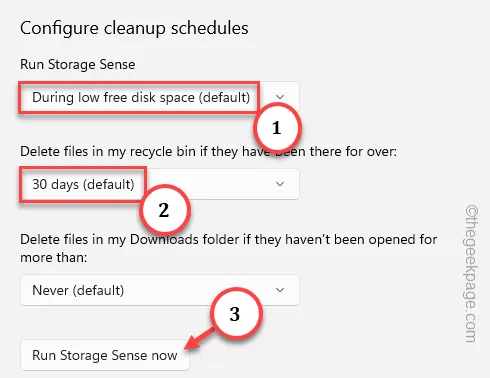
이제 Windows는 드라이브의 여유 공간을 너무 많이 차지하는 폴더나 파일 형식(예: 앱 또는 appdata)을 나열합니다.
상황에 따라 필요한 조치를 취하여 시스템에 더 많은 공간을 확보하십시오.
수정 5 – Temp 폴더를 수동으로 지우기
Temp 폴더를 지우고 C 드라이브의 공간을 확보해야 합니다.
1단계 – Win+R 키를 동시에 누르세요.
2단계 – 다음으로 입력하고 ‘알겠습니다“.
%temp%
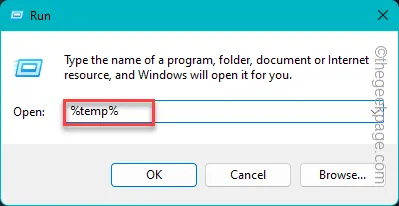
3단계 – 모든 파일을 선택하고 삭제 버튼을 눌러 제거합니다. 아>
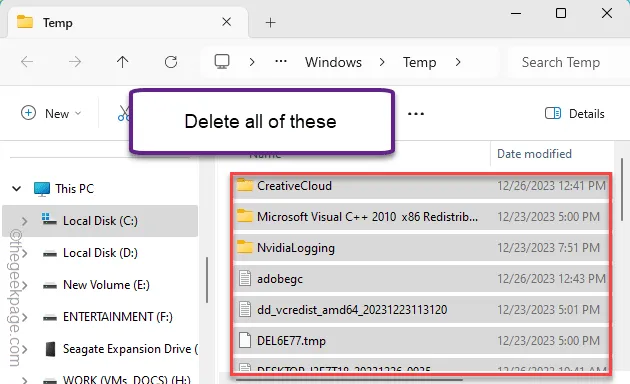
4단계 – 실행 대화 상자를 다시 엽니다.
5단계 – 거기에 “temp“를 입력하고 “알겠습니다“.
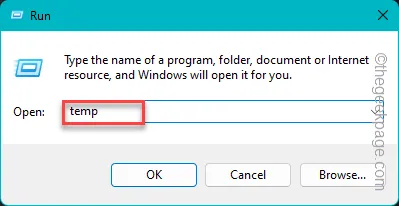
6단계 – 삭제 여기에 있는 모든 파일도 삭제합니다.
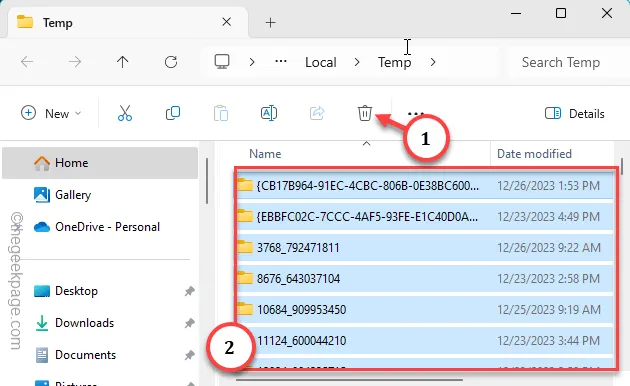
6단계 – 마지막으로 실행 상자를 열고 이것을 입력한 후 < /span>.입력
prefetch
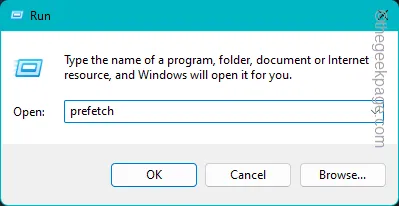
7단계 – 비우세요 이 폴더도 마찬가지입니다.
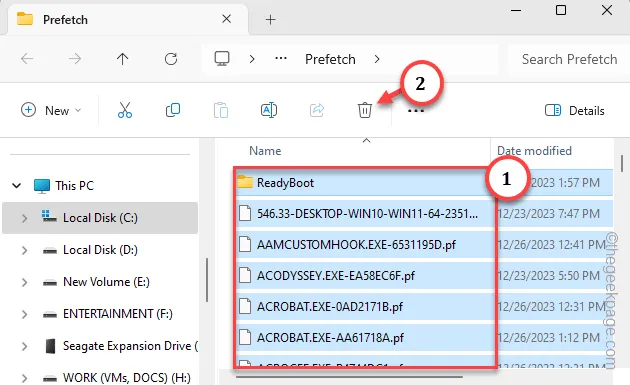
이제 C 드라이브에 남은 여유 공간을 확인해보세요.


답글 남기기