Roblox 오디오가 작동하지 않는 문제를 해결하는 방법
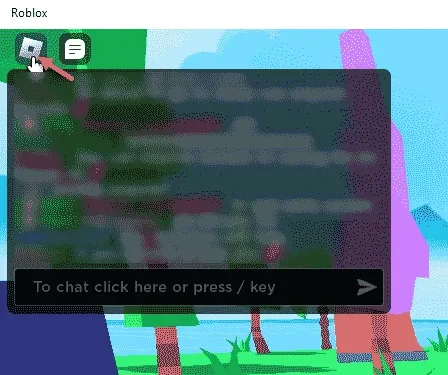
어떤 플랫폼에서도 오디오 없이 제대로 즐길 수 있는 게임은 없습니다. 로블록스도 다르지 않습니다. 상징적인 Roblox 테마 음악이든, 아니면 그냥 게임 속을 뛰어다니는 중이든, 소리가 귀에 들리지 않으면 게임 플레이의 절반이 줄어듭니다. 그래서 우리는 이 문제를 조사하고 오디오 문제가 없는 Roblox 문제를 해결하기 위해 다음과 같은 쉬운 솔루션을 활용했습니다.
시도해 볼 수 있는 해결 방법 –
1. Roblox에서 처음으로 아무 소리도 들리지 않는 경우 Roblox 앱을 닫았다가 다시 시작하세요.
2. 사용하고 있는 사운드 시스템을 확인하세요. 사운드 믹서 설정에서 사운드가 비활성화되었을 수 있습니다.
수정 1 – Roblox에서 사운드 설정 변경
Roblox 설정 페이지에서 올바른 사운드 설정을 사용하고 있는지 확인하세요.
1단계 – Roblox 페이지에 있는 동안 Esc 버튼을 탭하거나 오른쪽 상단에 있는 Roblox 버튼입니다.
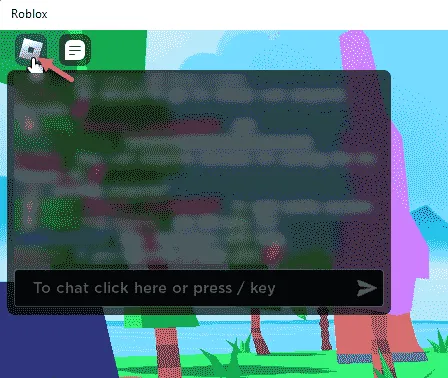
Roblox 설정을 로드해 보세요.
3단계 – ‘설정‘ 탭으로 이동합니다.
4단계 – 거기에 있는 볼륨 막대를 확인하여 시작하세요. 볼륨이 너무 낮거나 거의 0인 경우 막대를 채워서 볼륨을 높이세요.
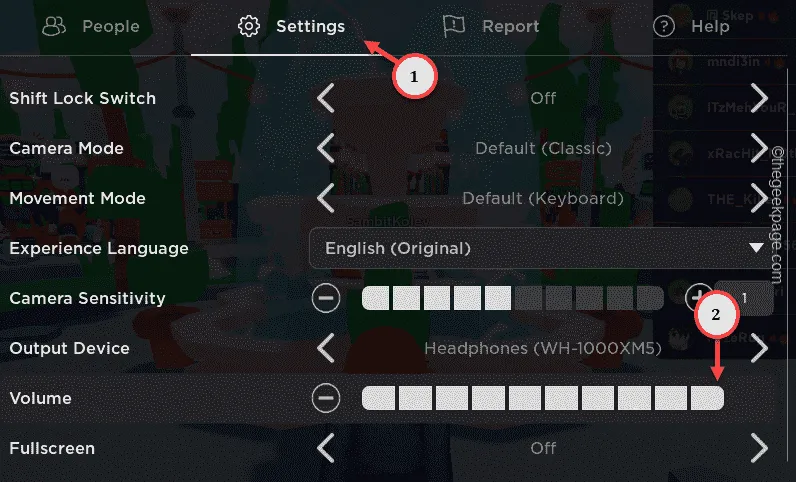
5단계 – 나중에 ‘출력 장치‘를 실제 출력 장치로 변경합니다. 사용 중입니다.
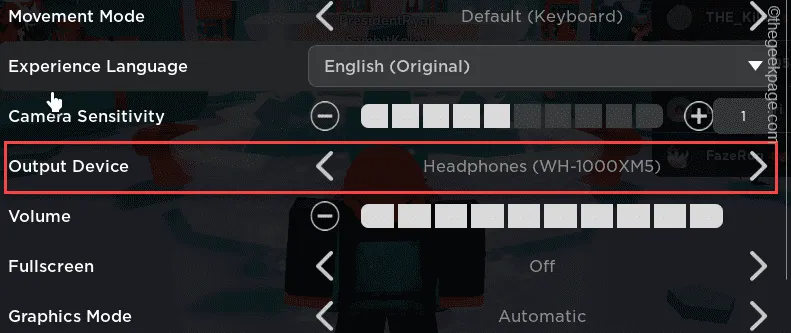
이러한 변경을 수행하자마자 Roblox 사운드가 다시 들려야 합니다.
여전히 Roblox 앱에서 아무 소리도 들리지 않으면 다음 해결 방법을 찾으세요.
수정 2 – Windows 오디오 서비스 다시 시작
Roblox가 Windows Audio 서비스 동작을 방해하는 것 같습니다. 서비스를 다시 시작하면 도움이 될 것입니다.
1단계 – 이렇게 하려면 ‘서비스‘를 검색하세요.
2단계 – 다음으로 검색 결과에 표시되는 ‘서비스‘ 버튼을 누르세요. .
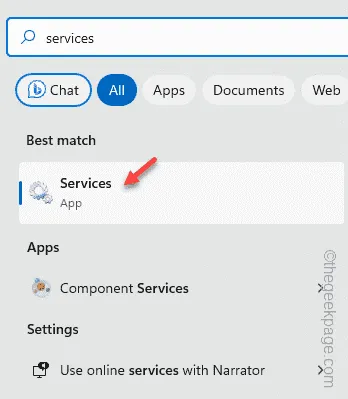
3단계 – 전체 서비스 목록에서 “Windows Audio“를 찾으세요.< /span>
4단계 – 일단 확인하고 나면 서비스를 마우스 오른쪽 버튼으로 탭하고 ‘다시 시작“.
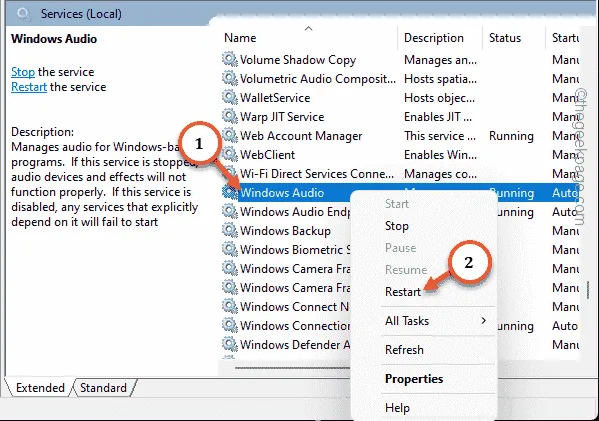
Windows 오디오를 재부팅하면 Roblox의 오디오 버그가 해결됩니다.
수정 3 – 볼륨 믹서 설정 수정
볼륨 믹서 탭을 통해 Roblox 게임에서 사운드가 비활성화될 가능성이 있습니다.
1단계 – 이렇게 하려면 작업 표시줄에서 스피커 아이콘을 마우스 오른쪽 버튼으로 클릭하세요.< /span>
2단계 – 다음으로 ‘볼륨 믹서 열기‘를 탭합니다.
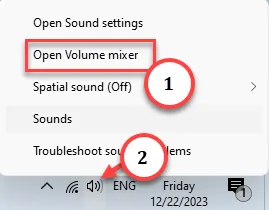
볼륨 믹서 탭이 로드됩니다.
3단계 – 거기에서 Roblox 앱을 찾으세요.
4단계 – 거기에 있는 볼륨 슬라이더를 높여야 합니다.
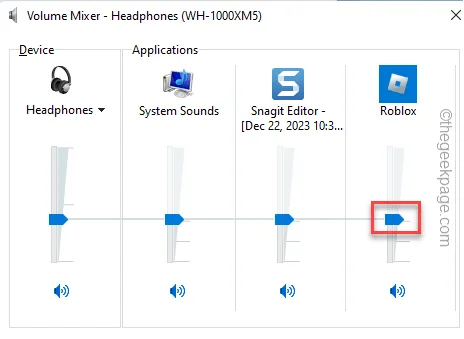
믹서에서 볼륨을 조정한 후에는 Roblox에서 소리를 듣는 데 아무런 문제가 없습니다.
수정 4 – 오디오 드라이버 업데이트
이 문제는 시스템에 설치된 오디오 드라이버와 직접 연관될 수 있습니다.
1단계 – 사운드 드라이버를 업데이트하려면 “장치 관리r”을 검색하세요.
2단계 – 다음으로 ‘기기 관리자‘를 탭하여 엽니다.
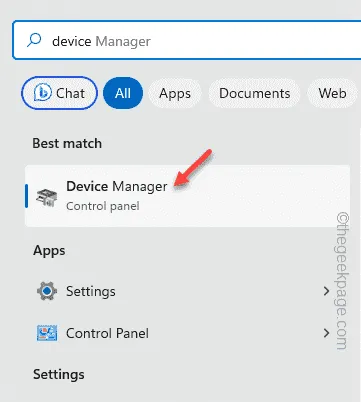
3단계 – 빠르게 ‘오디오 입력 및 출력‘ 섹션을 확장하고 < /span>.오디오 드라이버
4단계 – Bluetooth 오디오 드라이버를 사용하는 경우 Bluetooth 섹션도 살펴볼 수 있습니다.
5단계 – 마우스 오른쪽 버튼을 탭하고 ‘드라이버 업데이트‘를 클릭하세요.
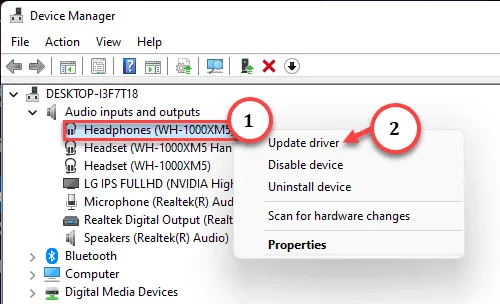
6단계 – 다음 창에서 ‘드라이버 자동 검색‘ 열기를 선택하세요. 옵션입니다.
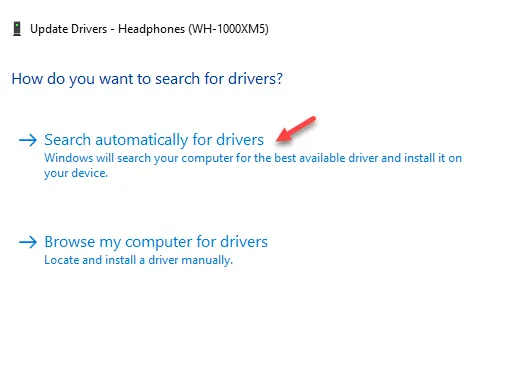
Windows에서 이 메시지를 반환하는 경우 –
The best drivers for your device are already installed.
6단계 – 그런 다음 ‘Windows 업데이트의 업데이트된 드라이버 검색‘을 탭하세요.< /span>

Windows 업데이트가 로드되면 오디오 드라이버에 대한 업데이트를 찾을 수 있는지 확인하세요.
수정 5 – 오디오 채널 변경
일부 Roblox 플레이어에서는 오디오 채널 변경이 작동하는 것 같습니다.
1단계 – 이 작업을 빠르게 수행하려면 Win+R 키를 한 번에 누르세요.< /span>
2단계 – 다음으로 입력 이것을 입력하고 입력.
mmsys.cpl
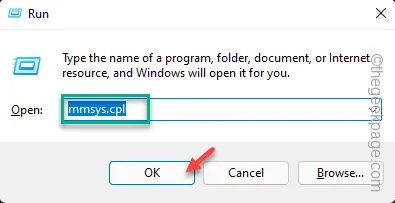
3단계 – ‘재생‘ 탭에 있는지 확인하세요.
4단계 – 다음으로 사용 중인 스피커나 오디오 출력을 마우스 오른쪽 버튼으로 클릭하고 ‘구성“.
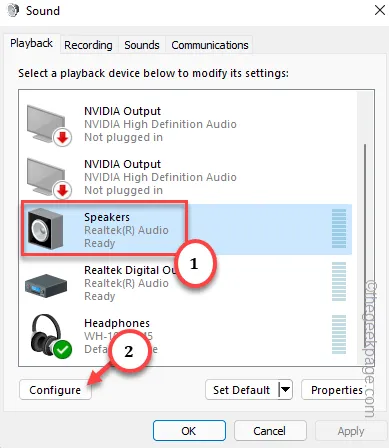
5단계 – 구성 페이지에서 출력 채널을 제어할 수 있습니다. 이 솔루션의 경우 ‘스테레오‘ 모드를 선택해야 합니다.
6단계 – ‘테스트‘를 탭하고 Roblox 게임의 출력을 확인합니다.< /span>
7단계 – 마지막으로 ‘다음‘을 탭하여 계속 진행하고 전체 프로세스를 따르세요. .
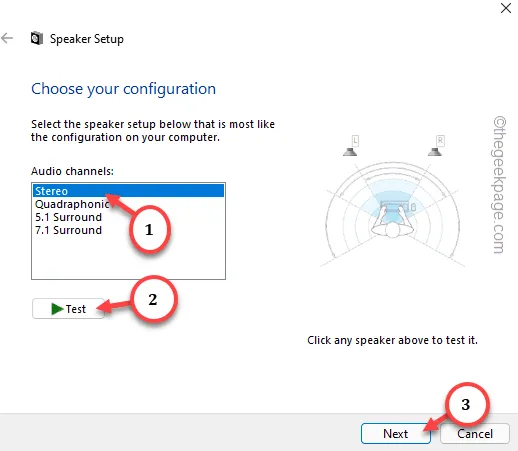
Roblox에서 여전히 아무 소리도 들리지 않으면 다음 해결 방법을 찾으세요.
수정 6 – 오디오 문제 해결사 사용
근본 원인이 오디오 장치 문제인 경우 기본 오디오 문제 해결사가 도움이 될 수 있습니다.
1단계 – 검색창에 ‘문제해결‘을 검색하여 시작하세요.
2단계 – 다음으로 ‘설정 문제 해결‘을 클릭하세요.
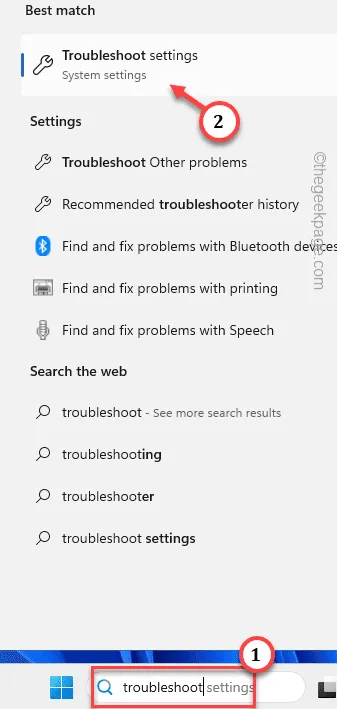
3단계 – 이제 ‘기타 문제해결 도구‘를 사용하여 문제를 열어야 합니다. .
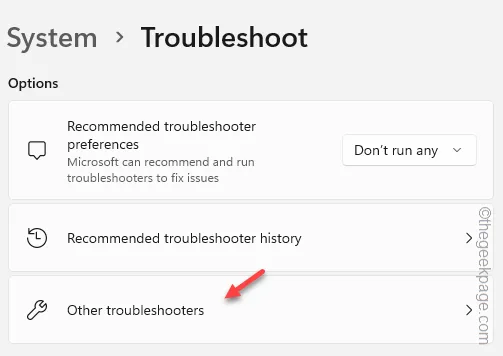
4단계 – ‘오디오‘ 문제해결 도구를 검색해 보세요.
5단계 – 찾았으면 ‘실행‘을 탭하여 실행하세요.< /span>
오디오 장치에 결함이 있는 경우 이를 찾아 해결해 드립니다.
Roblox를 재생하고 이제 오디오 문제가 사라졌는지 확인합니다.
수정 7 – Roblox 제거 및 재설치
여전히 이 Roblox 문제에 대한 즉각적인 해결책을 얻을 수 없다면 게임을 제거하고 스토어에서 다시 설치하세요.
1단계 – 계속해서 ‘Roblox‘를 검색하세요.
2단계 – 다음으로 ‘Roblox‘를 선택하고 ‘제거‘를 클릭합니다.
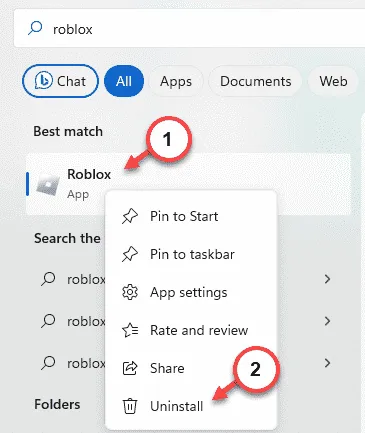
아무것도 할 필요가 없습니다. Roblox는 몇 초 내에 시스템에서 제거됩니다.
3단계 – 그런 다음 MS Store를 실행하세요.
4단계 – ‘Roblox‘를 검색하여 설치하세요.
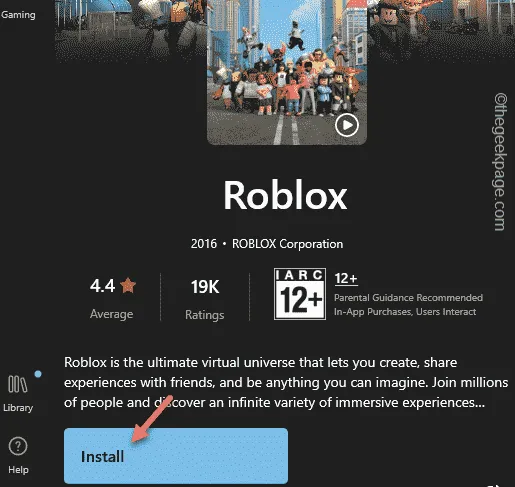
Roblox 앱에 로그인하여 게임 소리가 들리는지 확인하세요.


답글 남기기