Windows 보호 인쇄 모드란 무엇이며 어떻게 활성화합니까?
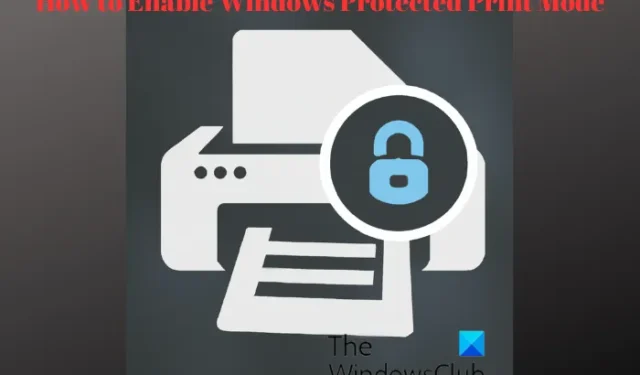
Microsoft는 최근 Windows 11에 보호 인쇄 모드 기능을 추가했습니다. 이 기능은 현재 Insider Builds에서 사용할 수 있지만 곧 출시될 예정입니다. 모두 곧. Windows 보호 인쇄 모드가 무엇인지, Windows 11에서 보호 인쇄 모드를 활성화하는 방법을 알고 싶다면 이 게시물을 참조하세요.
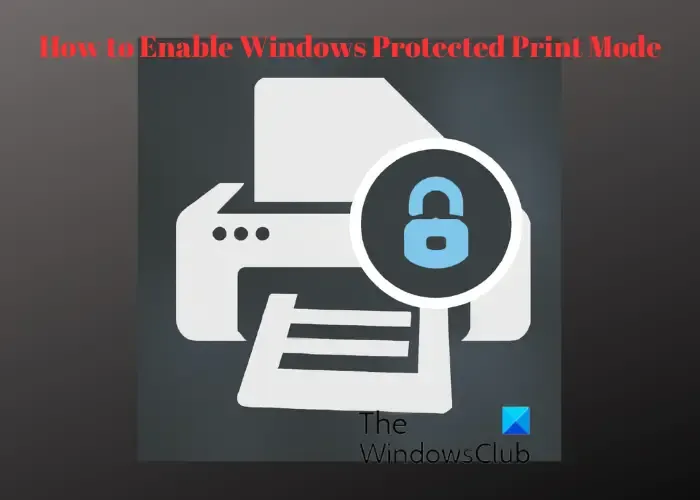
Windows 보호 인쇄 모드란 무엇입니까?
Windows 보호 인쇄 모드(WPP)를 사용하면 PC에서 Windows 최신 인쇄 스택, 즉 드라이버 없는 인쇄를 사용하여 인쇄할 수 있습니다. 현재로서는 Mopria 인증 프린터에서만 작동합니다. 즉, 추가 보안 이점을 얻기 위해 더 이상 타사 소프트웨어 설치 프로그램을 사용할 필요가 없습니다. 이 기능을 사용하면 인쇄 장치에서 안전하게 인쇄하고 전체 설치 및 인쇄 프로세스를 간소화할 수 있습니다.
다행인 점은 HP, Canon, Epson 등과 같은 대부분의 프린터 브랜드가 WPP를 지원하지만 일부 구형 모델은 지원하지 않을 수 있다는 것입니다. 귀하의 기기가 Mopria 인증을 받았는지 확인하려면 공식 Mopris 페이지를 방문하세요.
MORSE 보안 및 Windows 인쇄 팀이 설계한 WPP는 Windows 인쇄 시스템에 대한 현대적인 접근 방식입니다. 이 기능은 더 넓은 호환성을 갖춘 보다 현대적이고 안전한 인쇄 시스템을 제공합니다. 이를 통해 Windows는 타사 드라이버 서비스를 종료하므로 인쇄 스택이 향상되고 보안이 더욱 중요해집니다.
Windows 11에서 보호 인쇄 모드를 활성화하는 방법은 무엇입니까?
Windows 보호 인쇄 모드 기능을 활성화하려면 현재 Windows 11 Insider Preview Build 26016 이상이 설치되어 있어야 합니다. 현재는 Windows 11 Pro 사용자만 이 기능에 액세스할 수 있습니다. 따라서 Insider Build를 사용하지 않는 경우 이 기능에 액세스할 수 없습니다.
현재 빌드 버전과 빌드 번호를 확인하려면 실행을 엽니다. 콘솔(Win + R), 입력 /span>를 누르세요.Enter를 선택하고 승자
Windows 11에서 보호 인쇄 모드 또는 WPP를 활성화하는 방법에는 두 가지가 있습니다.
- 그룹 정책 편집기를 통해 WPP 활성화
- 레지스트리 편집기를 사용하여 WPP 활성화
1] 그룹 정책 편집기를 통해 WPP 활성화
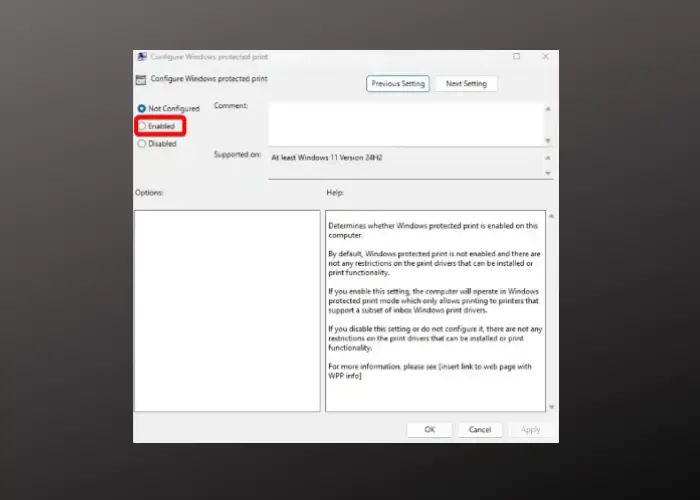
그룹 정책 편집기를 통해 Windows 보호 인쇄 모드를 활성화하려면 Win을 누르세요. a> + R 바로가기 키 실행 콘솔. 검색창에 gpedit.msc를 입력하고 Enter를 누르세요.
로컬 그룹 정책 편집기에서 아래 경로로 이동하세요.
Computer Configuration > Administrative Templates > Printers
다음으로 오른쪽으로 이동하여 Windows 보호 인쇄 구성을 두 번 클릭하여 구성 창을 엽니다.
이제 활성화로 설정하여 Windows 보호 인쇄 모드
2] 레지스트리 편집기를 사용하여 WPP 활성화
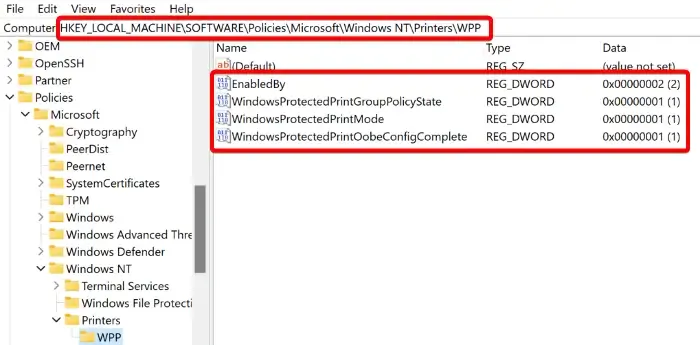
레지스트리를 변경하기 전에 레지스트리 설정을 백업하여 손실된 데이터를 복원하세요.
Win + R 키를 함께 눌러 실행하세요. 실행 콘솔에서 regedit를 입력하고 를 누르세요. 입력.
이제 레지스트리 편집기에서 아래 경로로 이동하세요.
HKEY_LOCAL_MACHINE\SOFTWARE\Policies\Microsoft\Windows NT\Printers\WPP
이제 아래 DWORD 키가 창 오른쪽에 표시되는지 확인하세요. 각 항목을 두 번 클릭하여 값 데이터가 아래 값으로 설정되어 WPP가 활성화되었는지 확인하세요.
-
EnabledBy with Value data 2 -
WindowsProtectedPrintGroupPolicyState with Value data 1 -
WindowsProtectedPrintMode with Value data 1 -
WindowsProtectedPrintOobeConfigComplete with Value data 1
언제든지 Windows 보호 모드를 비활성화하려면 각 키의 값 데이터를 0으로 변경해야 합니다.
Windows에서 잠긴 프린터를 어떻게 설정합니까?
Windows에서 잠긴 인쇄 작업을 설정하려면 실행 콘솔(Win를 선택하세요. 이제 사용자 ID를 입력하고 안전한 숫자 비밀번호를 만드세요. 이렇게 하면 본인만이 기기에서 문서를 공개하고 인쇄할 수 있습니다.잠금 인쇄을 클릭하고 작업 유형을 선택하세요. 그런 다음 인쇄 기본 설정 창이 열립니다. 여기에서 프린터를 마우스 오른쪽 버튼으로 클릭하고 장치 및 프린터를 누르세요. 그러면 Enter을 선택하고 프린터 제어), R +
Windows에서 보안 인쇄를 어떻게 활성화합니까?
Windows에서 보안 인쇄를 활성화하려면 원하는 문서를 열고 인쇄를 선택한 다음 프린터를 마우스 오른쪽 버튼으로 클릭하고 로 이동하여 을 누르세요. PIN을 프린터에 입력하면 이제 문서가 인쇄됩니다.확인을 선택하고 PINPIN 인쇄 또는 보안 인쇄 탭을 찾으세요. 여기에서 작업 저장 또는 보안. 이제 프린터 속성


답글 남기기