Chrome에서 다운로드한 파일을 자동으로 여는 방법
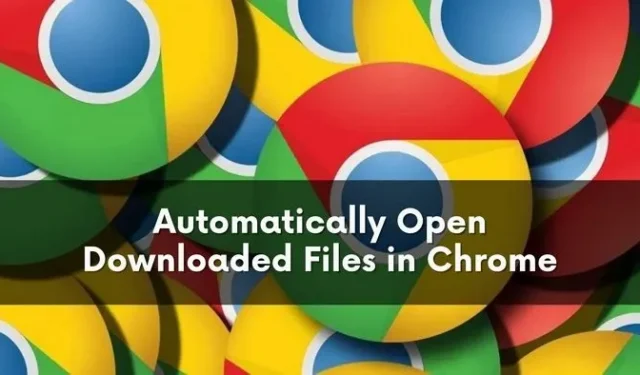
우리 모두는 매일 기기에 막대한 양의 파일을 다운로드합니다. 우리가 다운로드하는 많은 파일은 방대한 다운로드 목록에서 손실될 수 있습니다. 이러한 시나리오에서는 다운로드 시 파일이 자동으로 열리도록 하면 이러한 상황을 방지할 수 있습니다. 그런데 Google Chrome에서는 어떻게 그렇게 합니까? 이 도움말에서는 Chrome에서 다운로드한 파일을 자동으로 여는 방법에 대해 알아봅니다.
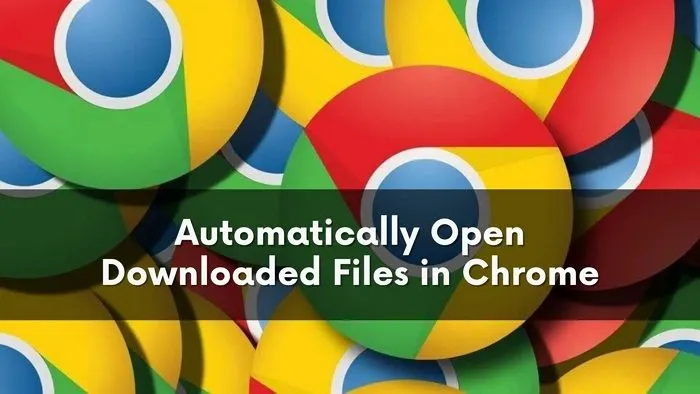
Chrome에서 다운로드한 파일을 자동으로 여는 이유는 무엇입니까?
매일 많은 파일을 다운로드하고 정렬해야 하는 경우 Google Chrome에서 다운로드한 파일을 자동으로 열면 시간을 절약할 수 있습니다. 우리 대부분의 다운로드 폴더는 다양한 파일 형식으로 가득 차 있으며 이렇게 넓은 공간에서 가장 최근에 다운로드한 파일을 찾는 데 시간이 걸릴 수 있습니다. Google Chrome에서 다운로드한 파일 자동 열기 기능을 켜면 이 모든 시간과 번거로움을 줄일 수 있습니다.
Chrome에서 다운로드한 파일을 자동으로 여는 방법
Google Chrome에서 다운로드한 파일을 자동으로 여는 과정은 비교적 간단합니다. 그러나 특정 파일 형식만 자동으로 열 수 있습니다.
- 먼저 파일을 다운로드하여 진행하세요.
- 다운로드한 파일은 자동으로 선택한 다운로드 폴더로 전송됩니다.
- 이제 브라우저 창의 오른쪽 상단에 있는 다운로드 아이콘으로 이동하여 다운로드 섹션을 엽니다.
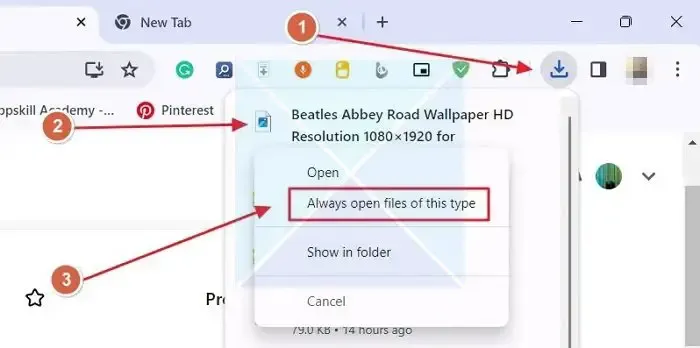
- 다운로드한 파일을 찾아서 마우스 오른쪽 버튼으로 클릭한 다음 이 유형의 파일 항상 열기를 클릭하세요.
이 기능을 활성화하면 항상 이 유형의 다운로드 파일이 자동으로 열립니다. 지원되는 다른 모든 형식에 대해서도 동일한 프로세스를 따라야 합니다. 또한 출처가 확인되지 않거나 신뢰할 수 없는 경우 직접 열기 전에 바이러스 백신 소프트웨어를 통해 파일을 실행하는 것이 더 좋습니다.
최신 버전에서는 다운로드 섹션이 삼중 막대 메뉴에서 Chrome 상단 탐색 바로 이동되었습니다. 화면 하단의 다운로드 바로 이동하는 대신 브라우저 창의 오른쪽 상단에서 액세스할 수 있는 다운로드 섹션으로 이동하세요.
Google 크롬의 기본 다운로드 위치를 어떻게 변경하나요?
Google Chrome의 기본 다운로드 폴더가 복잡해지고 있다고 생각되거나 무엇이든 Google Chrome의 기본 다운로드 위치를 변경하려는 경우 이유는 당신도 그렇게 할 수 있기 때문입니다. 방법은 다음과 같습니다.
- Chrome 브라우저 창 오른쪽 상단에 있는 삼중 점 아이콘을 클릭한 다음 설정을 엽니다.
- Chrome 설정의 왼쪽 창에서 다운로드섹션으로 이동하세요. 이제 위치 옵션이 표시됩니다. 변경을 클릭하세요.
- 열린 창에서 원하는 폴더를 선택하고 폴더 선택 버튼을 클릭하여 변경 사항을 저장하세요.
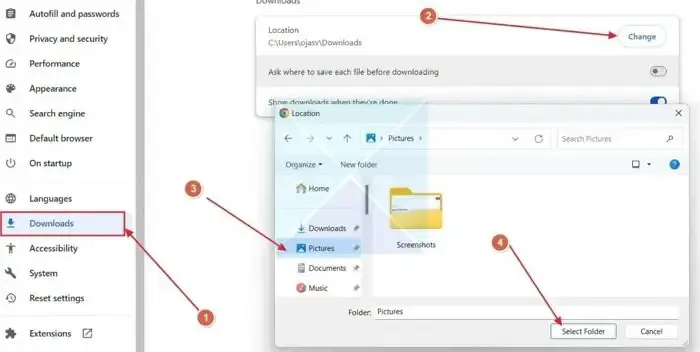
이 기사에서는 Google Chrome에서 다운로드 파일을 자동으로 열고 기본 다운로드 위치를 변경하는 방법을 설명했습니다. 이 기사가 도움이 되었기를 바랍니다.
Google Chrome에서 다운로드한 후 자동으로 열 수 없는 파일 형식은 무엇입니까?
. exe..bat 또는. msi는 일단 열리면 Google Chrome에서 다운로드 후 자동으로 열릴 수 있도록 지원되지 않으며 이러한 파일은 자동으로 실행될 수 있습니다. 악성 파일을 다운로드하면 PC에 큰 보안 위험이 발생할 수 있습니다. 또한 이 기능은 zip, rar 등의 압축 파일 형식을 지원하지 않습니다.
Chrome에서 다운로드한 파일을 자동으로 여는 것이 안전합니까?
일반적으로 파일을 Google Chrome에 다운로드한 후 자동으로 여는 것이 안전합니다. 그러나 exe, bat, si와 같은 실행 파일 형식을 열 때 주의를 기울이는 것이 도움이 됩니다. 이러한 파일은 스스로 실행되어 PC에 악성 코드를 설치할 수 있기 때문입니다.


답글 남기기