Windows 11의 파일 탐색기에서 갤러리를 제거하는 방법
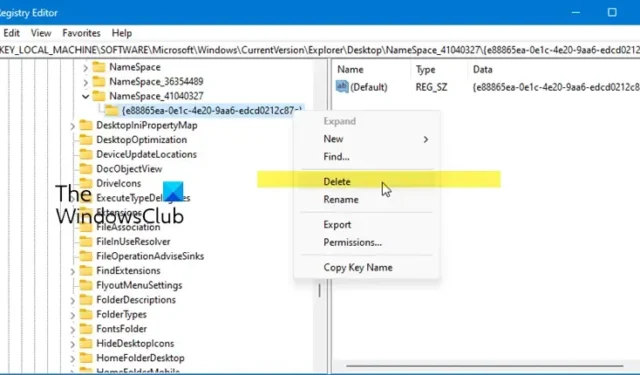
이 게시물에서는 Windows 11에서 레지스트리 편집기나 명령을 사용하여 파일 탐색기에서 갤러리를 추가하거나 제거하는 방법을 보여 드리겠습니다. 프롬프트.
파일 탐색기의 갤러리란 무엇입니까?
파일 탐색기의 갤러리는 타임라인을 기준으로 사진 앱의 모든 사진 보기를 미러링하여 사진 액세스를 간소화하고 파일 탐색기에서 직접 컬렉션의 모든 이미지를 볼 수 있는 빠르고 체계적인 방법을 제공하도록 설계된 Windows 11의 기능입니다.
Windows 11의 파일 탐색기에서 갤러리를 제거하는 방법
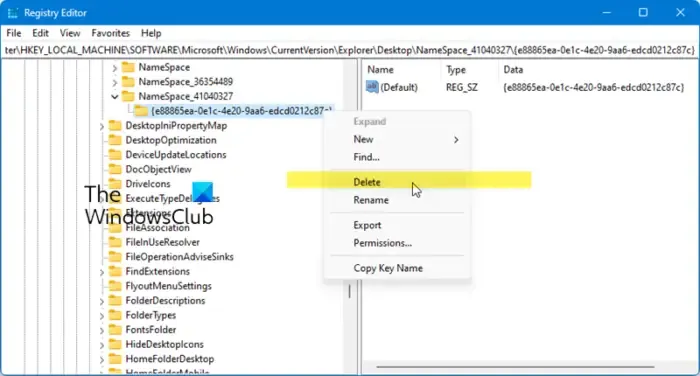
Windows 11의 파일 탐색기에서 갤러리를 제거하려면 레지스트리 편집기를 엽니다 다음 키로 이동하세요.
HKLM\SOFTWARE\Microsoft\Windows\CurrentVersion\Explorer\Desktop\NameSpace_41040327\{e88865ea-0e1c-4e20-9aa6-edcd0212c87c}
마우스 오른쪽 버튼을 클릭하고 삭제를 선택하세요. 확인하라는 메시지가 표시되므로 확인하세요.
완료되면 Explorer를 다시 시작하고 확인하세요.
명령 프롬프트를 사용하여 파일 탐색기에서 갤러리를 제거할 수도 있습니다. 상승된 CMD 창을 열고 다음을 복사하여 붙여넣고 Enter 키를 누르세요.
reg delete HKLM\SOFTWARE\Microsoft\Windows\CurrentVersion\Explorer\Desktop\NameSpace_41040327\{e88865ea-0e1c-4e20-9aa6-edcd0212c87c}
갤러리를 파일 탐색기에 추가하려면 다음 명령을 실행하세요.
reg add HKLM\SOFTWARE\Microsoft\Windows\CurrentVersion\Explorer\Desktop\NameSpace_41040327\{e88865ea-0e1c-4e20-9aa6-edcd0212c87c}
시스템을 변경하기 전에 항상 레지스트리를 백업하거나 하세요.
파일 탐색기에서 갤러리를 어떻게 사용하나요?
파일 탐색기의 갤러리에는 타임라인을 기준으로 모든 사진이 표시됩니다. 파일 탐색기의 갤러리에 폴더를 추가할 수 있습니다. 해당 폴더를 추가하면 Windows 11은 해당 폴더의 모든 사진을 자동으로 감지하여 갤러리에 표시합니다. 이 게시물에서는 파일 탐색기의 갤러리에 폴더를 추가하거나 제거하는 방법을 보여줍니다.
파일 탐색기에서 라이브러리를 어떻게 제거합니까?
Windows의 파일 탐색기에서 라이브러리를 제거하려면 삭제하려는 라이브러리를 마우스 오른쪽 버튼으로 클릭하고 ‘삭제’를 선택하세요. 이 작업을 수행해도 해당 파일은 삭제되지 않지만 파일 탐색기에서 라이브러리 바로가기가 제거됩니다.


답글 남기기