Windows 11의 파일 탐색기에서 갤러리에 폴더를 추가하거나 제거하는 방법
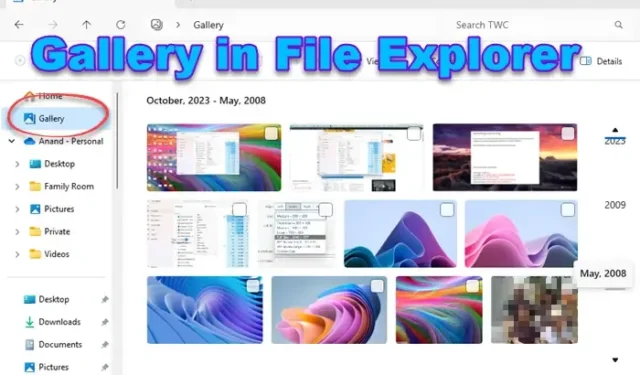
Microsoft는 Windows 11의 파일 탐색기에 갤러리를 추가했습니다. 탐색기 탐색 창에서 갤러리를 볼 수 있습니다. 파일 탐색기의 갤러리에는 타임라인을 기준으로 모든 사진이 표시됩니다. 이 도움말에서는 Windows 11의 파일 탐색기 갤러리에서 폴더를 추가하거나 제거하는 방법을 보여줍니다.
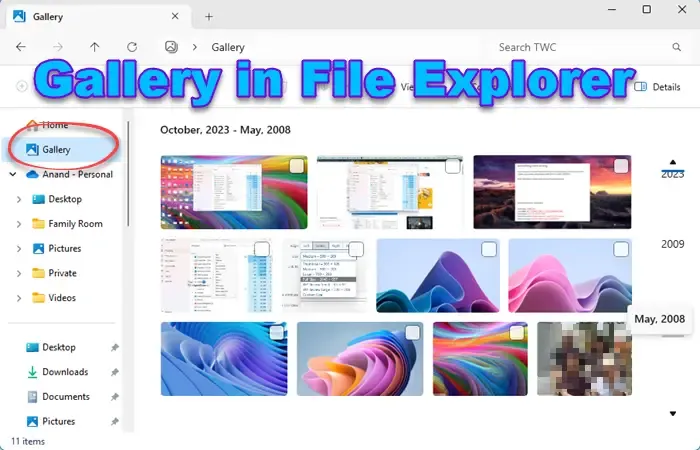
Windows 11에서 파일 탐색기 갤러리에 폴더를 추가하는 방법
파일 탐색기의 갤러리에 폴더를 추가할 수 있습니다. 해당 폴더를 추가하면 Windows 11은 해당 폴더의 모든 사진(하위 폴더의 사진 포함)을 자동으로 감지하여 갤러리에 표시합니다. 아래 제공된 단계를 따르십시오.

- 파일 탐색기를 엽니다.
- 왼쪽(탐색 창)에서 갤러리를 선택합니다.
- 컬렉션을 클릭한 다음 컬렉션 관리를 선택하세요.
- 갤러리 위치 창이 나타납니다. 추가를 클릭하세요.
- 시스템에서 폴더를 찾아보세요. 폴더를 선택하고 폴더 포함을 클릭하세요.
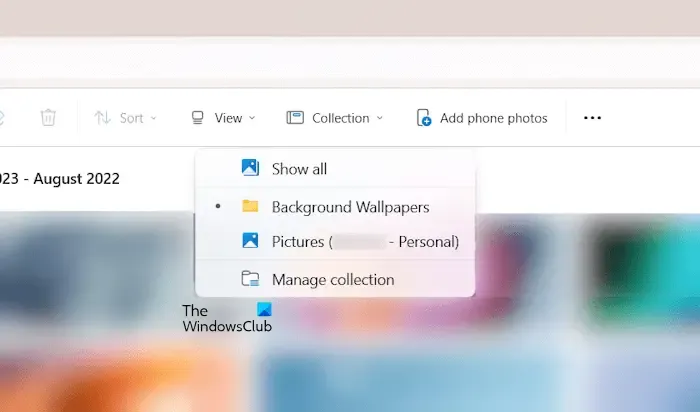
파일 탐색기 갤러리에 폴더를 추가한 후 해당 폴더의 사진을 보려면 갤러리에서 컬렉션을 클릭한 다음 폴더를 선택하세요.
Windows 11의 파일 탐색기 갤러리에서 폴더를 제거하는 방법
Windows 11의 파일 탐색기 갤러리에서 폴더를 제거하려면 아래 제공된 단계를 따르십시오.

- 파일 탐색기에서 갤러리를 엽니다.
- ‘컬렉션 > 컬렉션을 관리합니다.”
- 제거하려는 폴더를 선택하고 제거를 클릭하세요.
그게 다야.
파일 탐색기에 폴더를 어떻게 추가하나요?
파일 탐색기에서 폴더를 복사하여 필요한 위치에 붙여넣으면 추가할 수 있습니다. 새 폴더를 생성하려면 파일 탐색기의 빈 공간을 마우스 오른쪽 버튼으로 클릭하고 새로 만들기 > 폴더. 또는 Ctrl + Shift + N 단축키를 사용하여 파일 탐색기에서 새 폴더를 만들 수도 있습니다.
모든 폴더를 표시하도록 파일 탐색기를 얻으려면 어떻게 해야 합니까?
기본적으로 파일 탐색기에는 폴더가 표시되지 않습니다. 일부 폴더는 숨겨진 상태로 유지됩니다. 파일 탐색기에 모든 폴더가 표시되도록 하려면 파일 탐색기 옵션에서 숨겨진 폴더를 활성화해야 합니다. 탐색 창에 모든 폴더를 표시하려면 폴더 옵션 창을 열고 < 아래에서 모든 폴더 표시 확인란을 선택하세요. a i=5>보기 탭. 그런 다음 적용을 클릭하세요.


답글 남기기