Windows 11/10에서 인쇄 기록을 확인하는 방법
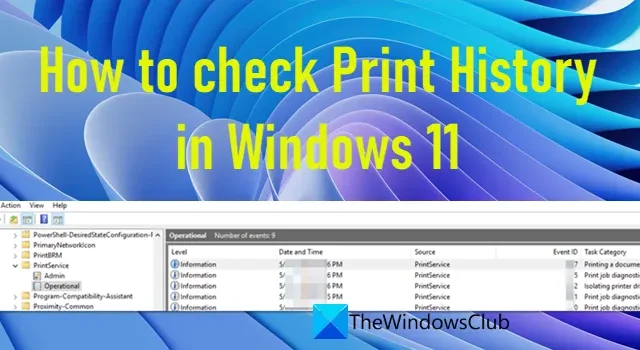
이 게시물 은 Windows 11에서 인쇄 기록을 확인하는 방법에 대해 설명합니다 . Windows 11/10 노트북이나 PC를 사용하여 문서를 인쇄하면 기본적으로 추적하지 않습니다. 그러나 원하는 경우 나중에 참조할 수 있도록 Windows에서 인쇄 기록을 저장하도록 할 수 있습니다. 이는 인쇄된 문서를 기억 하도록 프린터의 인쇄 대기열 을 활성화하거나 모든 인쇄 이벤트를 기록 하도록 이벤트 뷰어 를 구성하여 수행할 수 있습니다. 일부 타사 소프트웨어를 사용하여 시스템의 인쇄 작업을 모니터링하고 과거에 인쇄된 문서 목록을 볼 수도 있습니다. 이 기사에서는 Windows 11에서 인쇄 된 문서의 로그를 유지하고 인쇄 기록을 확인하는 방법에 대해 자세히 설명합니다 .
Windows 11/10에서 인쇄 기록을 확인하는 방법
인쇄 기록을 확인하여 사용자가 알지 못하는 사이에 시스템에서 인쇄된 문서나 파일을 알 수 있습니다. 이미 문서를 인쇄했는지 또는 인벤토리를 추적하기 위해 매월 인쇄하는 문서의 수를 교차 확인하는 데 사용할 수도 있습니다.
Windows 11에서는 다음 방법을 사용하여 인쇄 기록을 확인할 수 있습니다.
- 프린터 설정 사용
- 이벤트 뷰어 사용
- 타사 인쇄 로깅 소프트웨어 사용
이것들을 자세히 살펴보자.
1] 프린터 설정을 사용하여 인쇄 기록 확인

인쇄 대기열을 확인하여 현재 인쇄 중인 문서와 예정된 인쇄 작업을 확인할 수 있습니다. 그러나 일단 문서가 인쇄되면 해당 레코드가 프린터의 인쇄 대기열에서 삭제됩니다. 이 기록을 저장하고 과거에 어떤 문서가 인쇄되었는지 확인하려면 Windows 11에서 ‘인쇄된 문서 유지’ 옵션을 수동으로 활성화해야 합니다.
- 작업 표시줄 영역에서 시작 단추 아이콘을 클릭합니다 .
- 설정 을 선택 합니다 .
- 왼쪽 패널에서 Bluetooth 및 장치 를 클릭합니다 .
- 그런 다음 오른쪽 패널에서 프린터 및 스캐너 를 클릭합니다.
- 사용 가능한 장치 목록에서 프린터를 선택 합니다.
- 프린터 속성을 엽니 다.
- 프린터 속성 창에서 고급 탭으로 전환합니다.
- 인쇄된 문서 유지 옵션 에 해당하는 확인란을 선택합니다 .
- 확인 버튼 을 클릭 합니다.
이렇게 하면 프린터의 인쇄 대기열이 인쇄 기록을 기억할 수 있습니다. 시스템이 로컬 또는 공유 네트워크의 여러 프린터에 연결된 경우 연결된 각 프린터에 대해 개별적으로 이 옵션을 활성화해야 합니다.
인쇄 기록을 보려면 시작 > 설정 > Bluetooth 및 장치 > 프린터 및 스캐너 를 선택한 다음 사용 가능한 장치 목록에서 프린터를 선택합니다. 그런 다음 인쇄 대기열 열기 옵션을 클릭합니다. 프린터의 인쇄 대기열에서 인쇄 기록을 볼 수 있습니다.

프린터의 인쇄 대기열은 공간이 제한되어 있으므로 인쇄 로그의 데이터가 용량을 초과할 때마다 기존 레코드를 새 레코드로 계속 교체합니다. 이 방법을 사용하면 제한된 시간 동안 인쇄 작업 내역을 볼 수 있습니다. 인쇄 기록의 장기 로그를 유지하려면 다음 방법을 사용해야 합니다.
2] 이벤트 뷰어로 인쇄 이력 확인
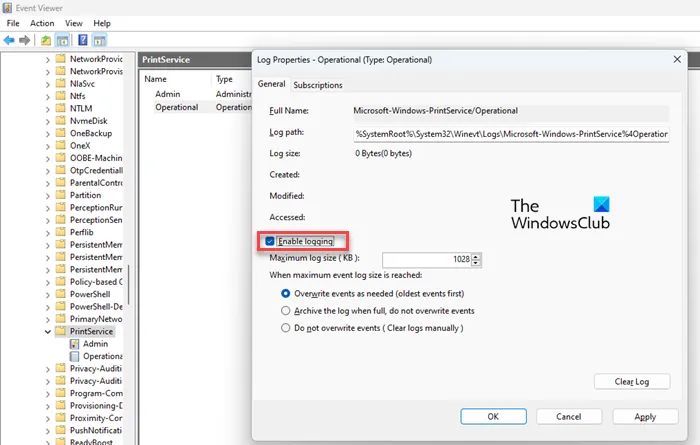
Event Viewer 는 시스템이 시작되는 순간부터 종료될 때까지 시스템에서 발생하는 모든 일의 로그를 유지하는 Windows 응용 프로그램입니다. 시스템에 설치된 다양한 앱 및 소프트웨어에서 생성된 오류 및 경고를 확인하기 위한 문제 해결 도구로 사용할 수 있습니다. 원하는 경우 Windows 11 장치의 인쇄 기록을 기억하도록 구성할 수 있습니다.
- 시작 버튼 아이콘을 마우스 오른쪽 버튼으로 클릭 하여 WinX 메뉴를 엽니다.
- 이벤트 뷰어 옵션을 선택 합니다 .
- 이벤트 뷰어 창에서 Applications and Services Logs\Microsoft\Windows\PrintService 경로로 이동합니다 .
- 오른쪽 패널에서 Operational 옵션을 마우스 오른쪽 버튼으로 클릭합니다.
- 그런 다음 상황에 맞는 메뉴에서 속성 옵션을 선택합니다.
- 표시 되는 로그 속성 창에서 로깅 사용 옵션 에 해당하는 확인란을 선택합니다 . 또한 최대 로그 크기를 지정하고 최대 이벤트 로그 크기에 도달했을 때 시스템이 수행해야 하는 작업(이벤트 덮어쓰기, 로그 보관, 로그 수동 지우기)을 선택할 수 있습니다.
- 적용 버튼 을 클릭 합니다.
- 그런 다음 확인 버튼을 클릭합니다.
지금부터 Windows 이벤트 뷰어는 인쇄된 문서의 로그를 유지합니다. 이 로그를 보려면 Applications and Services Logs/Microsoft/Windows/PrintService 로 이동 하십시오. 그런 다음 오른쪽 패널에서 작동 옵션을 두 번 클릭합니다. 이제 시스템에서 발행된 인쇄 작업에 대한 이벤트 로그를 볼 수 있습니다.
3] 타사 인쇄 로깅 소프트웨어를 사용하여 인쇄 기록 확인
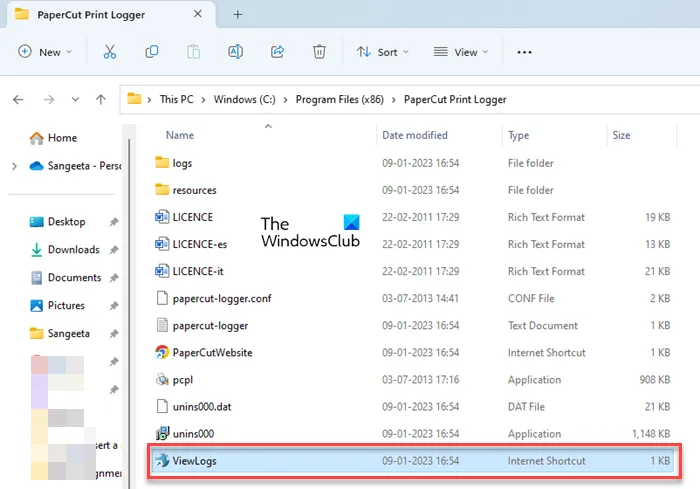
몇 가지 타사 도구를 사용하여 Windows 11에서 인쇄 기록을 볼 수도 있습니다. PaperCut Print Logger 는 시스템에서 인쇄된 문서를 추적하기 위해 시스템에 설치할 수 있는 무료 도구 중 하나입니다. 인쇄 시간, 인쇄 명령을 내린 사용자, 문서 이름 또는 제목, 문서의 총 페이지 수, 용지 크기, 인쇄 모드 등과 같은 기타 인쇄 작업 속성과 같은 유용한 정보를 보여줍니다.
PaperCut 인쇄 로거 를 무료로 다운로드하십시오. 다운로드한 파일을 두 번 클릭하여 설치 프로그램을 실행합니다. 화면의 지시에 따라 소프트웨어를 설치하십시오.
Print Logger가 설치되면 백그라운드에서 Windows 11 PC의 모든 인쇄 작업을 모니터링합니다. 또한 인쇄 대기열을 호스팅하는 서버에 설치된 경우 네트워크 프린터의 인쇄를 모니터링 할 수 있습니다.
인쇄 기록을 확인하려면 파일 탐색기를 열고 소프트웨어를 설치한 위치로 이동합니다. 기본적으로 C:\Program Files (x86)\PaperCut Print Logger 입니다. 이제 ViewLogs 바로 가기를 두 번 클릭합니다. 이렇게 하면 Print Logger가 설치된 이후 시스템에서 발생한 모든 인쇄 작업을 자세히 설명하는 웹 페이지가 선호하는 웹 브라우저에서 열립니다. 인쇄 로그에 쉽게 액세스할 수 있도록 바탕 화면 바로 가기를 만들 수도 있습니다.
원하는 경우 C:\Program Files (x86)\PaperCut Print Logger\papercut-logger.confIgnoredPrinters 에 있는 구성 파일 의 설정에 프린터 이름을 추가하여 Print Logger가 특정 프린터를 모니터링하지 못하도록 할 수 있습니다 .
Print Logger 외에도 Windows 11에서 인쇄 기록을 보기 위해 설치할 수 있는 몇 가지 다른 타사 소프트웨어가 있습니다.
이것이 유용하기를 바랍니다.


답글 남기기