WbemCons.exe은(는) 무엇이고 응용 프로그램 오류 해결 방법
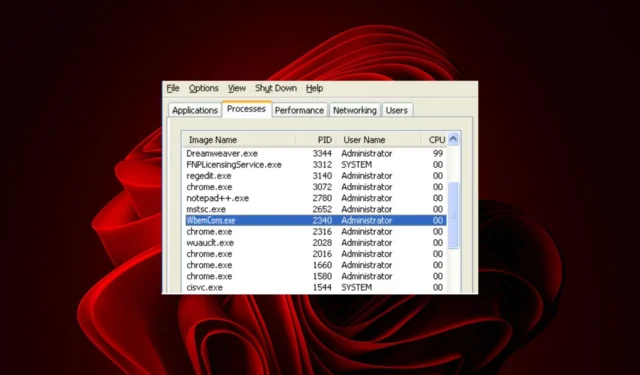

WbemCons.exe 파일은 모든 표준 PC 사용자에게 도움이 되지 않을 수 있습니다. 따라서 이 파일을 발견하고 문제를 일으키는 경우 WindowsReport 전문가는 시스템에서 해당 파일을 삭제하는 방법을 찾아냈습니다.
WbemCons.exe 파일은 무엇입니까? WbemCons.exe는 HPE System Insight Manager와 관련된 프로세스입니다. 다음 경로에서 찾을 수 있습니다.C:\Program Files\Hewlett Packard\HPE Systems Insight Manager\wbemcons.exe
WbemCons 프로세스는 HPE System Insight Manager 응용 프로그램을 시작할 때 자동으로 시작되고 응용 프로그램을 사용하는 동안 백그라운드에서 계속 실행됩니다. 이 프로그램은 컴퓨터와 해당 응용 프로그램의 구성 및 관리에 대한 원격 액세스를 제공합니다.
WbemCons.exe 응용 프로그램 오류를 어떻게 수정할 수 있나요?
문제 해결 단계를 시작하기 전에 발생할 수 있는 WbemCons.exe 오류의 몇 가지 변형은 다음과 같습니다.
- Wbemcons.exe가 누락되었습니다. 응용 프로그램의 오류: wbemcons.exeWbemcons.exe가 유효하지 않음 소프트웨어 경로의 오류: wbemcons.exeWbemcons.exe에 문제가 발생하여 닫힙니다.Wbemcons.exe를 찾을 수 없습니다. 응용 프로그램의 시작 오류: wbemcons.exeWbemcons.exe가 없습니다. 실행 중wbemcons.exe를 찾을 수 없습니다.Wbemcons.exe가 중지되었습니다.
1. 프로세스 종료
- Windows 키를 누르고 검색 표시줄에 작업 관리자를 입력한 다음 열기를 클릭하세요. 아>
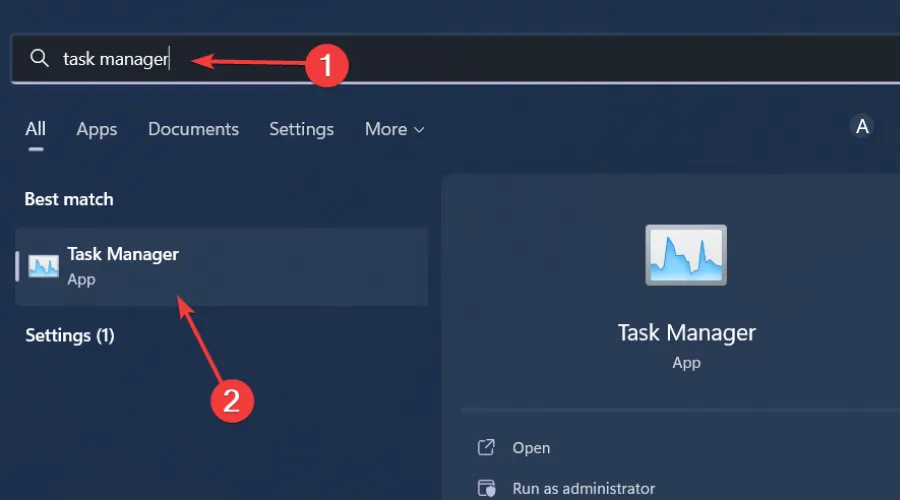
- 프로세스 탭으로 이동하여 WbemCons.exe 프로세스를 찾으세요.
- 마우스 오른쪽 버튼을 클릭하고 작업 끝내기를 선택하세요.
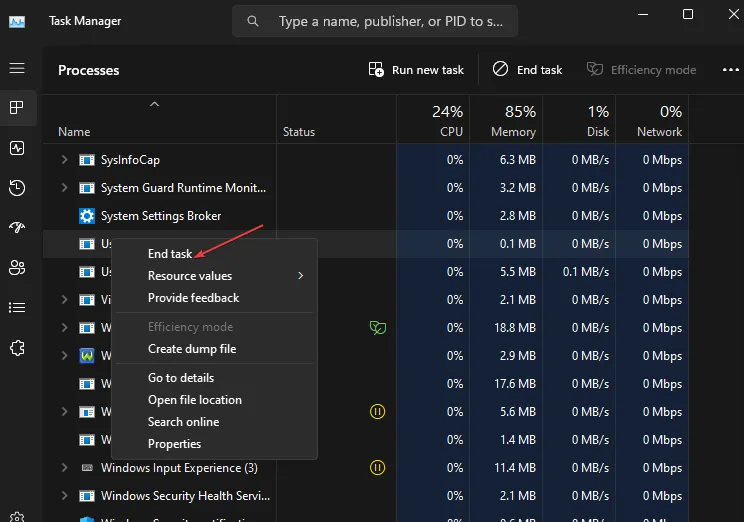
프로세스를 종료하면 높은 CPU 사용량이 일시적으로 해결됩니다. 그러나 프로세스가 백그라운드에서 실행되는 경우 PC 전원을 켤 때마다 다시 시작됩니다. 필요한 프로세스인 경우 CPU 사용량을 제한할 수 있습니다.
2. 호환 모드에서 프로그램 실행
- WbemCons.exe 파일을 찾아 마우스 오른쪽 버튼으로 클릭하고 속성을 선택합니다.
- 호환성 탭으로 이동하여 호환 모드에서 이 프로그램 실행 옵션을 선택한 다음 드롭다운 메뉴에서 Windows 8을 선택합니다.
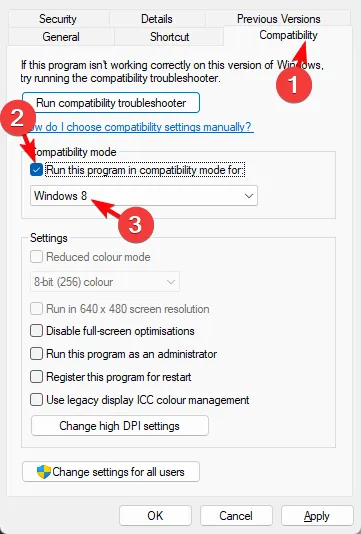
- 프로그램 설치가 완료될 때까지 기다린 후 오류가 지속되는지 확인하세요.
WbemCons.exe가 지속적으로 시스템을 충돌하거나 정지시키는 문제인 경우 호환 모드에서 실행하면 문제가 해결됩니다. 아마도 문제는 OS와의 호환성 문제였을 것입니다.
3. 프로그램 제거
- 시작 메뉴 아이콘을 클릭하고 검색 표시줄에 제어판을 입력한 다음 열기를 클릭하세요. .
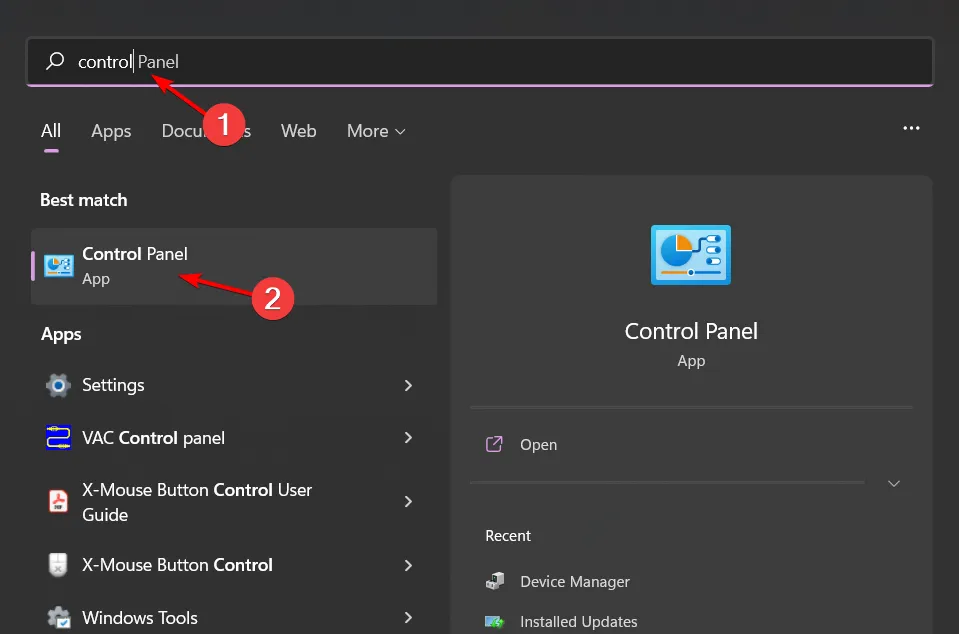
- 프로그램에서 프로그램 제거를 선택합니다.
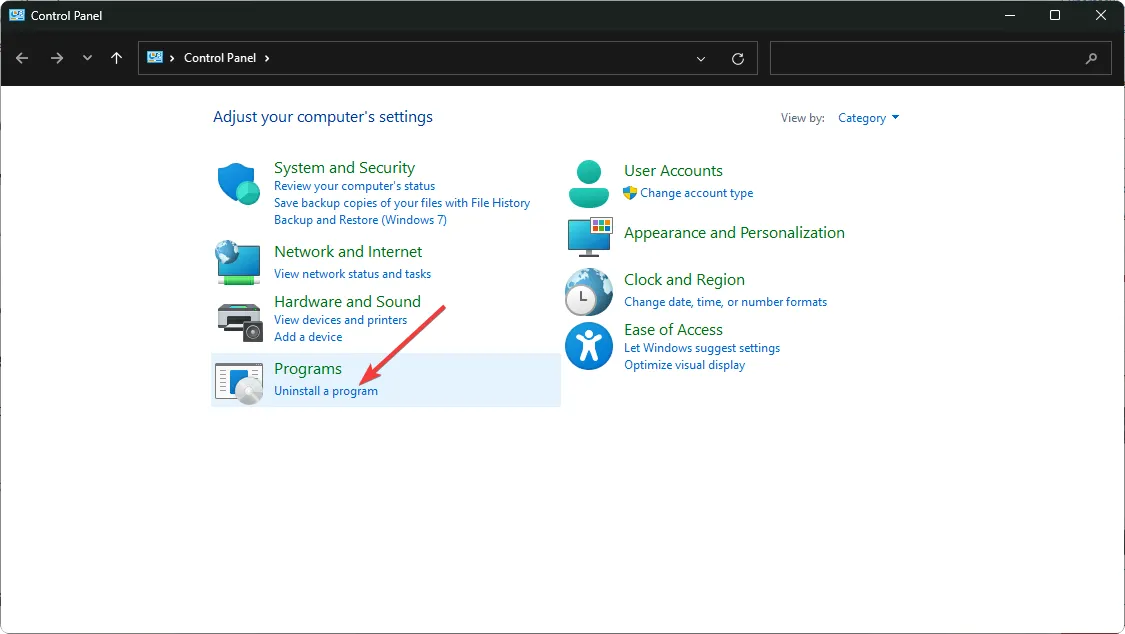
- HPE System Insight Manager 앱을 찾아 클릭한 후 제거를 선택합니다.
- 다음 팝업에서 제거를 확인하세요.
- 해당 위치 경로로 돌아가서 exe 파일을 삭제하세요.
완료되면 남은 파일을 정리하여 앱 인스턴스가 백그라운드에서 실행되지 않도록 하세요.
4. HPE System Insight Manager 비활성화
- Windows 키를 누르고 검색 표시줄에 cmd를 입력한 다음 관리자 권한으로 실행을 클릭하세요.< /span>
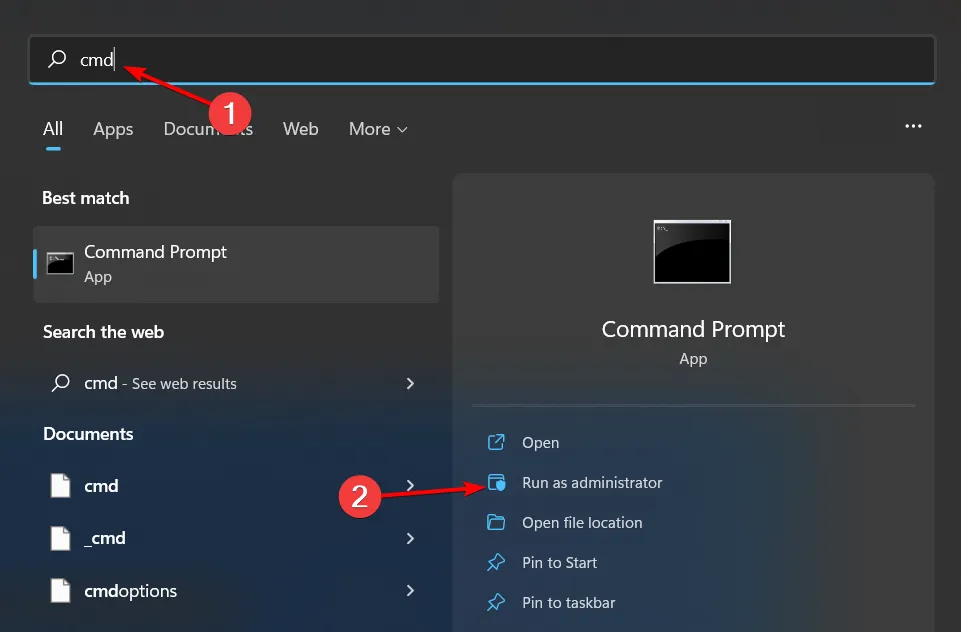
- 다음 명령을 입력하고 Enter
>mxstop - 다시 시작하려면 다음 명령을 입력하고 Enter: 를 누르세요.
>mxstart
5. 바이러스 검사
- Windows 키를 누르고 Windows 보안을 검색한 다음 열기를 클릭하세요.

- 바이러스 & 위협 보호.

- 다음으로 현재 위협 아래에서 빠른 검사를 누르세요.
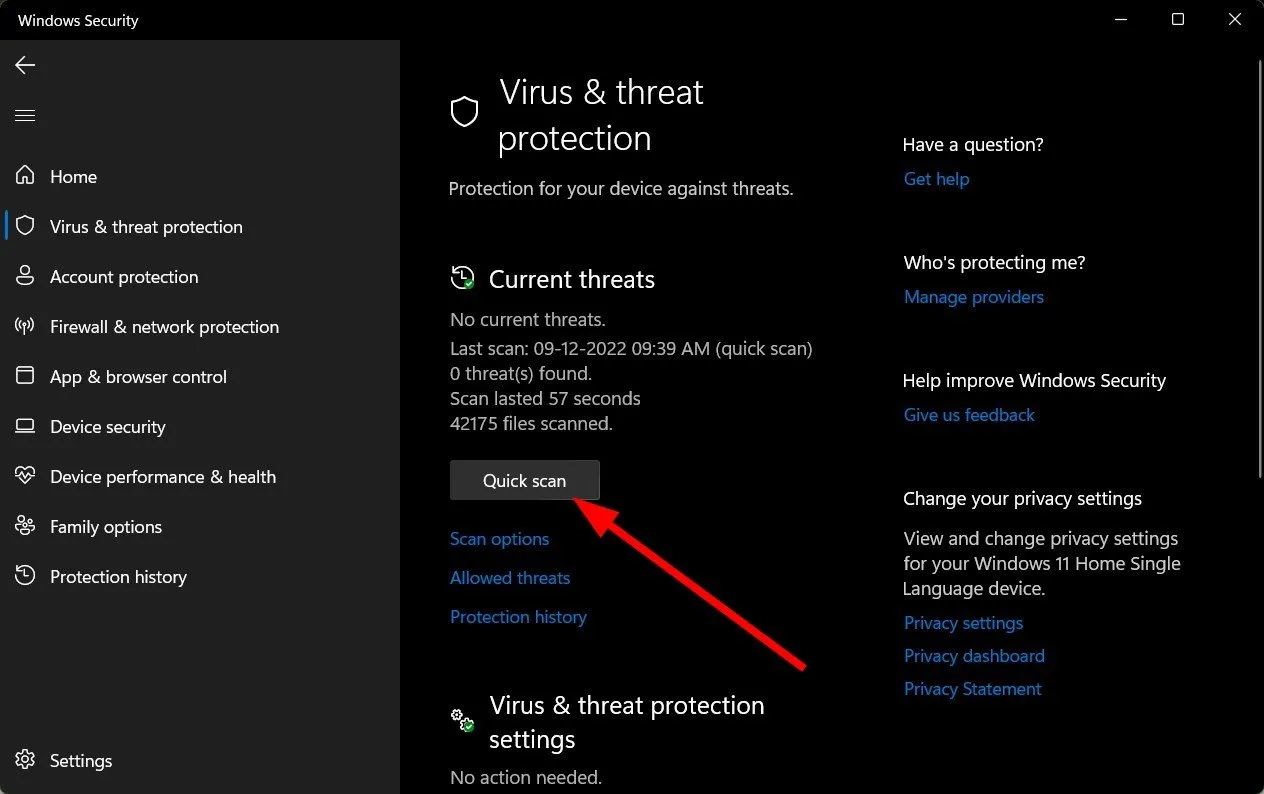
- 위협이 발견되지 않으면 빠른 검사 바로 아래에 있는 검사 옵션을 클릭하여 전체 검사를 수행하세요. 아>
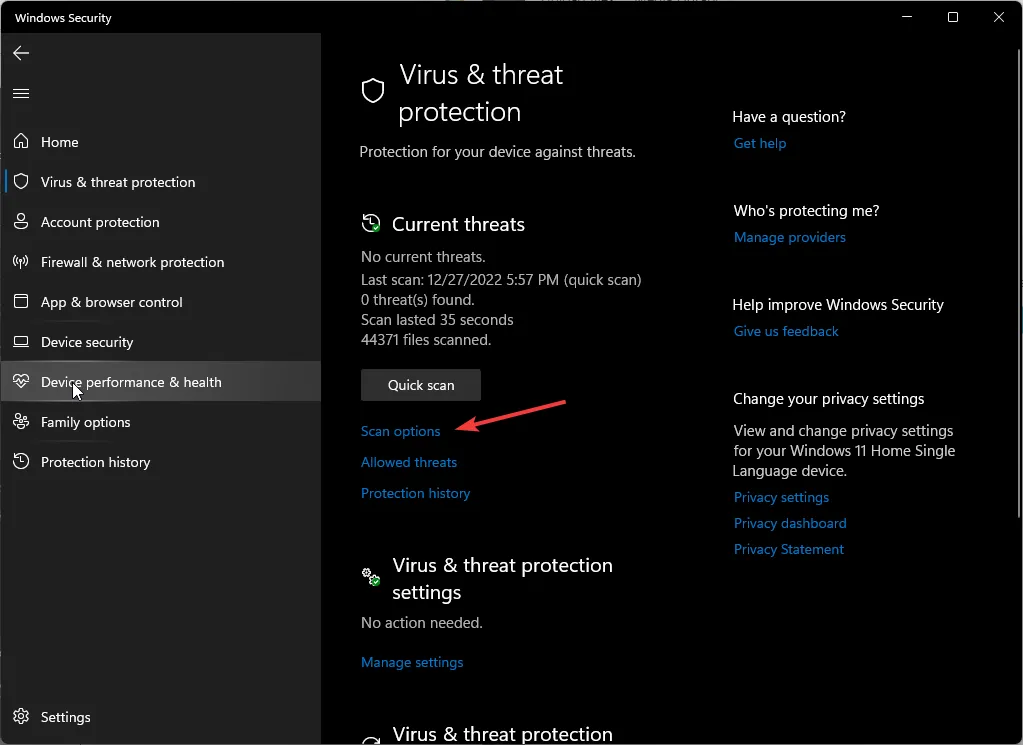
- 전체 검사를 클릭한 다음 지금 검사를 클릭하여 PC 정밀 검사를 수행합니다.
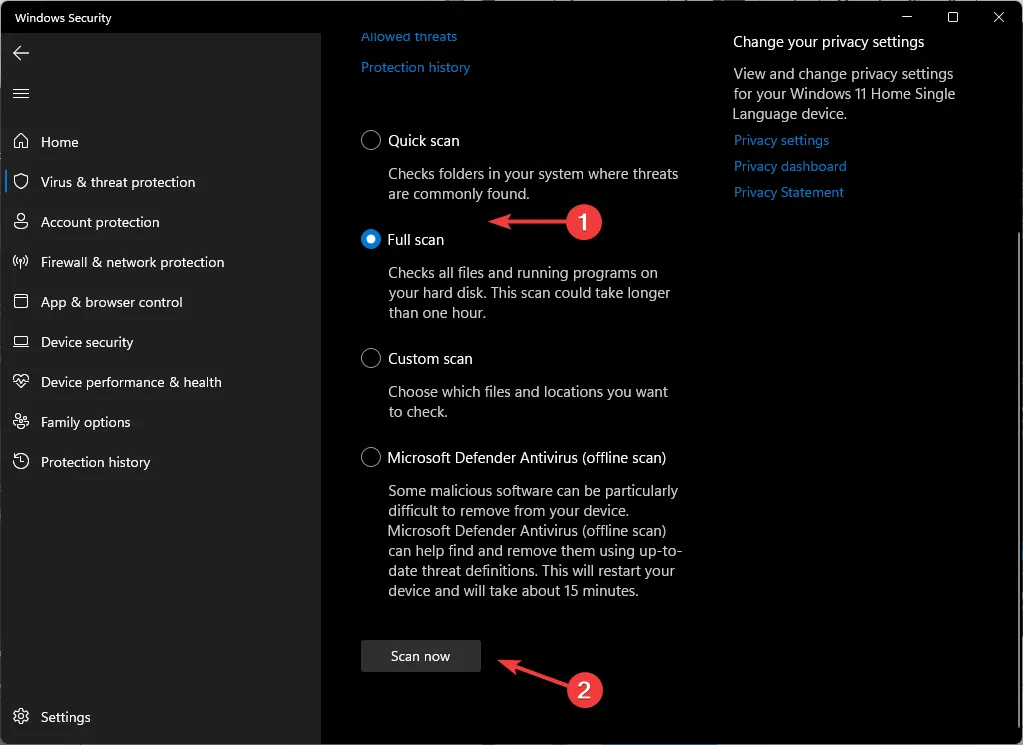
- 프로세스가 완료될 때까지 기다렸다가 시스템을 다시 시작하십시오.
6. DISM 및 SFC 스캔 실행
- 시작 메뉴 아이콘을 누르고 검색 창에 cmd를 입력한 다음 관리자 권한으로 실행을 클릭하세요. .
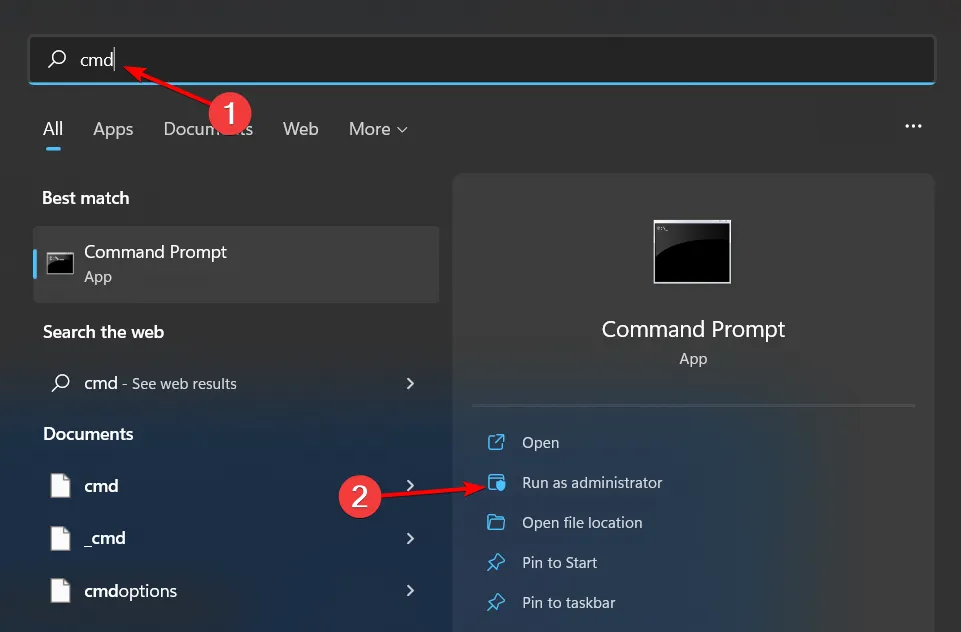
- 다음 명령을 입력하고 각 명령 다음에 Enter 키를 누르세요.
DISM.exe /Online /Cleanup-Image /Restorehealthsfc /scannow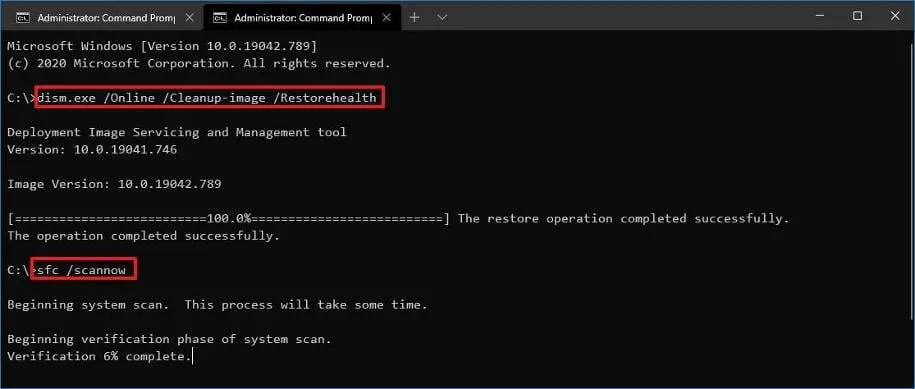
HPE Systems Insight Manager는 무엇을 합니까?
HPE Systems Insight Manager는 IT 인프라에 대한 실시간 정보를 제공하는 원격 모니터링 및 관리 솔루션입니다. 이를 통해 조직은 서버, 스토리지 시스템, 데이터 센터 인프라 및 네트워크를 포함한 IT 환경을 사전에 관리할 수 있습니다.
이러한 도구는 문제가 발생하기 전에 발견할 수 있는 능력을 제공하므로 훌륭합니다. 초기 단계에서 문제를 포착하면 리소스 활용도를 최적화하고 애플리케이션과 서비스의 가용성을 보장할 수 있습니다.
exe 파일의 경우 언제 열리지 않을지 알 수 없으므로 이러한 경우 강제 실행할 수 있습니다. 우리는 이러한 유형의 파일에 대한 광범위한 가이드를 보유하고 있으므로 main.exe 파일을 실행했는데 그것이 무엇인지 모르는 경우, 모든 내용을 풀어보겠습니다.
여기까지입니다. 하지만 이 기사에 대해 추가 의견이 있으시면 언제든지 알려주세요. 아래에 의견을 남겨주세요.


답글 남기기