Windows 10에서 시작 시 앱을 추가하거나 중지하는 방법
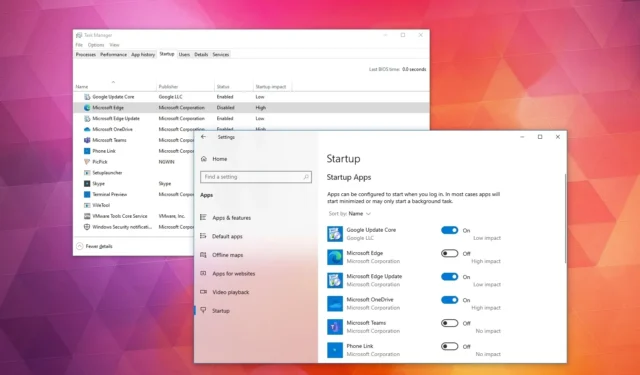
- Windows 10 시작 시 앱을 활성화하거나 비활성화하려면 설정 > 앱 > 시작하고 제어하려는 앱을 켜거나 끄세요.
- 작업 관리자 및 시작 폴더에서 시작 시 프로그램을 제어할 수도 있습니다.
2023년 12월 19일 업데이트: Windows 10에서 특정 앱을 활성화하거나 비활성화할 수 있습니다. 이 가이드에서는 이 구성을 완료하는 단계를 간략하게 설명하겠습니다. 시작 시 자동으로 실행되는 프로그램이 많으면 장치를 시작하는 데 시간이 더 오래 걸리고, 경험이 느리게 느껴지고, 배터리 수명이 오래 지속되지 않는다는 것을 알게 될 것입니다.
이런 일이 발생하면 설정 앱, 작업 관리자 및 시작 폴더를 사용하여 시작 시 실행할 수 있는 응용 프로그램을 제어할 수 있습니다.
이 가이드에서는 Windows 10 시작 시 실행할 수 있는 앱을 제어하는 단계를 알려드리겠습니다.
Windows 10 시작 시 앱 비활성화
Windows 10에서는 설정 앱, 작업 관리자 또는 시작 폴더를 통해 시작 시 앱이 실행되도록 구성할 수 있습니다.
설정에서 시작 시 프로그램이 실행되지 않도록 중지
시작 시 앱을 비활성화하려면 다음 단계를 따르세요.
-
Windows 10에서 열기설정
-
앱을 클릭하세요.
-
시작을 클릭하세요.
-
시작 시 비활성화하려는 앱의 토글 스위치를 끕니다.
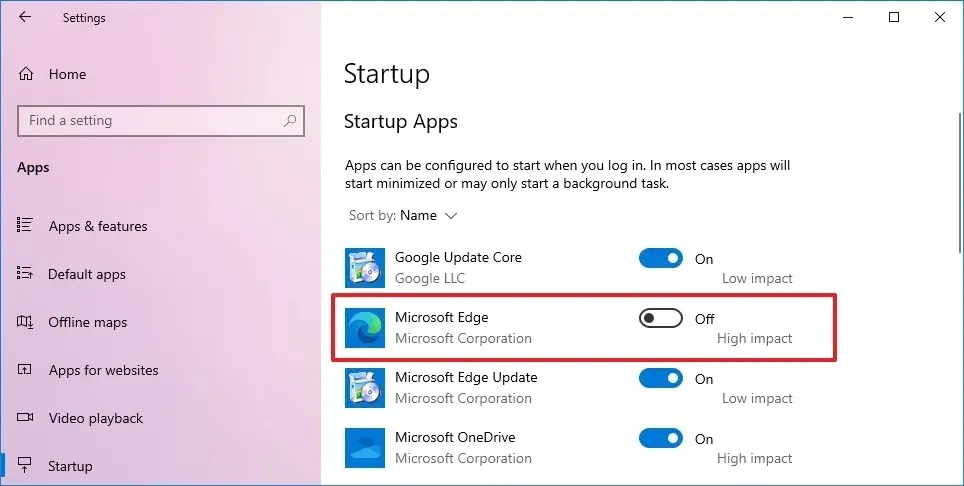
단계를 완료하면 비활성화한 앱이 더 이상 시작 시 실행되지 않습니다.
어떤 앱을 꺼야 할지 잘 모르겠으면 목록의 각 앱에서 앱이 시작 프로세스에 어떤 영향을 미치는지 보여주는 라벨을 볼 수 있습니다.
시작 폴더에서 시작 시 프로그램 실행 중지
앱이 시작 폴더에서 자동으로 다시 열리지 않도록 하려면 다음 단계를 따르세요.
-
열기시작.
-
실행을 검색하고 상단 결과를 클릭하여 앱을 엽니다.
-
다음 명령을 입력하고 확인 버튼을 클릭하세요.
shell:startup -
사용 중지하려는 바로가기를 마우스 오른쪽 버튼으로 클릭하고 삭제 옵션을 선택하세요.
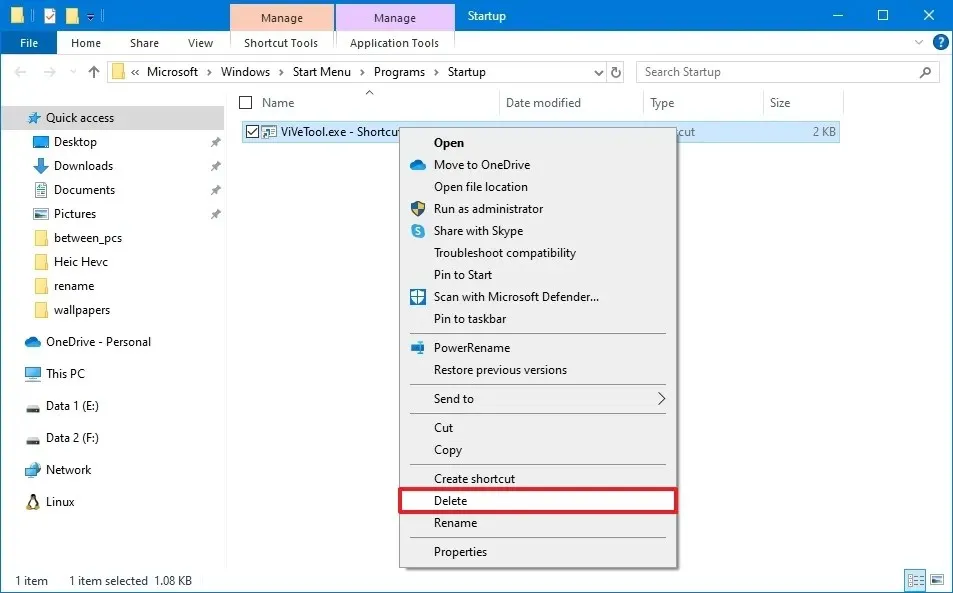
단계를 완료한 후 다음에 시스템을 시작할 때 프로그램이 시작되지 않습니다.
작업 관리자에서 시작 시 프로그램 실행 중지
작업 관리자에서 시작 시 앱이 실행되지 않도록 끄려면 다음 단계를 따르세요.
-
열기시작.
- 작업 관리자를 검색하고 상단 결과를 클릭하여 앱을 엽니다.
-
시작 탭을 클릭하세요.
-
시작을 중지할 앱을 선택하세요.
-
사용 안함 버튼을 클릭하세요.
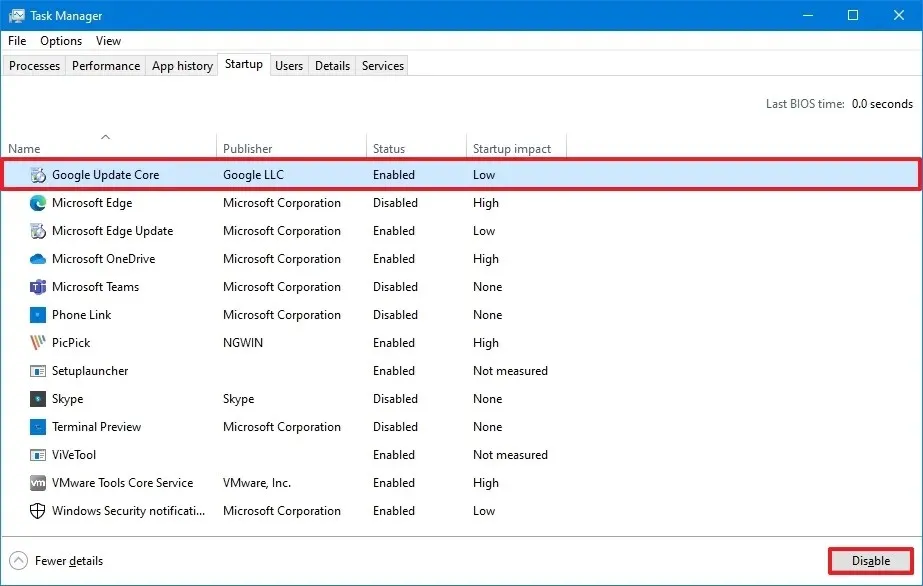
단계를 완료한 후에는 Windows 10 시작 시 다른 앱을 제거하기 위해 해당 단계를 반복해야 할 수도 있습니다.
Windows 10에서 시작 시 앱 활성화
같은 방식으로 설정 앱, 작업 관리자 또는 시작 폴더를 통해 시작 프로세스에 특정 앱을 추가할 수도 있습니다.
설정에서 시작 시 실행할 프로그램 추가
시작 시 앱이 실행되도록 허용하려면 다음 단계를 따르세요.
-
열기설정.
-
앱을 클릭하세요.
-
시작을 클릭하세요.
-
시작 시 실행하려는 앱의 토글 스위치를 켜세요.
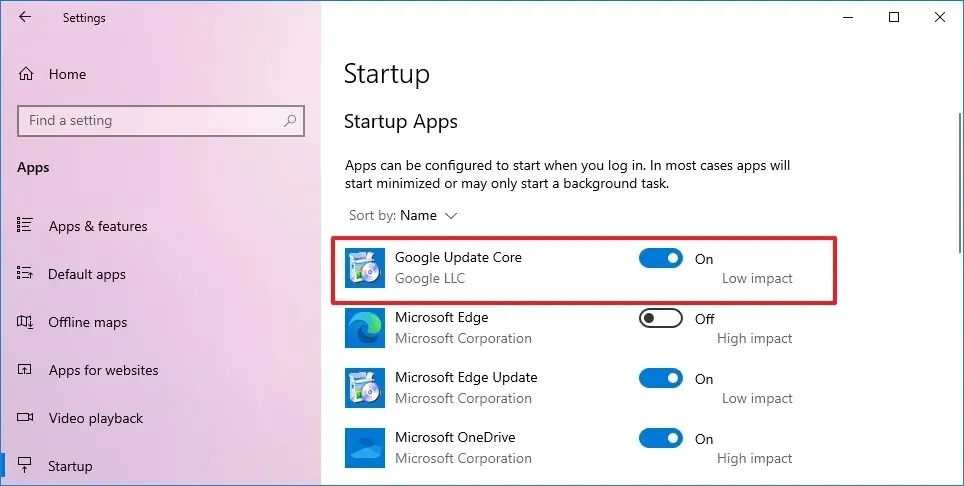
단계를 완료하면 시작 시 앱이 자동으로 열립니다.
시작 폴더에서 시작 시 실행할 프로그램 추가
시작 폴더에서 앱이 자동으로 실행되도록 하려면 다음 단계를 따르세요.
-
열기시작.
-
실행을 검색하고 상단 결과를 클릭하여 앱을 엽니다.
-
다음 명령을 입력하고 확인 버튼을 클릭하세요.
shell:startup -
폴더 내부를 마우스 오른쪽 버튼으로 클릭하고 새로 만들기를 선택한 다음 바로가기<를 선택합니다. i=4> 옵션입니다.
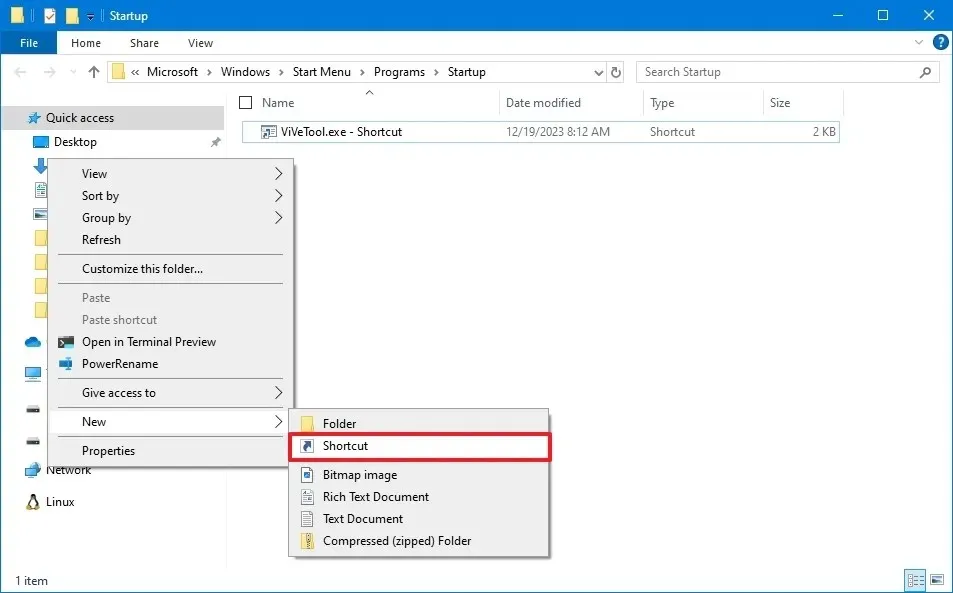
-
찾아보기 버튼을 클릭하세요.
-
바로가기를 만들 파일을 선택하세요.
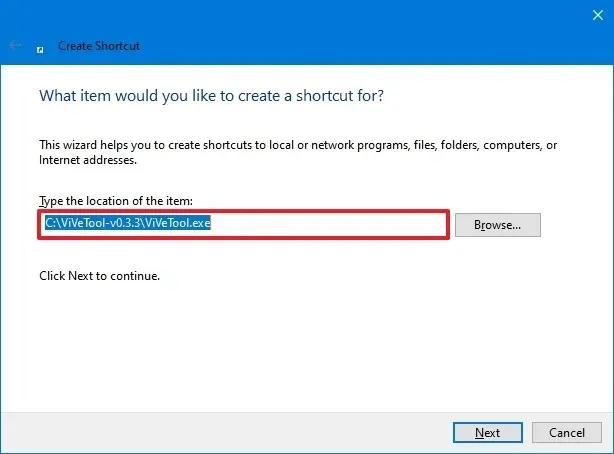
-
확인 버튼을 클릭하세요.
-
다음 버튼을 클릭하세요.
-
바로가기 이름을 확인하세요.
-
마침 버튼을 클릭하세요.
단계를 완료하면 시스템은 시작 중에 폴더를 검색하고 모든 응용 프로그램을 시작합니다.
작업 관리자에서 시작 시 실행할 프로그램 추가
작업 관리자에서 시작 시 앱이 실행되지 않도록 설정하려면 다음 단계를 따르세요.
-
열기시작.
-
작업 관리자를 검색하고 상단 결과를 클릭하여 앱을 엽니다.
-
시작 탭을 클릭하세요.
-
시작을 중지할 앱을 선택하세요.
-
활성화버튼을 클릭하세요.
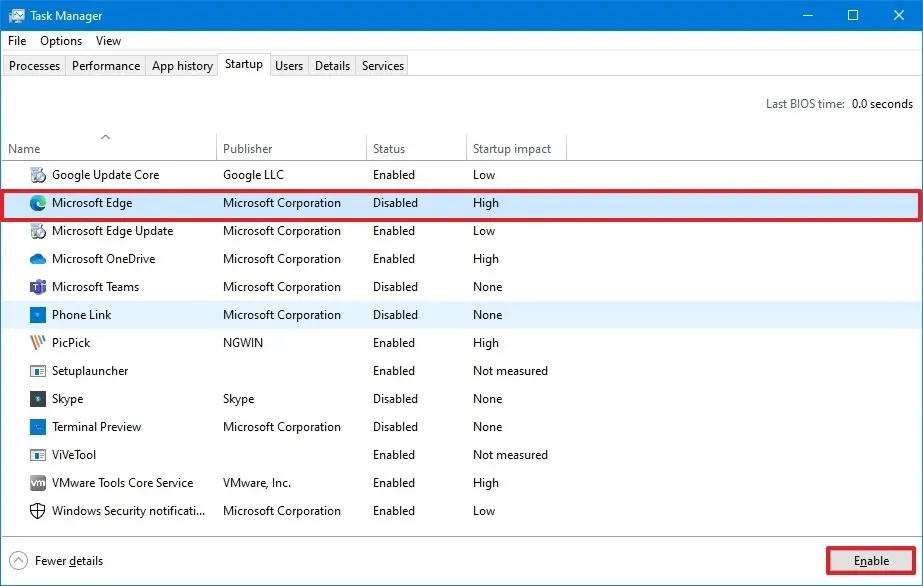
단계를 완료한 후에는 Windows 10 시작 시 다른 앱을 활성화하기 위해 해당 단계를 반복해야 할 수도 있습니다.
2023년 12월 19일 업데이트: 이 가이드는 정확성을 보장하고 이 구성을 완료하는 다른 방법을 반영하기 위해 업데이트되었습니다.


답글 남기기