명령 프롬프트, PowerShell, WSL용 Windows 터미널 기본 앱을 설정하는 방법
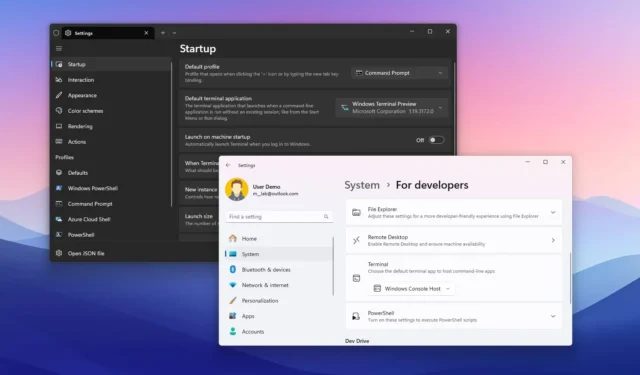
- Windows 터미널은 Windows에서 PowerShell 및 명령 프롬프트를 실행하기 위한 기본 앱이 될 수 있습니다. 터미널 > 일반 및 ‘기본 터미널 애플리케이션’ 설정 변경
- Windows 11에서는 설정 > 시스템 > 개발자의 경우 그리고 ‘터미널’ 설정에서 ‘Windows 터미널’ 을 선택하세요. .
- Windows 10의 경우 설정 > 업데이트 & 보안 > 개발자의 경우 그리고 ‘터미널’ 설정에서 ‘Windows 터미널’ 을 선택하세요. .
- 마지막으로 Windows 콘솔 호스트의 “터미널” 탭에서 기본 설정을 변경할 수 있습니다.
2023년 12월 18일 업데이트: Windows 11(및 10)에서 이제 다음을 수행할 수 있습니다. 레거시 Windows 콘솔 대신 명령 프롬프트, PowerShell 및 WSL을 Windows 터미널 앱에서 직접 열 수 있습니다. 이 가이드에서 방법을 알려드리겠습니다.
시스템은 자동으로 Windows 터미널을 기본 명령줄 환경으로 설정하지만 설정이 여전히 Windows 콘솔로 기본 설정되어 있거나 다른 버전의 터미널을 기본값으로 설정하려는 경우 이 동작을 수동으로 변경할 수 있습니다. (저는 개인적으로 “Windows Terminal Preview”를 기본 환경으로 사용합니다.)
이 가이드에서는 Windows 터미널 환경을 Windows의 기본 애플리케이션으로 만드는 방법을 알려드리겠습니다.
- 터미널에서 Windows의 터미널 기본 콘솔 설정
- 설정에서 Windows 11의 터미널 기본 콘솔을 설정하세요.
- 설정에서 Windows 10의 터미널 기본 콘솔 설정
- 콘솔에서 Windows의 터미널 기본 콘솔 설정
터미널에서 Windows의 터미널 기본 콘솔 설정
기본적으로 Windows 터미널 앱을 사용하여 명령 프롬프트, PowerShell 및 WSL을 열려면 다음 단계를 따르세요.
-
Windows 11(또는 10)에서 시작을 엽니다.
-
Windows 터미널을 검색하고 상단 결과를 클릭하여 앱을 엽니다.
-
메뉴(아래쪽 화살표) 버튼을 클릭하고 설정 옵션을 선택합니다.
-
시작을 클릭하세요.
-
‘기본 터미널 애플리케이션’ 설정을 사용하고 Windows 터미널 옵션을 선택하세요.
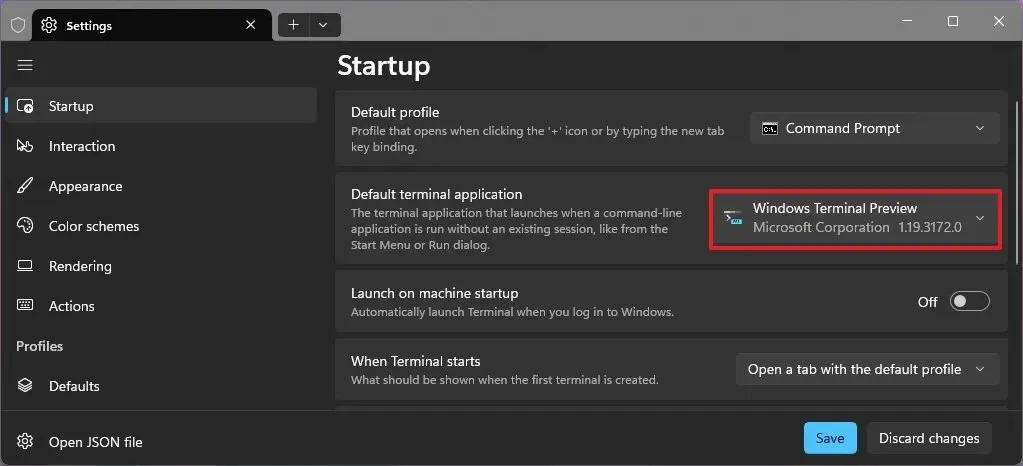
-
(선택 사항) ‘기본 프로필’ 설정에서 명령 프롬프트 옵션을 선택합니다.
-
저장 버튼을 클릭하세요.
단계를 완료하면 다음에 명령 프롬프트 또는 PowerShell을 열 때 명령줄 도구가 레거시 Windows 콘솔 호스트 대신 Windows 터미널에서 열립니다.
설정에서 Windows 11의 터미널 기본 콘솔을 설정하세요.
Windows 터미널을 시스템 기본값으로 구성하려면 다음 단계를 따르십시오.
-
열기설정(Windows 키 + I).
-
시스템을 클릭하세요.
-
개발자용 페이지를 클릭하세요.
-
‘터미널’ 설정에서 Windows 터미널 옵션을 선택하세요.
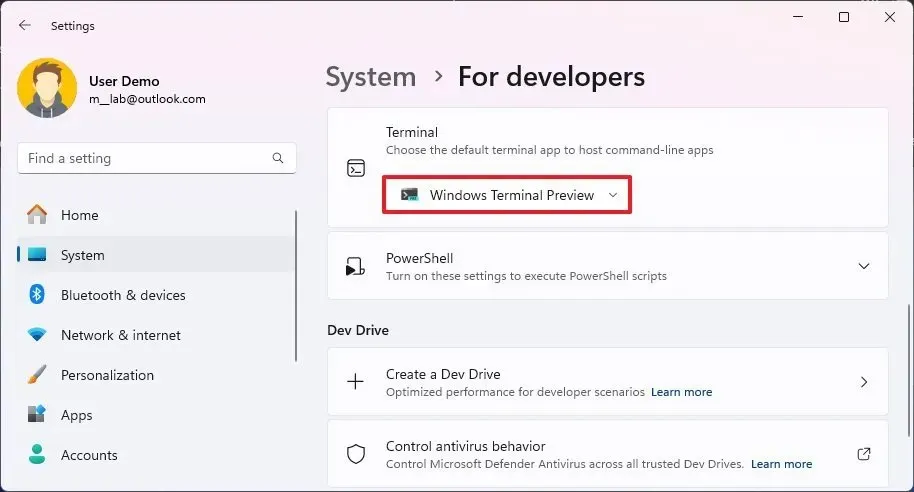 빠른 참고: 터미널의 미리보기 버전을 기본 환경으로 설정할 수도 있으며, 이 설정을 사용하여 기본 설정을 Windows 콘솔로 되돌릴 수도 있습니다.
빠른 참고: 터미널의 미리보기 버전을 기본 환경으로 설정할 수도 있으며, 이 설정을 사용하여 기본 설정을 Windows 콘솔로 되돌릴 수도 있습니다.
단계를 완료한 후 명령 프롬프트, PowerShell 또는 다른 명령줄 도구를 시작하면 기본적으로 터미널에서 열립니다.
설정에서 Windows 10의 터미널 기본 콘솔 설정
Windows 터미널을 Windows 10의 기본 환경으로 설정하려면 다음 단계를 따르세요.
-
열기설정(Windows 키 + I).
-
클릭업데이트 및amp; 보안.
-
개발자용을 클릭하세요.
-
‘터미널’ 설정에서 Windows 터미널 옵션을 선택하세요.
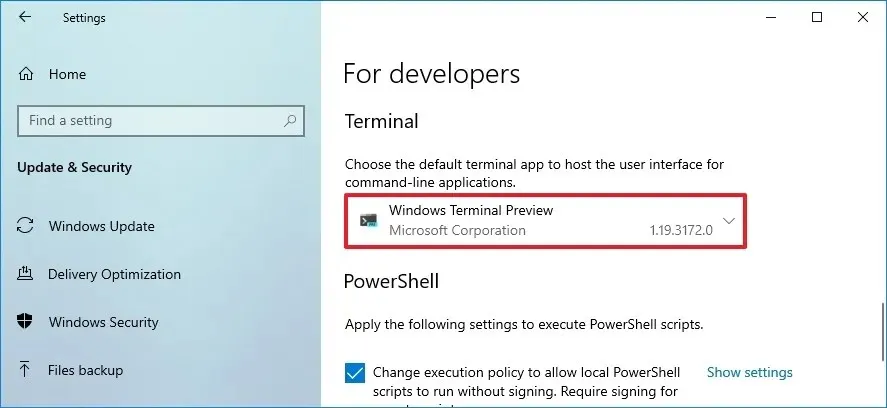
단계를 완료하면 Windows 10에서는 이제 Windows 터미널을 기본 명령줄 콘솔 환경으로 사용합니다.
콘솔에서 Windows의 터미널 기본 콘솔 설정
또는 다음 단계를 통해 언제든지 Windows 콘솔 호스트 내에서 기능을 활성화할 수 있습니다.
-
열기시작.
-
명령 프롬프트 또는 PowerShell를 검색하고 앱을 열면 가장 높은 결과를 얻을 수 있습니다.
-
제목 표시줄을 마우스 오른쪽 버튼으로 클릭하고 기본값 옵션을 선택합니다.
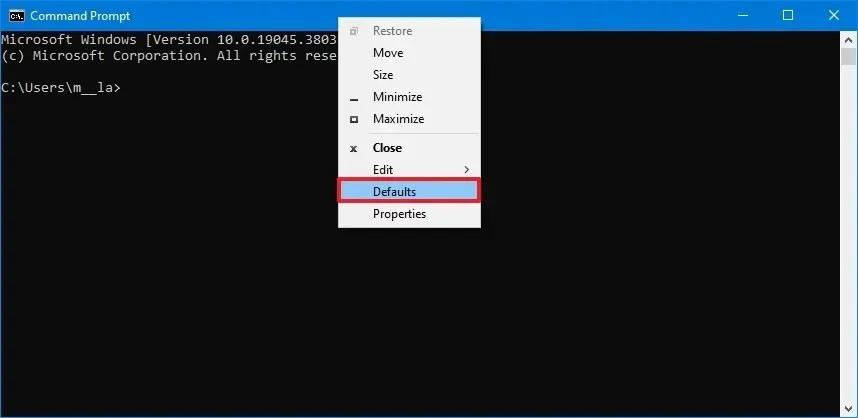
-
터미널 탭을 클릭하세요.
-
‘기본 터미널 응용 프로그램’ 섹션에서 Windows 터미널 옵션을 선택합니다.
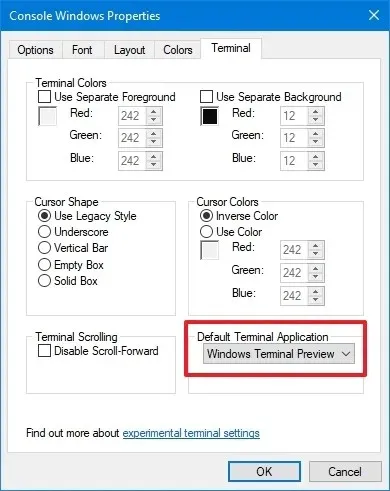
-
확인 버튼을 클릭하세요.
단계를 완료하면 Windows 터미널 애플리케이션을 사용하여 앱이 자동으로 실행됩니다.


답글 남기기