Excel에서 수식을 제거하고 텍스트를 유지하는 방법
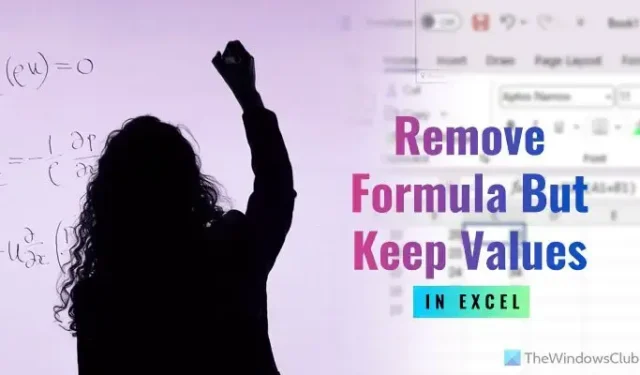
스프레드시트에서 여러 함수를 사용한 후 해당 함수를 모두 제거하고 값은 유지하려는 경우 다음 방법을 따르세요. Excel에서 수식을 제거하고 텍스트를 유지하는 방법에는 주로 두 가지가 있습니다. 스프레드시트에서 사용한 수식의 수에 관계없이 값을 제거하지 않고도 수식을 삭제하거나 숨길 수 있습니다.
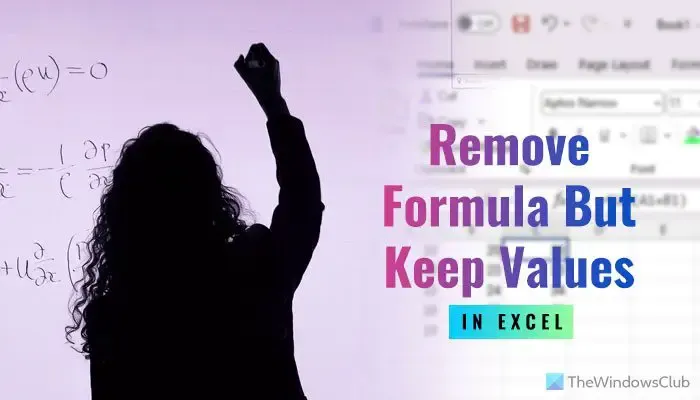
참고로 데스크톱 버전의 Excel 및 Excel Online에서 이러한 방법을 사용할 수 있습니다.
Excel에서 수식을 제거하고 키보드 단축키를 사용하여 텍스트를 유지하는 방법
Excel에서 수식을 제거하고 키보드 단축키를 사용하여 텍스트를 유지하려면 다음 단계를 따르세요.
- 컴퓨터에서 스프레드시트를 엽니다.
- 마우스를 사용하여 모든 셀이나 범위를 선택하세요.
- Ctrl+C 를 눌러 값을 복사하세요.
- 선택 항목을 그대로 유지합니다.
- 붙여넣으려면 Ctrl+Shift+V를 누르세요.
이 단계에 대해 자세히 알아보려면 계속해서 읽어보세요.
먼저, 컴퓨터에서 원하는 스프레드시트를 열어야 합니다. 그런 다음 마우스를 사용하여 모든 셀 또는 셀 범위를 선택합니다. 일반적으로 열이나 행이 될 수 있습니다. 서로 다른 두 개의 행이나 열이 있더라도 함께 선택할 수 있습니다.
범위가 선택되면 Ctrl+C를 눌러 해당 셀에 표시되는 데이터를 복사할 수 있습니다.
이 시점에서 선택한 범위를 선택 해제하지 마세요. 이 경우 Ctrl+Shift+V를 눌러 붙여넣으세요.
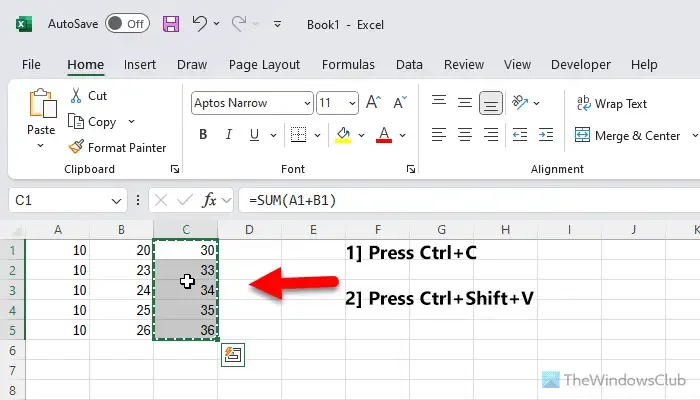
그렇게 하면 수식이 제거되지만 값은 그대로 유지됩니다.
Excel에서 수식을 제거하고 선택하여 붙여넣기를 사용하여 값을 유지하는 방법
Excel에서 수식을 제거하고 선택하여 붙여넣기 옵션을 사용하여 값을 유지하려면 다음 단계를 따르세요.
- PC에서 Excel 스프레드시트를 엽니다.
- 데이터 범위를 선택합니다.
- Ctrl+C 를 눌러 데이터를 복사하세요.
- 선택한 범위를 마우스 오른쪽 버튼으로 클릭하세요.
- 선택선택하여 붙여넣기 > 값.
이 단계에 대해 자세히 알아보려면 계속해서 읽어보세요.
시작하려면 먼저 PC에서 Excel 스프레드시트를 열고 데이터 범위를 선택해야 합니다. 그런 다음 Ctrl+C를 눌러 수식을 포함한 데이터를 복사하세요.
다음으로 데이터 범위를 선택한 상태로 유지하고 마우스 오른쪽 버튼을 클릭하세요. 그런 다음 선택하여 붙여넣기 메뉴를 선택하고 값 옵션을 선택하세요.
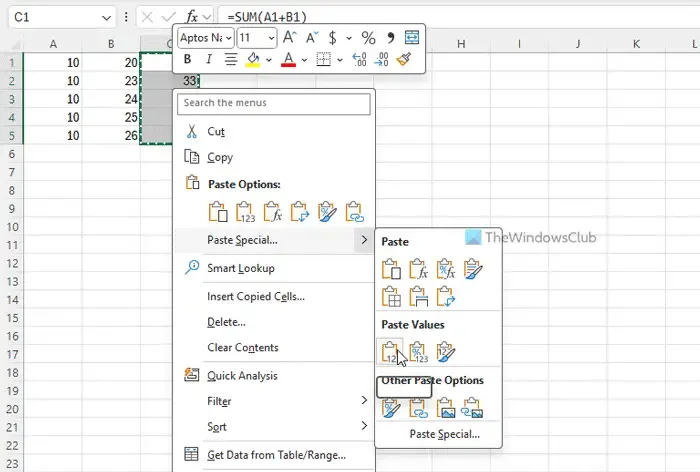
모든 값이나 결과는 수식을 유지하지 않고 자동으로 붙여넣어집니다.
그게 다야!
수식 없이 Excel에서 텍스트를 어떻게 유지합니까?
수식 없이 Excel에서 텍스트를 유지하려면 앞서 언급한 가이드를 따라야 합니다. 선택하여 붙여넣기 옵션이나 키보드 단축키를 사용하여 작업을 완료할 수 있습니다. 두 방법 모두 문자열 없이 값을 붙여넣어 수식 없이 값을 유지할 수 있습니다.
Excel에서 수식 참조를 어떻게 제거합니까?
하나의 셀에 대해 이야기한다면 간단히 값을 복사하고, 셀을 삭제하고, 결과를 다시 붙여넣으면 됩니다. 그러나 수백 개의 셀에 동일한 작업을 수행하려면 선택하여 붙여넣기 옵션을 사용해야 합니다. 수식을 유지하는 대신 값만 붙여넣는 데 도움이 됩니다. 반면에 데이터를 복사하고 Ctrl+Shift+V를 눌러 동일한 작업을 수행할 수 있습니다. 두 경우 모두 범위를 선택 취소하면 안 됩니다.


답글 남기기