Microsoft Office 제거/설치 오류 코드 30180-4: 수정

컴퓨터에서 Microsoft Office를 제거하는 동안 ‘죄송합니다. Office를 설치할 수 없었습니다. 오류 코드 – 30180-4‘ 메시지가 Office 설정 화면에 나타납니다. 이 문제를 먼저 해결하지 않으면 컴퓨터에서 Office 앱을 제거할 수 없으므로 상당히 실망스러울 수 있습니다. 실행하기 쉬운 이러한 솔루션을 따르면 장치에서 현재 Office 패키지를 성공적으로 제거할 수 있습니다.
편의상 기사를 두 그룹으로 나누었습니다. 에 따라
제거 오류 코드 30180-4
장치에서 Office 패키지를 제거하는 동안 이 문제가 발생하는 경우 다음 해결 방법을 따르십시오.
수정 1 – MSRA 도구 사용
Office 패키지를 제거하는 데 문제가 있는 경우 Microsoft 지원 및 복구 도우미 도구가 유용할 수 있습니다.
1단계 – 여기에서 도구를 하세요. 다운로드
2단계 – 파일을 다운로드한 위치로 이동하여 두 번 탭 ‘ SetupProd_OffScrub‘ 파일.
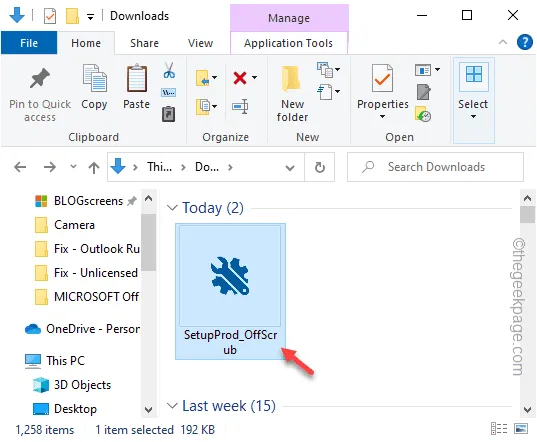
시스템에 설치된 Office 패키지를 확인하십시오.
3단계 – ‘설치‘를 탭하여 Microsoft 지원 및 복구 도우미 장치의 도구
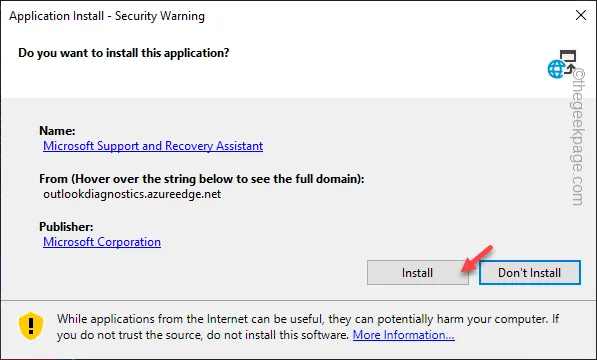
도구가 컴퓨터에 다운로드되어 설치될 때까지 참을성 있게 기다리십시오.
4단계 – 마지막으로 확인 Microsoft Office 앱을 선택하고 ‘다음‘을 클릭하여 계속하세요.
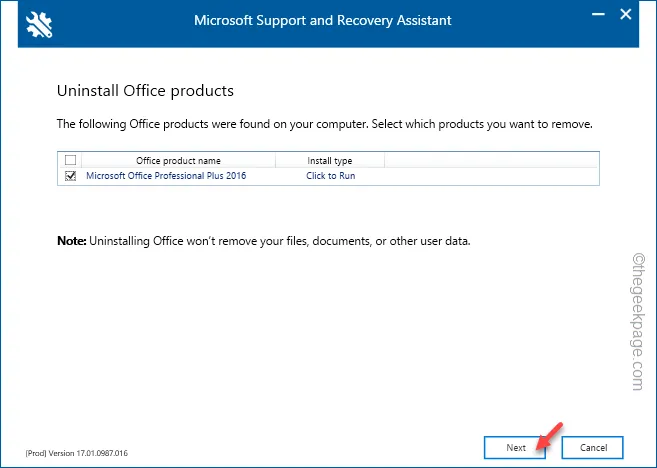
5단계 – 다음 화면에서 확인 ‘모든 작업을 저장하고 열려 있는 Office 응용 프로그램을 닫았으며 다른 설치 프로그램을 모두 중지했습니다.” 상자.
6단계 – 마지막으로 ‘다음‘을 탭하면 이제 제거 프로세스가 시작됩니다. .
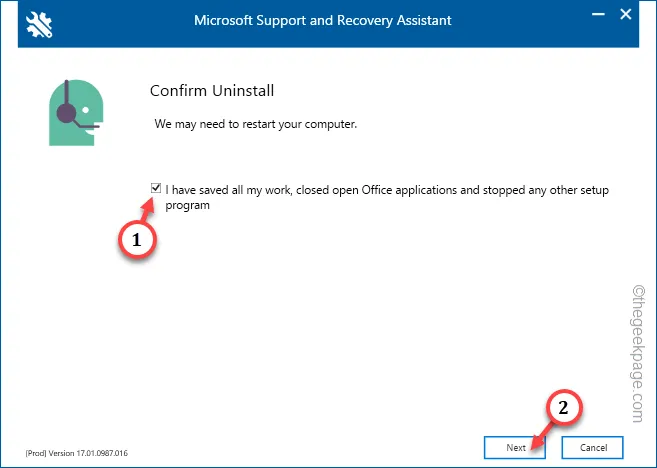
이렇게 하면 더 이상 오류 코드 없이 모든 Office 제품이 제거됩니다.
수정 2 – 온라인 복구 실행
제거 구성요소에 결함이 있을 수 있으므로 사용 가능한 온라인 복구 기능을 사용해야 합니다.
1단계 – 이렇게 하려면 시작 버튼을 한 번 누르세요.
2단계 – 다음으로 검색창에 ‘appwiz.cpl‘을 직접 입력하세요. 그런 다음 ‘appwiz.cpl‘을 탭하여 엽니다.
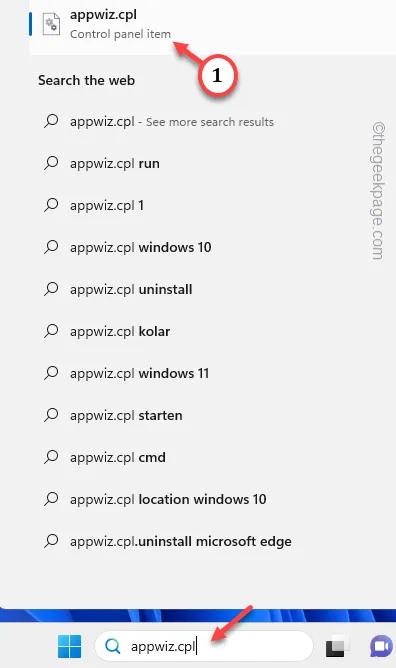
프로그램 & 기능 창이 로드됩니다.
3단계 – 다른 앱 목록에서 ‘Microsoft Office‘ 패키지를 찾습니다. 하지만 아직 제거하지는 마세요.
4단계 – 해야 할 일은 해당 항목을 마우스 오른쪽 버튼으로 탭하고 ‘변경을 클릭하는 것입니다. “.

5단계 – Office 패키지가 로드되면 ‘온라인 복구
6단계 – 그런 다음 ‘복구‘를 클릭하세요.

이제 Office는 시스템에 설치된 모든 구성 요소를 평가하고 손상된 구성 요소를 교체합니다.
이 프로세스, 특히 온라인 프로세스는 완료하는 데 몇 분 정도 걸릴 수 있습니다.
7단계 – 하지만 완료되면 ‘수리 완료‘ 메시지가 표시됩니다. 메시지. ‘닫기‘를 탭하세요.
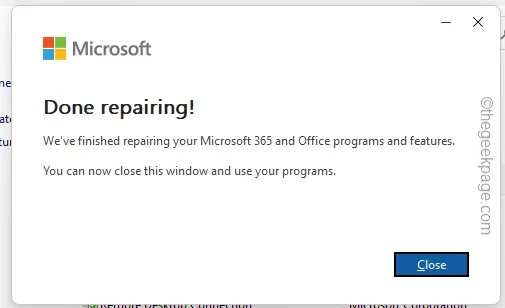
8단계 – 동일한 화면에서 제거 프로그램을 실행할 수 있습니다.
이번에는 30180-4가 포함된 오류 메시지가 표시되지 않습니다.
수정 3 – VPN이나 프록시 연결을 사용하지 마세요
일부 사용자는 VPN 연결이 이 문제의 원인일 수 있다고 지적했습니다. Office 패키지가 포함된 원격 시스템에서 작동하기 위해 VPN 연결을 사용하는 경우 이 오류 메시지가 나타날 수 있습니다.
설치 오류 코드 30180-4
Office 패키지를 새로 설치하는 동안 오류 코드 30180-4가 나타나는 경우 이러한 해결 방법이 도움이 될 것입니다.
수정 1 – 독립 실행형 설치 프로그램을 사용하여 설치
Office 앱을 설치하는 데 문제가 있는 경우 독립 실행형 설치 프로그램을 다운로드하고 이를 사용하여 Office 패키지를 설치하세요.
[Microsoft 365 구독이 있는 경우에는 작동하지 않습니다. 이 경우 신뢰할 수 있는 Microsoft 계정으로 로그인한 후 Office 앱을 직접 설치할 수 있습니다. ]
1단계 – 사무실으로 이동합니다.
2단계 – 적절한 Microsoft 계정을 사용하여 로그인합니다. 이전에 로그인한 적이 있는 경우 해당 계정을 탭하여 직접 로그인하세요.
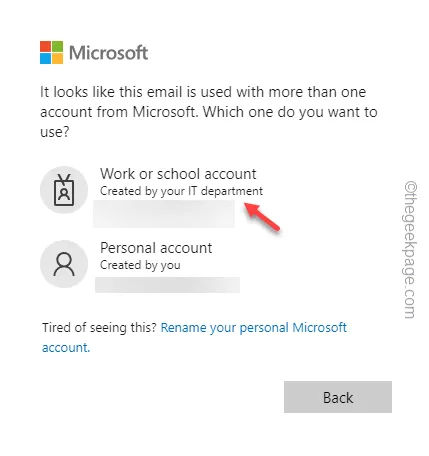
3단계 – ‘앱 설치‘ 옵션을 클릭합니다.
4단계 – 페이지 하단으로 이동하여 오프라인 설치 프로그램 섹션을 찾습니다. ‘오프라인 설치 프로그램 다운로드‘를 탭하세요.
설치 프로그램 설정이 컴퓨터에 다운로드될 때까지 기다립니다. ISO 파일이므로 꼭 하셔야 합니다.
5단계 – Office 패키지 파일을 엽니다. 두 번 탭 “Setup64.exe” 파일을 실행합니다.
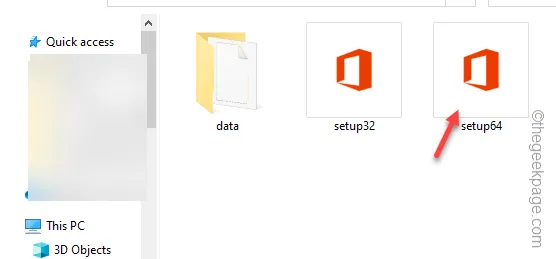
이런 식으로 Office 설치의 전체 과정을 진행합니다. 설치 프로세스 중간에 활성화 키를 제시해야 할 수도 있습니다.
이것이 작동하는지 확인하십시오!
수정 2 – Microsoft Office 365 앱 사용
Microsoft Office 365 서비스를 사용하는 경우 시스템에 Office 앱을 직접 설치하는 단계는 다음과 같습니다.
1단계 – Microsoft Office 365 앱을 엽니다.
2단계 – 아직 로그인하지 않았다면 앱에 로그인하세요.
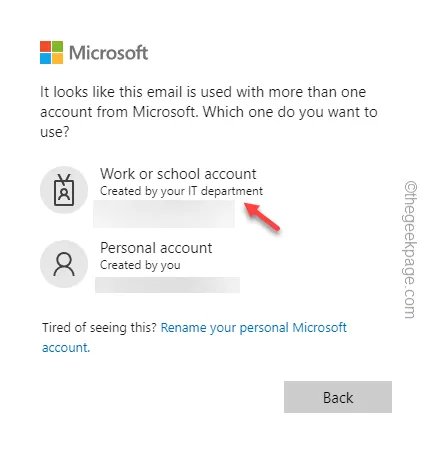
3단계 – 로그인한 후 ‘앱 설치‘ 옵션을 클릭하세요.
MS Office 앱을 직접 설치하는 옵션이 표시됩니다.
4단계 – 여기에 옵션이 표시되지 않으면 ‘기타 설치 옵션“.
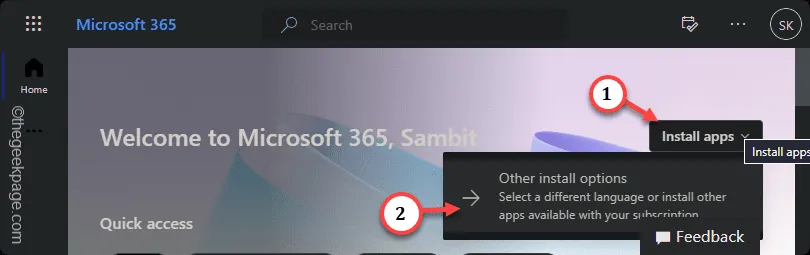
5단계 – 이제 ‘앱 및 기기‘ 창으로 이동합니다.
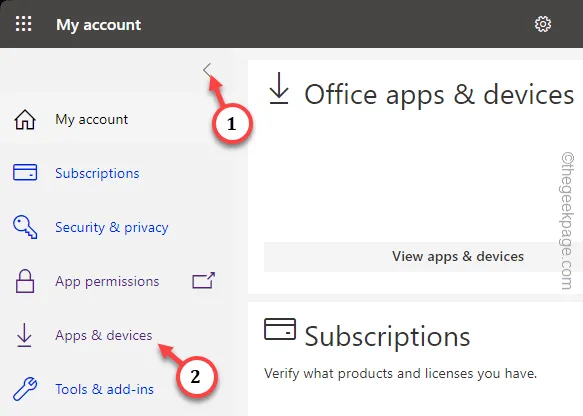
6단계 – 컴퓨터에 Office 앱을 설치합니다.
이제 Microsoft Office 365 앱이 컴퓨터에 Office 앱을 자동으로 다운로드하고 설치합니다.
30180-4 오류 코드가 다시 표시되지 않습니다.


답글 남기기