Windows PC 또는 노트북을 Wi-Fi 핫스팟으로 사용하는 방법


Windows를 실행하는 모든 장치에서 노트북 핫스팟을 만드는 것이 그 어느 때보다 쉬워졌습니다. 2015년 Microsoft의 Windows 10 릴리스에는 설정 앱에 바닐라 운영 체제에 이 기능이 포함되어 있습니다. 구성하는 데 어려움이 있거나 전체 프로세스가 겁이 난다면 이 튜토리얼을 통해 과정을 안내하고 버터를 자르는 것처럼 쉽게 네트워크를 통해 다른 사람과 연결을 공유할 수 있습니다.
핫스팟 설정
Wi-Fi 핫스팟을 설정하기 전에 다음 사항을 확인하세요.
- 작동하는 Wi-Fi 어댑터. (노트북과 같은 휴대용 장치를 사용하는 경우 일반적으로 장치 없이는 인터넷에서 아무것도 할 수 없습니다.)
- 다른 휴대용 핫스팟이 아닌 인터넷에 액세스할 수 있는 다른 네트워크에 대한 활성 연결입니다. 다른 핫스팟에 연결한 후 자신만의 핫스팟을 설정하면 자체적인 문제가 발생할 수 있습니다.
- Windows, 완전히 업데이트되었습니다.
설정을 시작하려면 설정 앱으로 이동하여 네트워크 및amp; 사이드바의 인터넷
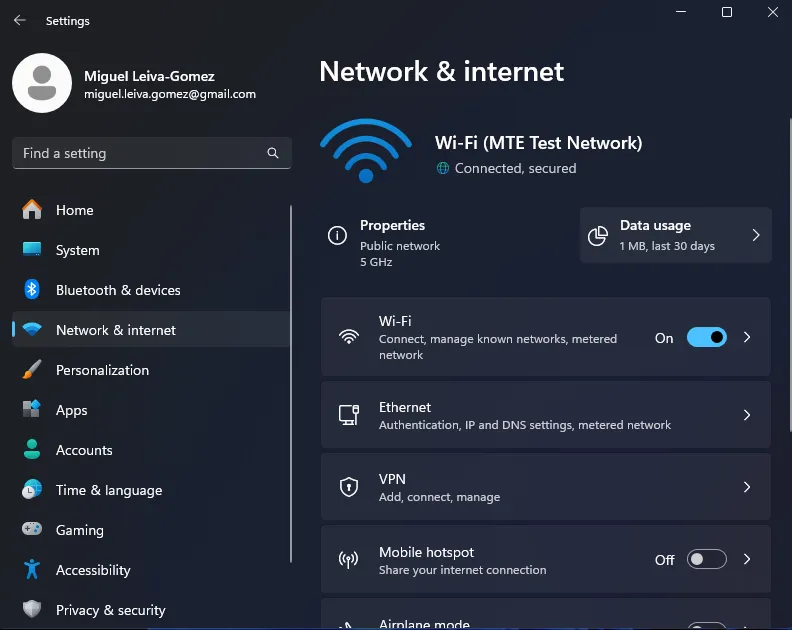
아래로 조금 스크롤하여 모바일 핫스팟을 찾으세요. 네 번째 항목이어야 하지만 네트워크 하드웨어 구성 및 Windows 버전에 따라 달라질 수 있습니다. Windows 10에서는 네트워크 및 amp; 인터넷 설정 창 영역
모바일 핫스팟의 화살표를 클릭하세요. 핫스팟 구성 창이 나타납니다. Windows 10에서는 사이드바에서 모바일 핫스팟을 클릭하면 구성 패널을 사용할 수 있습니다.

내 인터넷 연결 공유에서 핫스팟에 전원을 공급할 활성 연결을 선택하세요. 기본값은 Wi-Fi이지만 4G LTE, 5G 연결 또는 이더넷만 사용하는 경우 다른 것을 선택해야 합니다. 일반적으로 인터넷에 둘 이상의 연결이 있는 경우 가장 빠른 연결을 제공하는 것이 최선의 선택입니다.
공유에서 Wi-Fi 중 하나를 선택합니다. 또는 블루투스. 일반적으로 Wi-Fi는 더 긴 범위의 여러 장치에서 더 잘 작동합니다. Windows 10에서는 Wi-Fi를 통해서만 네트워크를 공유할 수 있습니다. 블루투스 옵션이 없습니다.
네트워크 속성에서 수정 버튼을 클릭하세요.
이렇게 하면 Wi-Fi 공유에 사용할 대역(사용 가능한 경우)은 물론 네트워크의 이름과 비밀번호를 구성할 수 있습니다. 2.4GHz는 범위가 더 길고 5GHz는 더 빠른 속도를 처리할 수 있습니다 . 일반적으로 이를 모든 사용 가능으로 남겨 두어야 합니다. 대부분의 기기는 자신에게 가장 적합한 밴드를 자동으로 선택합니다.

창 상단에서 모바일 핫스팟을 켜는 것을 잊지 마세요! 설정을 닫기 전에 잊어버린 경우 작업 표시줄에서 네트워킹 아이콘을 클릭하고 거기서 활성화하세요.
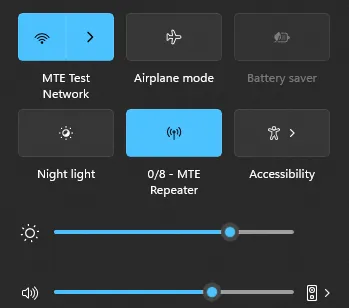
이제 범위 내의 모든 장치와 휴대용 노트북 핫스팟을 공유할 수 있습니다.
네트워크를 대중에게 공개했다는 점을 명심하세요. 비밀번호로 보호되어 있더라도 시간이 지나면서 비밀번호를 알아낼 수 있는 방법은 많습니다. 비밀번호를 계속 변경하면 문제가 사실상 사라질 것입니다.
핫스팟 문제 해결
핫스팟이 시작되지 않거나 다른 사람과 연결을 성공적으로 공유할 수 없다고 해서 항상 사용자 측에 문제가 있다는 의미는 아닙니다. 연결에 영향을 줄 수 있는 모든 요인을 제거하려면 다음 단계를 따르세요.
1. Wi-Fi 핫스팟을 통해 Wi-Fi 연결을 공유하는 경우 핫스팟에 대해 선택한 이름이 네트워크 자체의 이름과 일치하지 않는지 확인하세요. 그렇지 않으면 SSID 충돌이 발생하여 안정적인 연결을 설정할 수 없습니다.
2. 핫스팟이 실제로 켜져 있는지 다시 확인하세요. 작업 표시줄로 이동하여 네트워킹 아이콘을 클릭합니다. 핫스팟 이름이 표시된 표시기는 파란색이어야 합니다. 그렇지 않은 경우 클릭하여 활성화하십시오.
3. 핫스팟에 연결을 시도하는 모든 장치가 근처에 있는지 확인하십시오. 장치가 핫스팟에서 3미터(약 9피트) 이내에 있는 즉시 문제가 사라지면 범위 문제가 있을 수 있으며 연결된 다른 장치가 사용자로부터 있을 수 있는 거리를 제한해야 할 수 있습니다.
4. 핫스팟의 네트워크 속성을 편집합니다. 네트워크 대역에서 2.4GHz를 선택합니다. 이는 네트워크 전체의 호환성을 극대화하고 네트워크 하드웨어에 결함이 있는 일부 장치가 대역을 선택하거나 방송할 때 발생할 수 있는 “혼란”을 제거합니다.
5. 게스트 장치에서 Wi-Fi가 켜져 있고 네트워크가 실제로 표시되는지 확인하세요. Wi-Fi가 켜져 있는데 여전히 네트워크가 표시되지 않으면 다른 기기에서도 동일한 문제가 발생하는지 확인하세요. 네트워크가 보인다면 문제의 게스트 장치에 하드웨어 결함이 있을 수 있습니다. 네트워크가 표시되지 않으면 자체 하드웨어로 인해 노트북 핫스팟에 문제가 있을 수 있습니다. 결함이 있는 장치를 보내 서비스를 받으십시오.
핫스팟을 활성화하면 마치 인터넷에 직접 연결하는 것처럼 근처에 있는 모든 사람에게 연결을 제공할 수 있습니다. 공용 SSID와 Wi-Fi 네트워크가 작동하는 집에서 친구를 초대하는 경우에도 핫스팟으로 네트워크를 “반복”하여 두 번째 보안 계층을 추가하세요.
그럼에도 불구하고 라우터의 Wi-Fi 비밀번호를 다른 사람에게 제공하기로 결정했다면 원치 않는 연결을 차단하는 방법
이미지 출처: 위키미디어 공용. 모든 스크린샷: Miguel Leiva-Gomez.


답글 남기기