해결됨: 회색으로 표시된 파일 탐색기 그룹
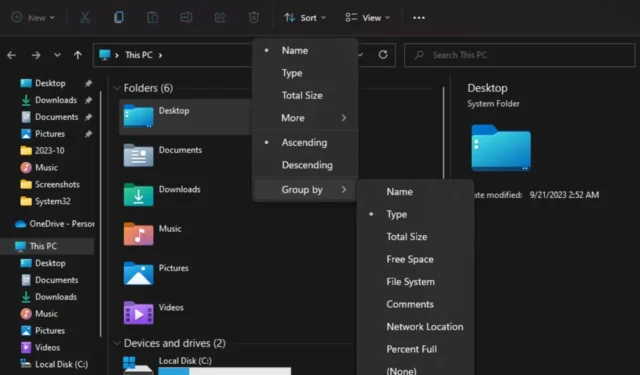
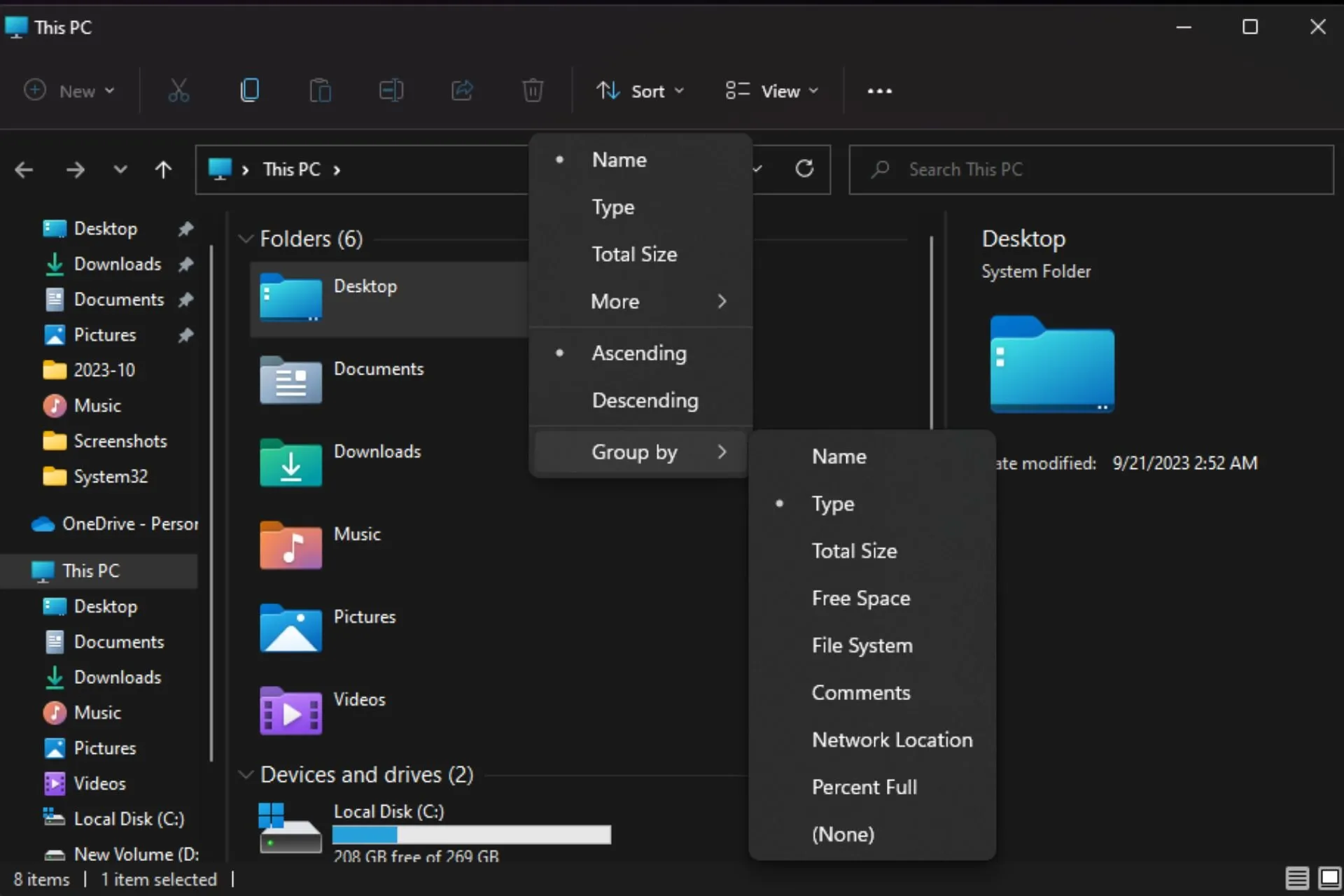
파일 탐색기를 열고 파일을 정렬하고 싶지만 옵션별로 그룹으로 이동하면 회색으로 표시됩니다. 우리는 이 문제를 해결하기 위해 시도되고 테스트된 솔루션을 제공합니다.
폴더가 회색으로 표시된다는 것은 무엇을 의미합니까?
현재 폴더를 사용할 수 없거나, 그룹화를 비활성화했거나 폴더에 파일이 없음을 의미할 수 있습니다. 다른 가능한 이유는 폴더가 다른 애플리케이션에서 사용 중이거나 폴더의 내용을 볼 수 있는 권한이 없기 때문일 수 있습니다.
파일 탐색기에서 그룹화 기준 옵션이 회색으로 표시되면 어떻게 해야 하나요?
다음 기본 점검으로 문제 해결을 시작하십시오.
- 관리자 계정으로 로그인했는지, 기기가 모든 업데이트로 최신 상태인지 확인하세요.
- PC 설정을 변경할 수 있는 최신 소프트웨어를 모두 제거하고 안전 모드로 전환 문제가 지속되는지 확인하세요.
- 바이러스 검사를 수행하고 PC를 다시 시작하세요.
1. 파일 탐색기 다시 시작
- 작업 표시줄을 마우스 오른쪽 버튼으로 클릭하고 작업 관리자를 선택하여 엽니다.
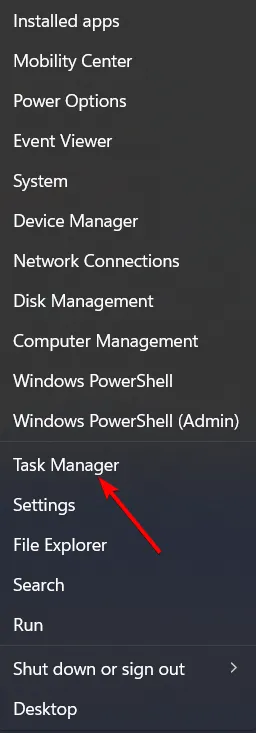
- Windows 파일 탐색기를 찾아 마우스 오른쪽 버튼을 클릭한 다음 작업 끝내기를 선택하세요.
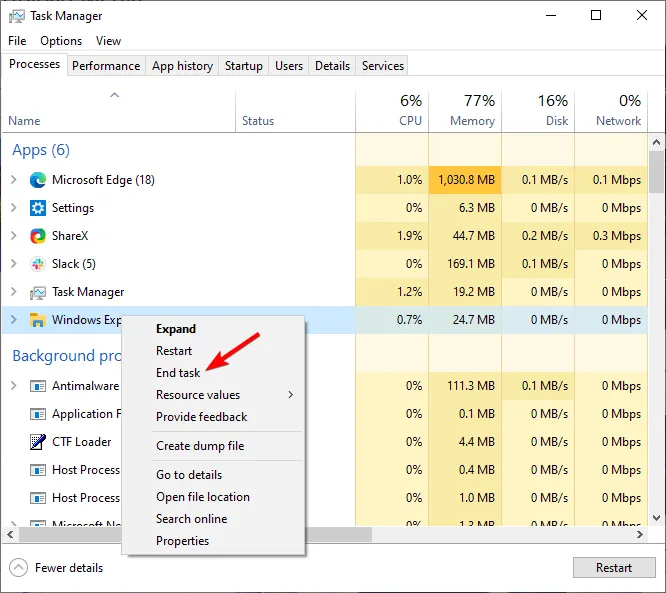
- 왼쪽 상단에서 파일 을 클릭하고 새 작업 실행을 선택합니다.

- 나타나는 대화 상자에 explorer.exe를 입력하여 파일 탐색기를 다시 시작하세요.
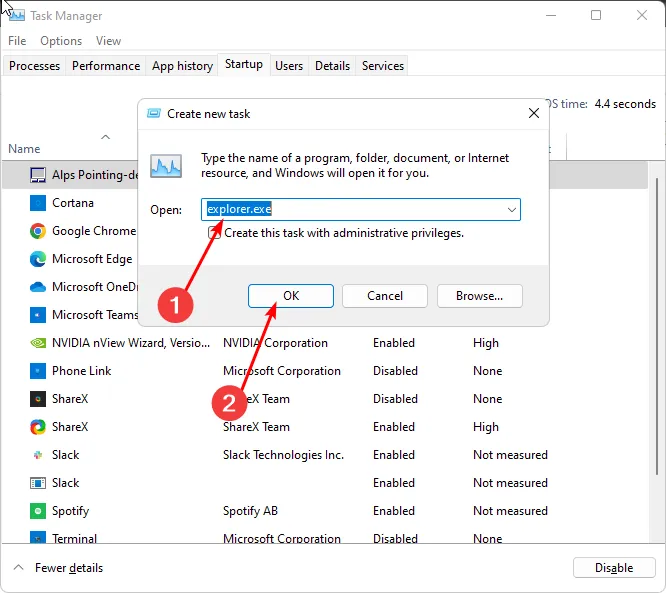
2. 파일 탐색기를 기본 설정으로 재설정
2.1 보기 설정 재설정
- 작업 표시줄에서 검색 아이콘을 클릭하고 검색 필드에 파일 탐색기를 입력한 후 검색 결과에서 파일 탐색기를 선택하세요. 아>
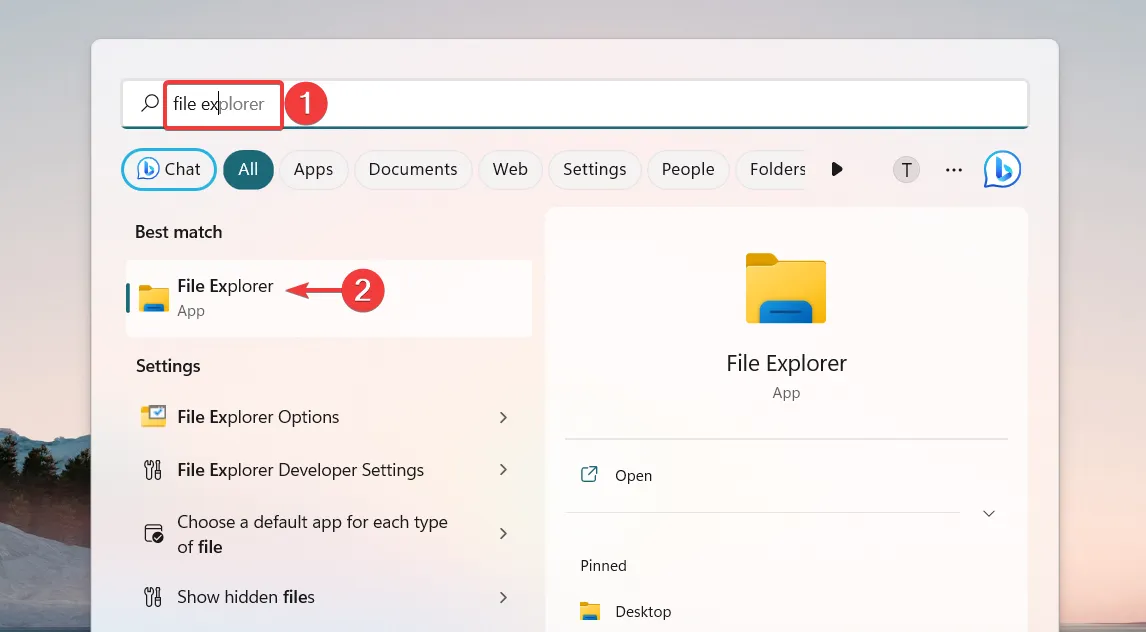
- 파일 탐색기 창에서 메뉴 표시줄의 맨 오른쪽에 있는 메뉴 아이콘(줄임표 3개)을 클릭하고 다음에서 옵션을 선택합니다. 드롭다운 메뉴를 선택하세요.
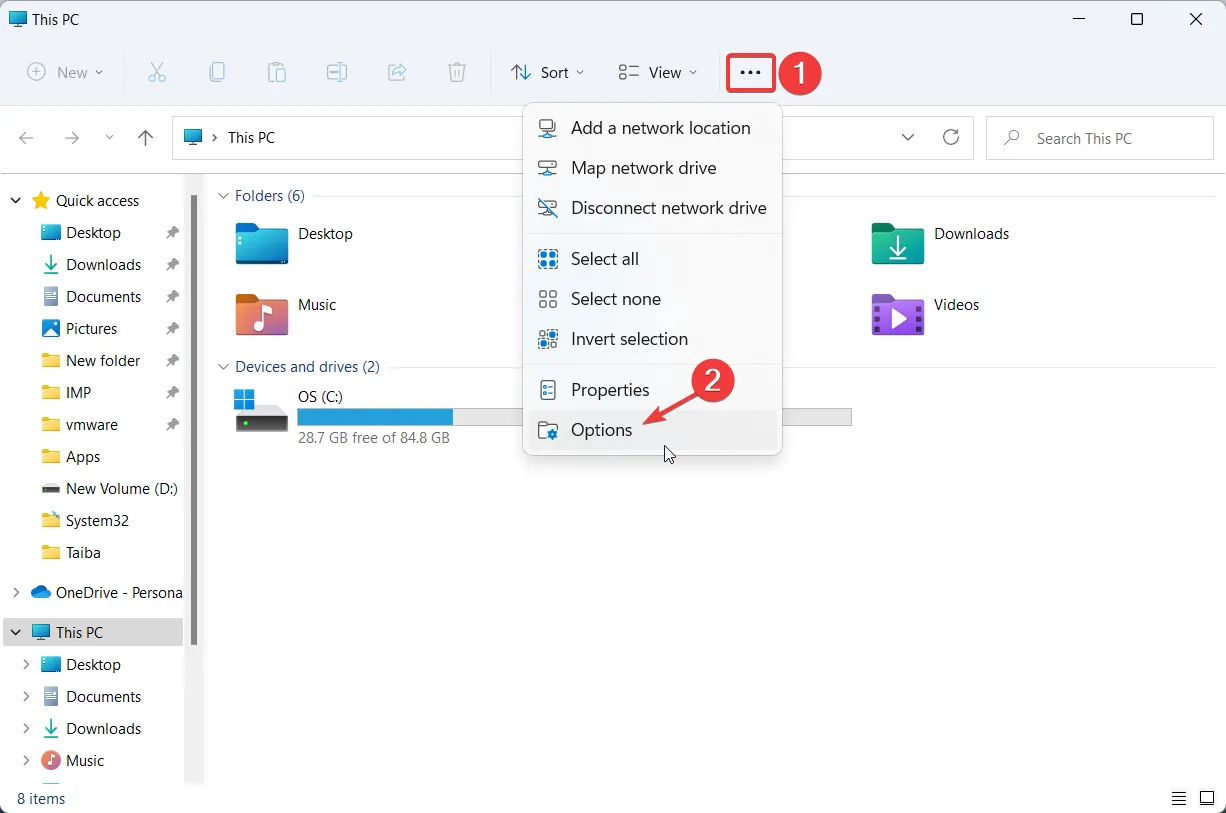
- 보기 탭으로 전환하여 관련 설정에 액세스하고 폴더 보기 섹션에 있는 폴더 재설정 버튼을 눌러 파일 탐색기를 재설정합니다. 기본 보기입니다.
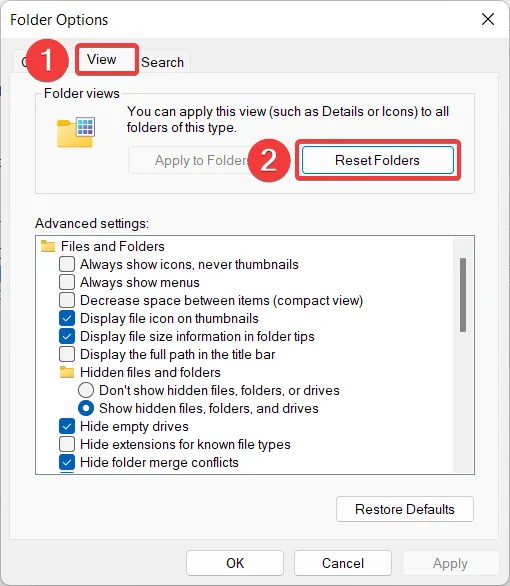
- 화면에 재설정 확인 팝업이 열립니다. 예를 클릭하여 Windows 11 파일 탐색기를 기본 보기로 재설정함을 확인하세요.

- 그런 다음 고급 설정 섹션 아래의 기본값 복원 버튼을 눌러 이러한 설정을 기본값으로 되돌립니다.
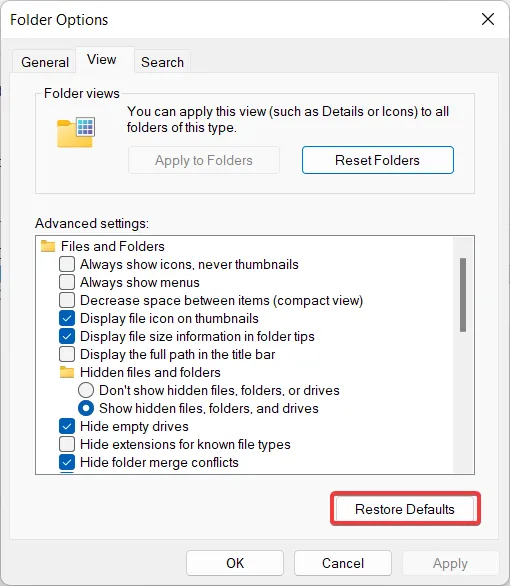
- 파일 탐색기가 재설정된 후 확인 버튼을 눌러 변경 사항을 저장하고 파일 탐색기 폴더 옵션 팝업을 종료하세요. .
파일 탐색기를 사용자 정의하면 PC의 폴더, 파일 및 드라이브를 쉽게 탐색할 수 있지만 때로는 문제가 발생할 수 있습니다. 특정 설정을 사용하면 옵션별 그룹화와 같은 문제가 회색으로 표시됩니다.
2.2 파일 탐색기 캐시 재설정
- Windows + S 단축키를 사용하여 검색 메뉴를 실행하세요. . 검색창에 PowerShell을 입력하고 관리자 권한으로 실행 옵션을 선택하세요.
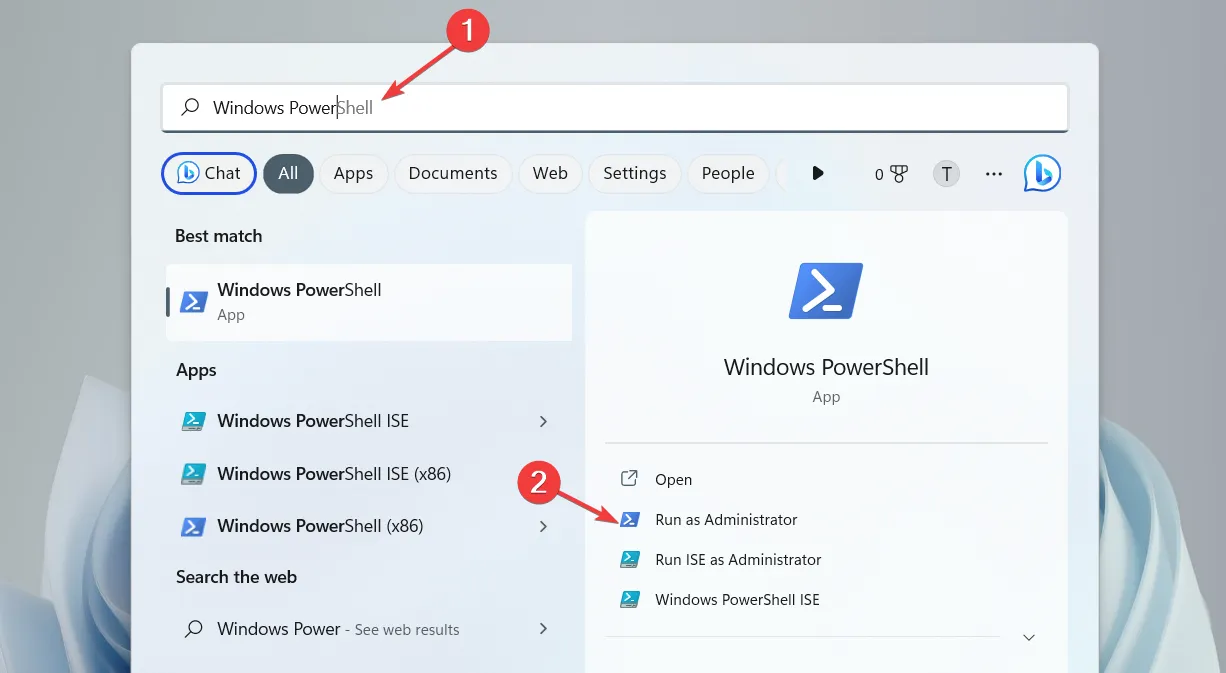
- 다음 명령을 입력하거나 복사하여 붙여넣고 Enter 키를 눌러 실행하세요.
kill -n explorer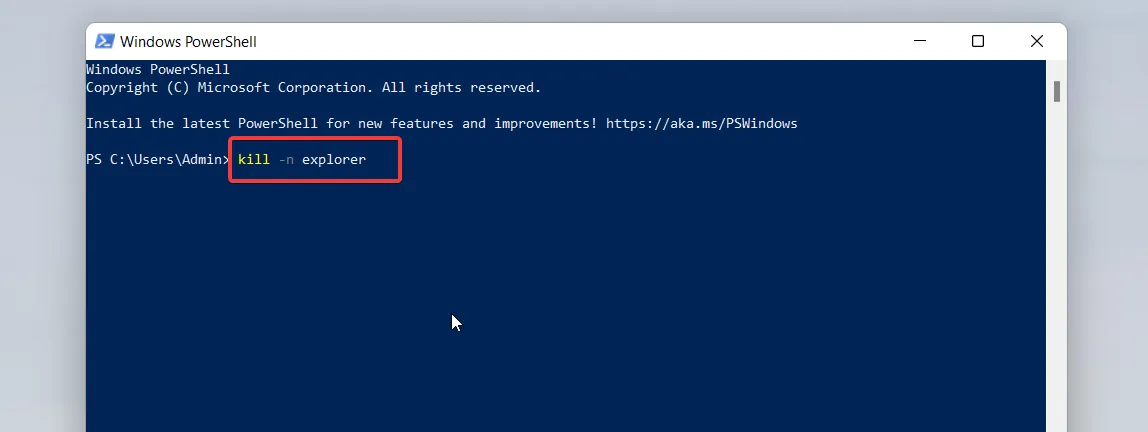
컴퓨터를 오랫동안 사용하다 보면 많은 파일이 쌓이고 시간이 지나면 일부 파일이 손상되거나 손상될 수 있습니다. 이러한 경우에는 캐시를 삭제하여 제거해야 합니다.
3. 최근 Windows 업데이트 제거
- Windows + I 키를 동시에 눌러 설정을 엽니다.
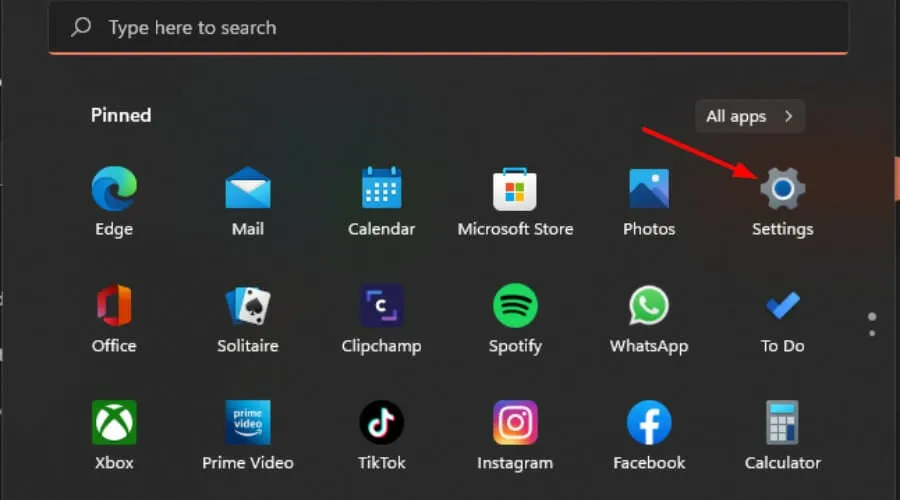
- Windows 업데이트로 이동한 다음 업데이트 기록으로 이동합니다.
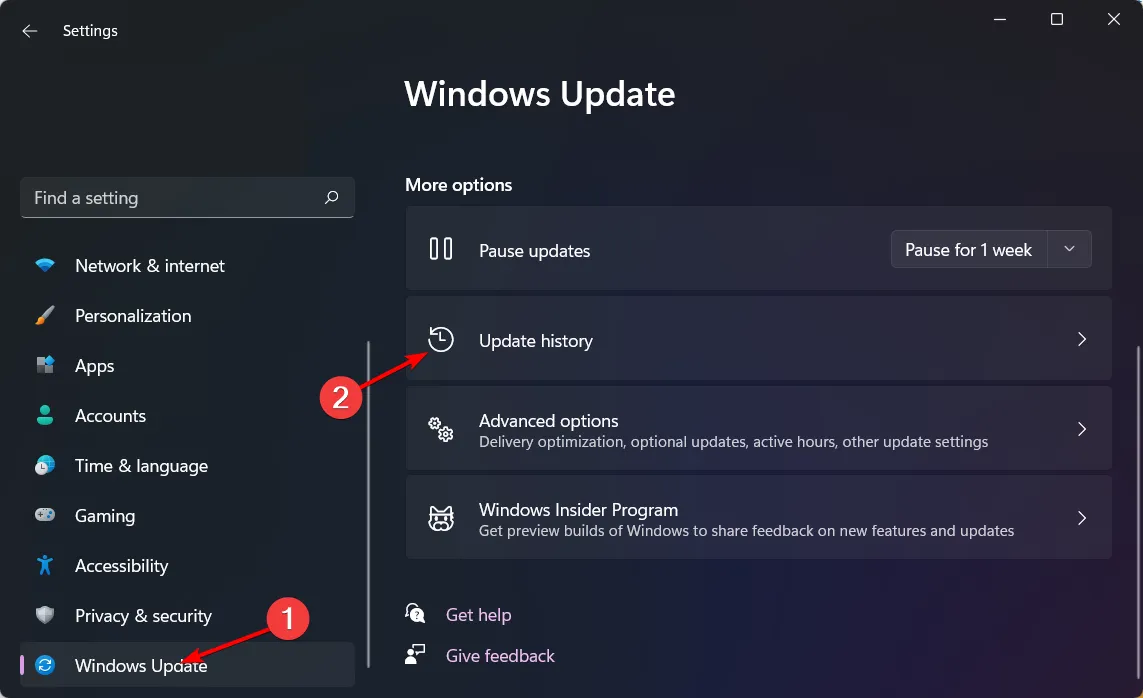
- 업데이트 제거를 클릭합니다.

- 최신 업데이트를 선택한 다음 제거를 클릭합니다.
4. 새 사용자 프로필 만들기
- Windows + R 를 눌러 실행 콘솔을 실행하고 다음을 입력하세요. 텍스트 필드에 netplwiz를 입력하고 확인을 클릭하세요.
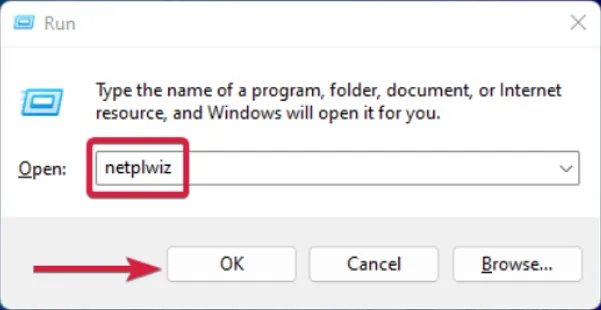
- 사용자 계정 창에서 추가를 클릭하세요.
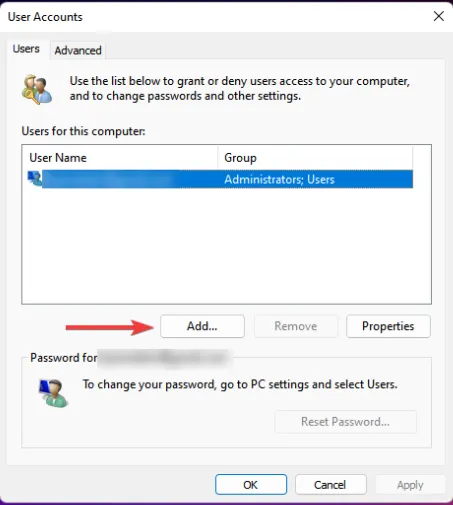
- 선택Microsoft 계정 없이 로그인(권장하지 않음).
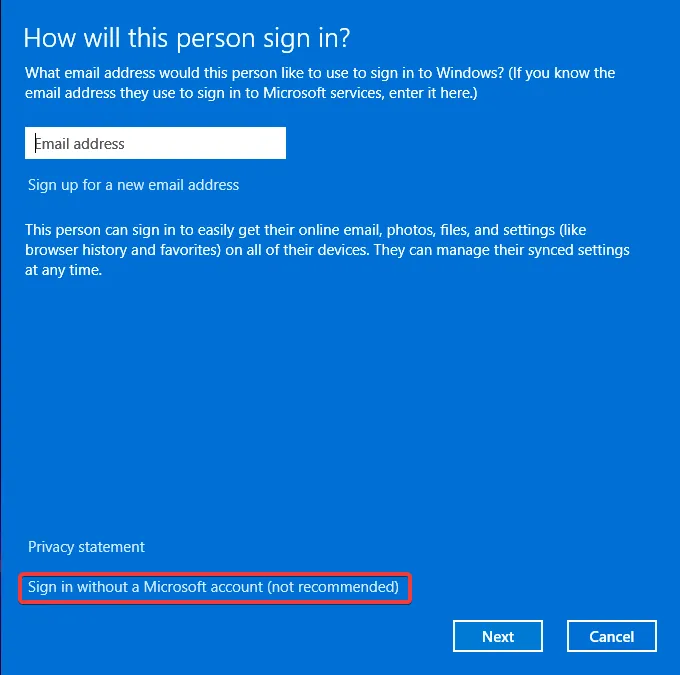
- 로컬 계정 버튼을 클릭하세요.
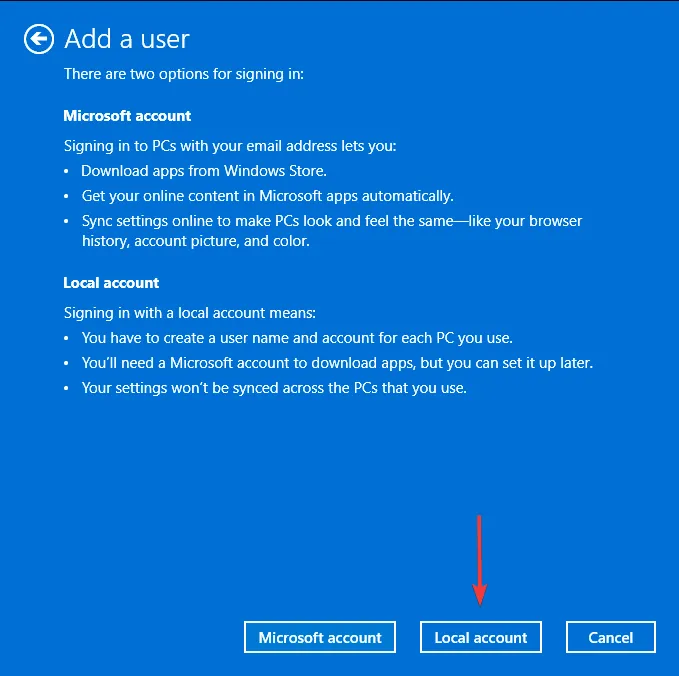
- 새 사용자 계정의 사용자 이름과 비밀번호(선택 사항)를 입력하고, 비밀번호를 설정한 경우 힌트를 입력하세요. 완료되면 다음을 클릭하세요.
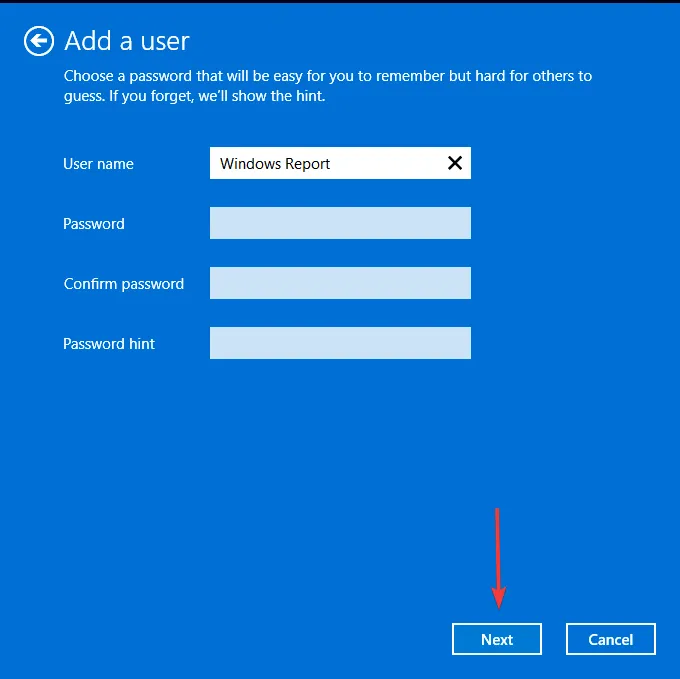
- 마침을 클릭하여 로컬 계정을 만듭니다.
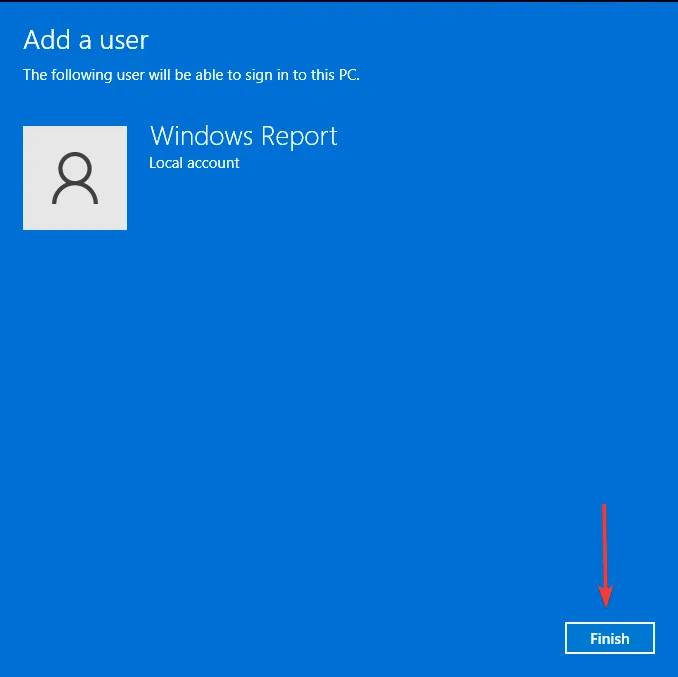
새 프로필을 생성하고 여기에서 그룹화 기준 옵션이 회색으로 표시되지 않으면 이전 계정이 손상되었을 수 있습니다. 이 경우 사용자 프로필을 복구하고 다시 시도해야 합니다. 또는 이전 사용자 프로필을 새 프로필에 복사할 수 있습니다.
5. 시스템 복원 수행
- Windows 키를 누르고 제어판을 입력한 다음 열기를 클릭하세요.
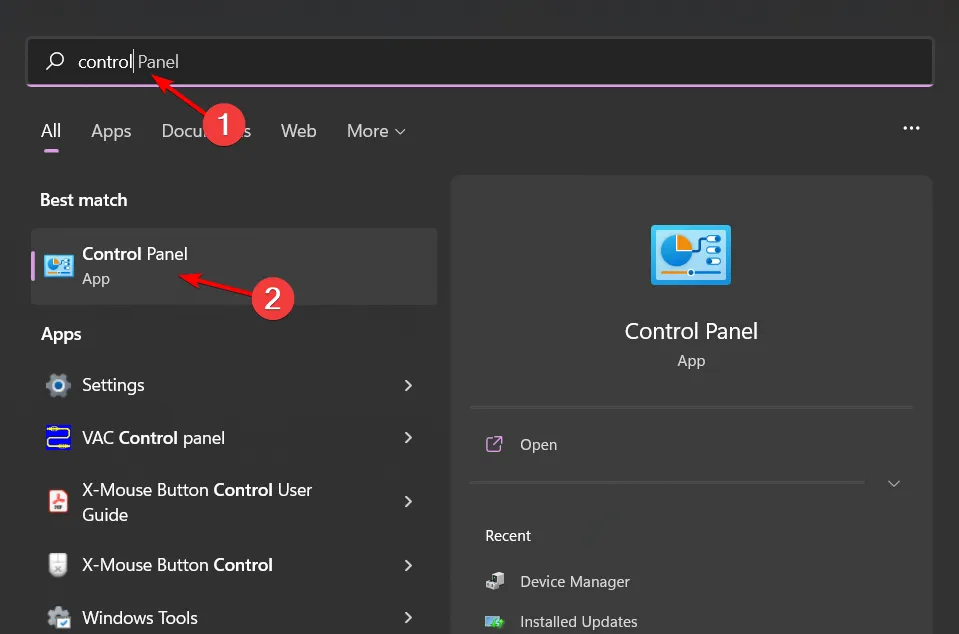
- 보기 기준으로 큰 아이콘 선택하고 복구를 클릭하세요. .
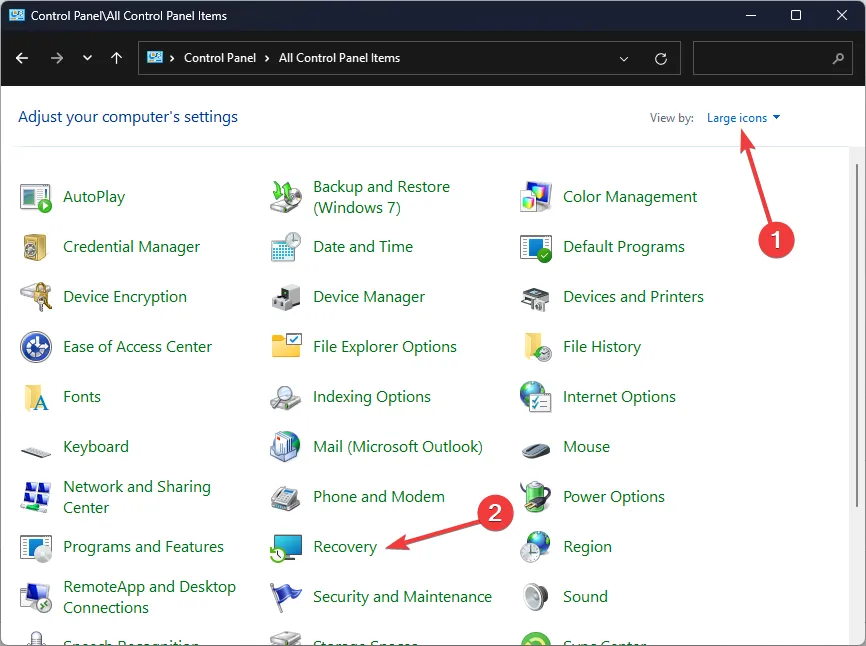
- 시스템 복원 열기를 클릭합니다.
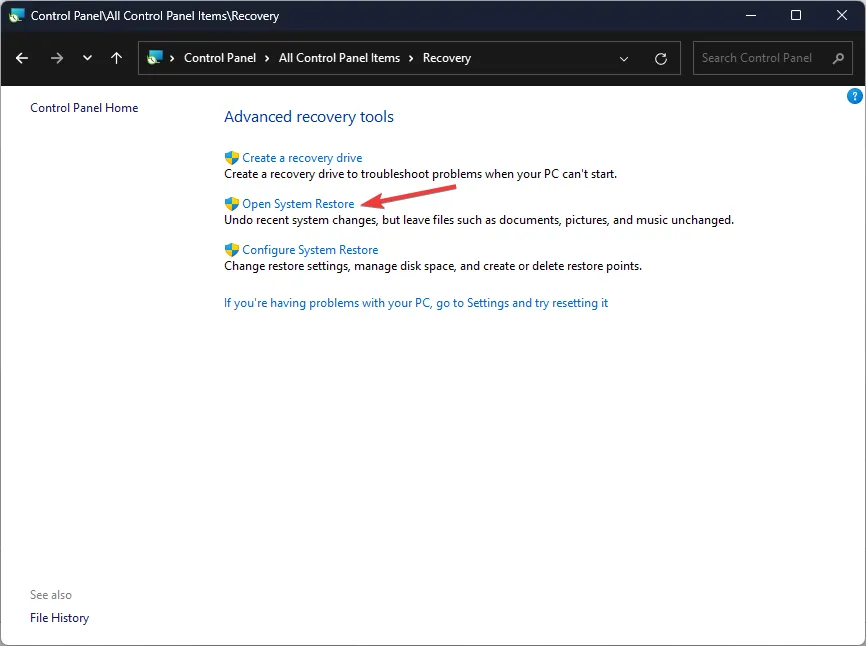
- 선택 다른 복원 지점 선택 다음을 클릭하세요.
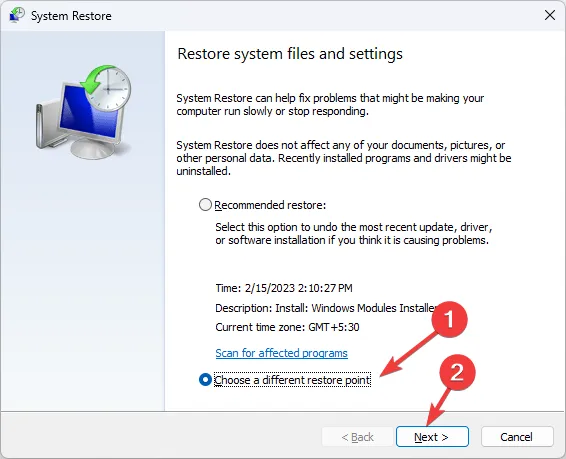
- 이제 복원 지점을 선택하고 다음을 클릭하세요.
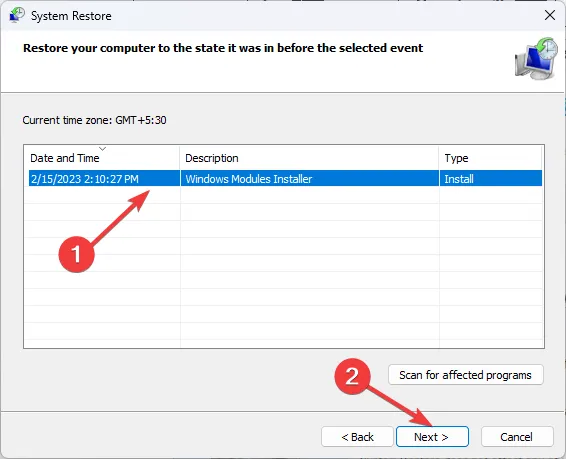
- 이전 설정을 복원하려면 마침을 클릭하세요. 그러면 Windows가 다시 시작됩니다.
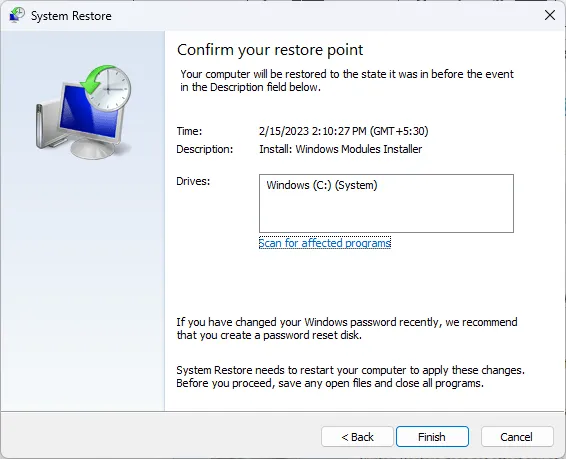
6. 타사 파일 관리자 사용
위의 모든 방법이 실패하면 언제든지 다른 파일 관리자 프로그램을 사용할 수 있습니다. 이러한 앱에는 파일 탐색기보다 더 쉽게 특정 기준에 따라 파일을 그룹화할 수 있는 고급 기능이 있습니다.
또한 Windows 파일 탐색기가 느린 경향이 있기 때문에 특히 .PC의 메모리가 부족합니다
옵션별로 그룹을 다시 활성화하는 방법을 알려 드렸기를 바랍니다.
이것이 이 기사에서 우리가 가진 전부입니다. 그러나 당신에게 도움이 되는 다른 솔루션이 있다면 주저하지 말고 아래 댓글 섹션에서 공유해 주세요.


답글 남기기