Windows 11 작업 표시줄 검색에서 Bing 하이라이트를 비활성화하는 방법
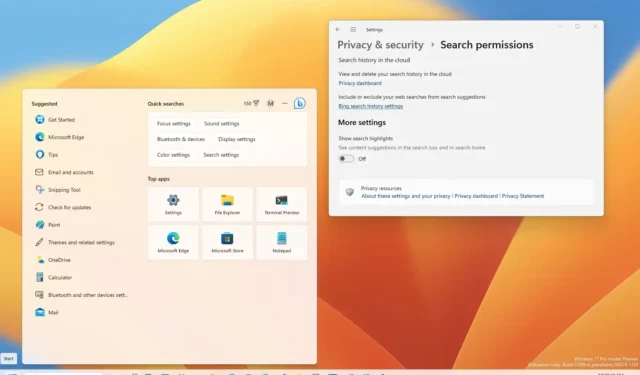
- 작업 표시줄에서 Bing으로 검색 강조 표시를 비활성화하려면 설정 > 개인정보 보호 및amp; 보안 > 검색 권한 및 ‘검색 하이라이트 표시’를 끄세요.
2023년 12월 11일 업데이트: Windows 11의 ‘하이라이트 검색’ 기능 Windows Search 환경에는 Bing 검색의 주기적인 업데이트가 표시되어 더 많은 정보를 찾고, 연결하고, 생산성을 유지하는 데 도움이 됩니다. 이 기능은 오른쪽에 있으며 휴일, 기념일 및 기타 교육적인 순간을 포함하여 지역 및 전 세계적으로 주목할만한 순간을 표시할 수 있습니다. 또한 오늘의 단어, Microsoft Rewards, 인기 검색어 등과 같은 오늘의 순간과 일일 콘텐츠를 찾을 수 있습니다.
검색 인터페이스 왼쪽에는 최근 앱, 파일, 설정, 웹사이트가 나열되어 중단한 부분부터 빠르게 작업을 선택할 수 있습니다.
검색 하이라이트 기능이 적합하지 않은 경우 Windows 11에는 보다 전통적인 경험을 위해 Bing 검색 제안을 비활성화하는 옵션이 포함되어 있습니다. 비활성화되면 공간에 검색 제안과 인기 앱을 보여주는 섹션이 포함됩니다.
이 가이드에서는 Windows 11에서 작업 표시줄의 Bing 검색 강조 표시 기능을 제거하는 단계를 설명합니다.
Windows 11의 작업 표시줄에서 Bing 검색 하이라이트 비활성화
Windows 11의 작업 표시줄에서 검색 강조 표시를 비활성화하려면 다음 단계를 따르십시오.
-
Windows 11에서 열기설정
-
클릭개인정보 보호 및amp; 보안.
-
‘Windows 권한’ 섹션에서 ‘검색 권한’ 설정을 클릭하세요.
-
‘추가 설정’ 섹션에서 ‘검색 하이라이트 표시’ 토글 스위치를 꺼서 Bing 검색 제안을 비활성화합니다.
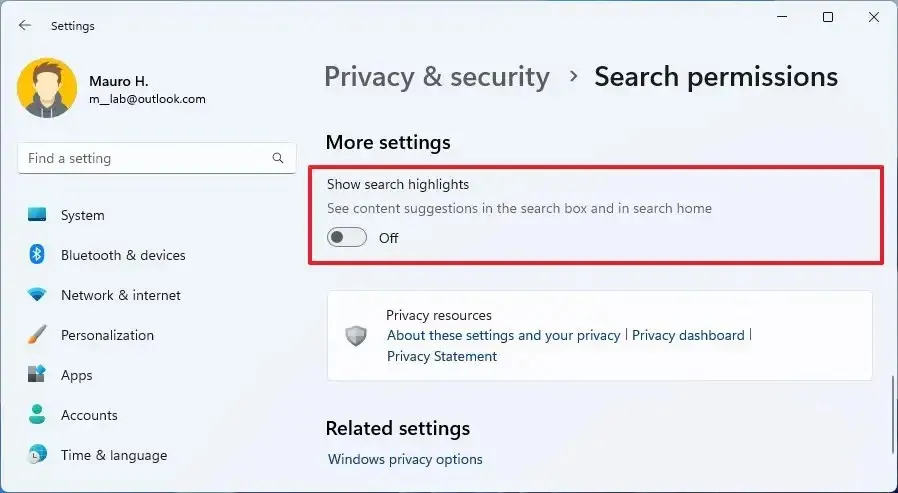
단계를 완료하면 Bing 검색 하이라이트가 더 이상 검색 상자에 표시되지 않습니다. 또한 이 옵션을 사용하면 검색창 인터페이스에서 챗봇 바로가기가 제거되지만 오른쪽 상단에는 계속해서 옵션이 표시됩니다.
Windows 11에서 검색할 때 웹 결과를 비활성화하려면 이 지침을 사용해야 합니다.
Windows 11의 작업 표시줄에서 Bing 검색 강조 표시 활성화
작업 표시줄에서 챗봇을 사용하기 위해 검색 하이라이트 옵션을 활성화하려면 다음 단계를 따르세요.
-
열기설정.
-
클릭개인정보 보호 및amp; 보안.
-
‘Windows 권한’ 섹션에서 ‘검색 권한’ 설정을 클릭하세요.
-
‘추가 설정’ 섹션에서 ‘검색 하이라이트 표시’ 토글 스위치를 켜서 Bing 검색 제안을 활성화합니다. 아>
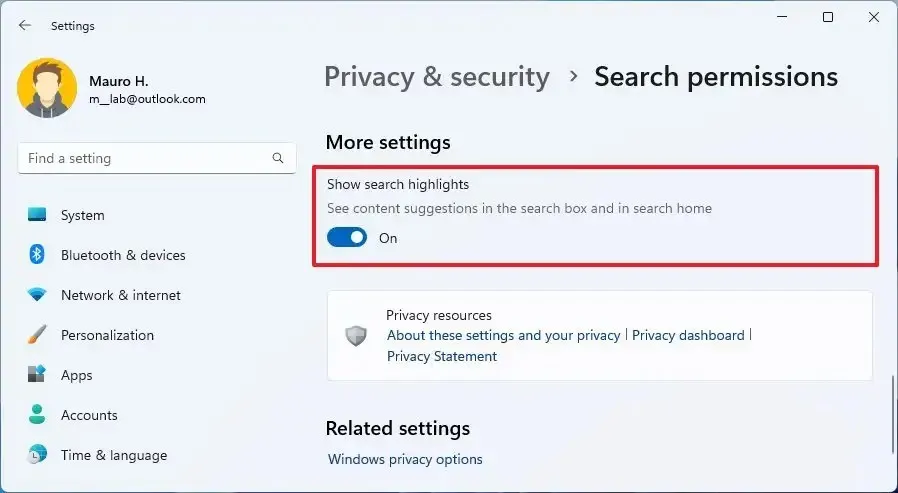
단계를 완료하면 작업 표시줄 검색 상자 및 검색 홈 인터페이스에서 Bing 환경을 사용할 수 있습니다.


답글 남기기