Windows 10에서 작업 표시줄을 완전히 투명하게 만드는 방법
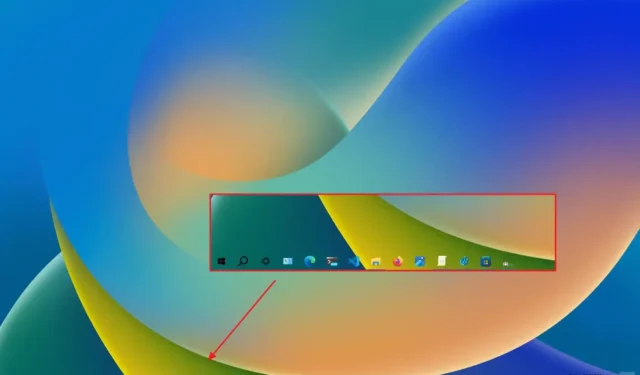
2023년 12월 11일 업데이트: Windows 10에서는 작업 표시줄을 완전히 투명하게 만들 수 있습니다. , 하지만 타사 앱이 필요하며 이 가이드에서는 방법을 알려 드리겠습니다. 작업 표시줄을 사용자 정의할 수 있는 다양한 옵션이 제공됩니다. 알림 영역에 표시되는 항목을 제어하고, 앱 배지를 비활성화할 수 있습니다. , 반투명 재질을 활성화합니다. 그러나 작업 표시줄을 완전히 투명하게 만들거나 흐림 효과를 사용하여 젖빛 유리처럼 보이도록 만들 수는 없습니다.
다행히 “TranslucentTB”와 같은 타사 도구를 사용하여 작업 표시줄 동작을 변경하여 완전히 투명하게 만들거나 흐림 또는 아크릴 효과를 추가할 수 있습니다.
이 가이드에서는 Windows 10의 작업 표시줄을 완전히 투명하게 만드는 단계를 알려드리겠습니다.
[tb]경고: 타사 애플리케이션을 사용하게 됩니다. 앱은 테스트를 거쳐 올바르게 작동하지만 타사 도구를 사용하면 때때로 문제가 발생할 수 있다는 점을 이해하세요. 자신의 책임하에 사용하십시오. 경고를 받았습니다.[/tbx]
Windows 10에서 작업 표시줄을 완전히 투명하게 만들기
작업 표시줄을 투명하게 만들려면 다음 단계를 따르세요.
-
Microsoft Store 다운로드 페이지를 엽니다.
-
TrasnlucentTB 앱에 대한 받기 버튼을 클릭하세요.
-
열기 버튼을 클릭하세요.
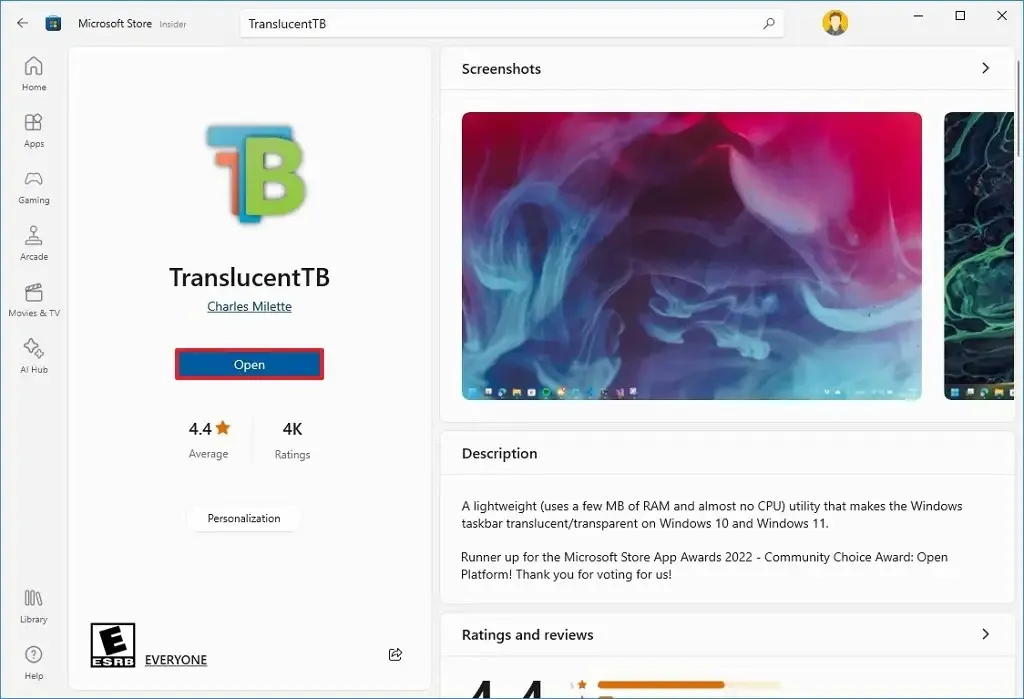
-
계속 버튼을 클릭하세요(해당하는 경우).
-
시스템 트레이에서 반투명TB 아이콘을 클릭하고 투명도 효과를 선택합니다.
- 지우기 – 작업 표시줄을 완전히 투명하게 표시합니다.
- 흐림 – 작업 표시줄에 불투명 유리 효과를 표시합니다.
- 아크릴 – 작업 표시줄에 반투명 효과를 표시합니다.
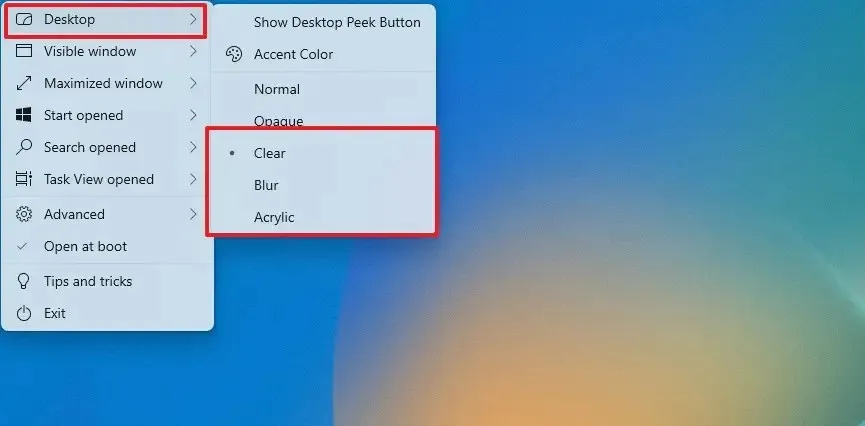
단계를 완료하면 이제 Windows 10에서 작업 표시줄이 완전히 투명하게 나타납니다.
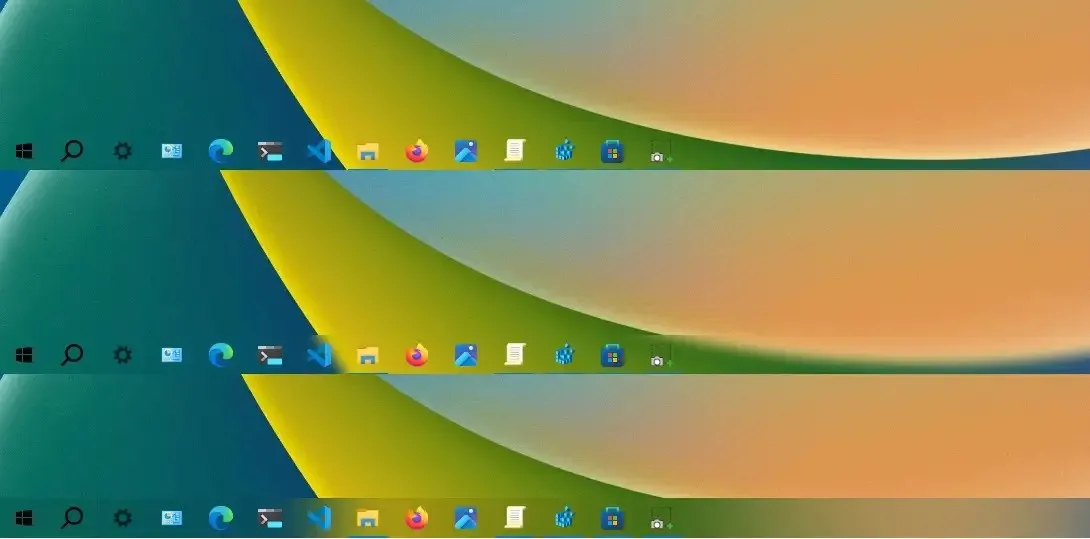
또한 시작 메뉴, 검색, 작업 보기 등 다양한 요소를 열 때 작업 표시줄의 모양을 변경할 수도 있습니다.
2023년 12월 11일 업데이트: 이 가이드는 정확성을 보장하고 프로세스 변경 사항을 반영하기 위해 업데이트되었습니다.


답글 남기기