EA 앱 오류로 인해 일시적으로 연결이 끊어지는 문제를 해결하는 방법
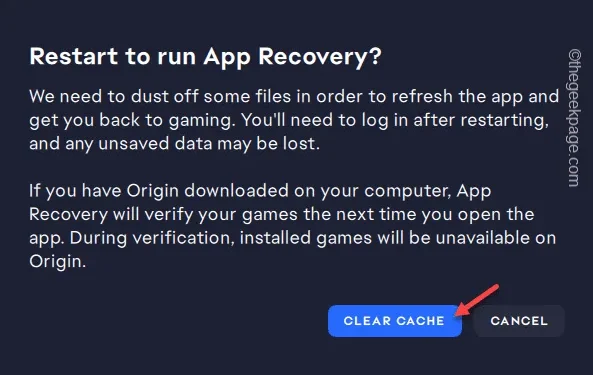
EA 앱에서 직면할 수 있는 가장 짜증나는 오류는 나머지 인터넷에 접속할 때 “일시적으로 연결이 끊겼습니다” 메시지입니다. 기반 작업은 잘 작동합니다. 이 문제는 많은 게이머들에게 문제의 주요 원인이 되었습니다. 그래서 우리는 이 문제를 해결하기 위한 매우 쉬운 솔루션을 나열했습니다. 그러니 시간 낭비를 멈추고 다음 수정 사항을 따르세요.
해결 방법을 시도해야 함 –
1. EA 앱의 오류 페이지에서 ‘다시 시작‘ 옵션을 사용하세요. 앱이 다시 작성되면 거기에 기본 홈페이지가 로드됩니다.
2. EA 앱을 완전히 종료하세요. 라우터 연결을 끊었다가 다시 연결하세요. EA 앱을 다시 실행하고 다시 확인하세요.
수정 1 – 관리자로 EA 앱 실행
적절한 권한이 부족하면 이 문제가 발생할 수 있습니다. 따라서 관리자 권한으로 EA 앱을 실행해 보세요.
1단계 – ⊞ 버튼을 누르고 ”를 해당 검색창에 입력하세요.
2단계 – 검색 결과에 ‘EA‘가 표시되면 마우스 오른쪽 버튼을 클릭하세요. 그런 다음 ‘관리자 권한으로 실행‘을 탭하세요.
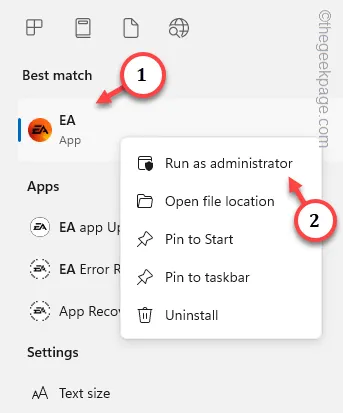
EA 앱이 관리자 권한으로 실행되도록 하세요. 앱이 관리자 권한으로 실행되기 때문에 ‘일시적으로 연결이 끊어졌습니다’라는 메시지가 표시되지 않습니다.
수정 2 – EA 앱 복구 도구 사용
컴퓨터의 EA 앱을 수정할 수 있는 앱 복구 도구가 있습니다.
1단계 – ‘EA‘ 앱을 다시 한 번 검색하세요.
2단계 – 이번에는 해당 항목을 마우스 오른쪽 버튼으로 클릭하고 ‘파일 위치 열기‘를 탭합니다.
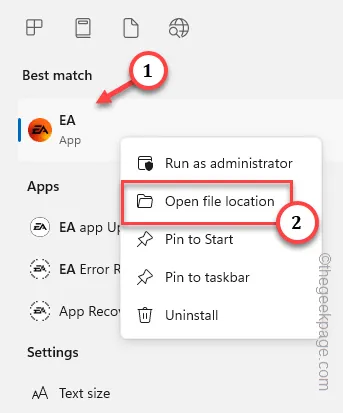
그러면 hte EA App의 실제 설치 위치로 리디렉션됩니다.
또는 기본 설치 경로를 따라 EA 앱의 위치에 직접 접근할 수 있습니다.
3단계 – 거기에 도달하면 ‘앱 복구‘ 도구를 찾아 실행합니다. 그것.
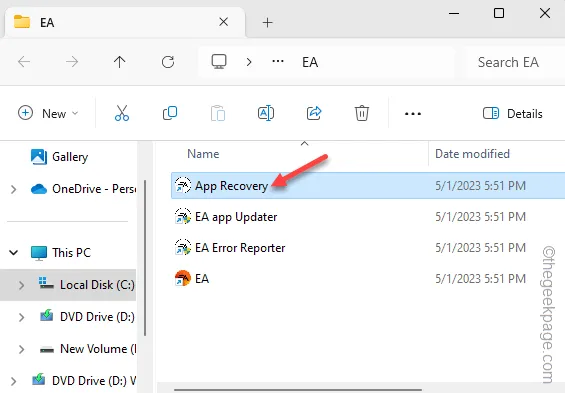
EA 앱을 실행하고 오류가 있는지 검색해 보세요.
4단계 – 문제에 따라 자동으로 해결 방법을 추천합니다. 따라서 ‘캐시 지우기‘ 기능을 눌러 앱 캐시를 삭제하세요.
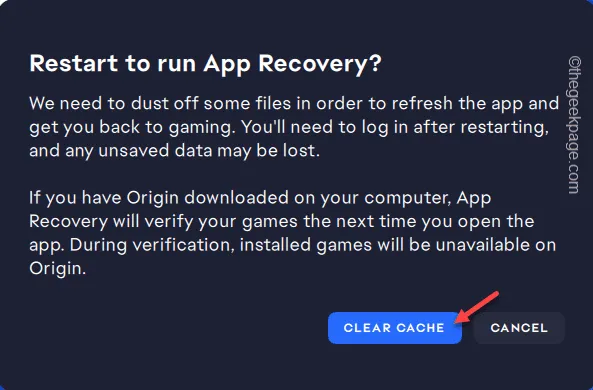
권장 솔루션을 적용한 후 EA 앱을 실행하고 다시 테스트해 보세요.
수정 3 – 네트워크 재설정 코드 실행
EA 앱 복구 도구를 실행하는 것만으로는 충분하지 않은 경우 다음 네트워크 재설정 명령을 실행하세요.
1단계 – 검색창에 ‘cmd‘라고 입력하세요.
2단계 – 그런 다음 검색 결과에서 ‘명령 프롬프트‘를 마우스 오른쪽 버튼으로 클릭하고 ‘관리자 권한으로 실행‘을 탭하세요.
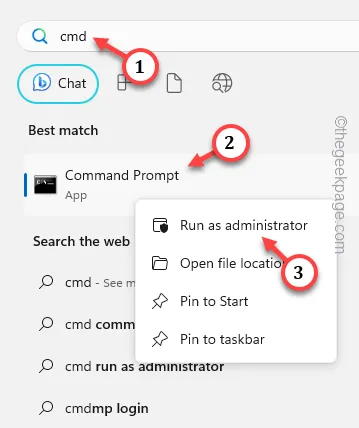
3단계 – 이 코드를 차례로 실행하여 네트워크 설정을 재설정합니다.
ipconfig /flushdns
ipconfig /릴리스
ipconfig /갱신
netsh 윈속 재설정
netsh int IP 재설정
netsh 인터페이스 ipv4 재설정
netsh 인터페이스 ipv6 재설정
netsh 인터페이스 TCP 재설정
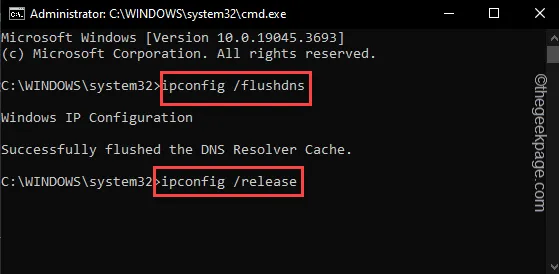
터미널에서 모든 명령을 실행한 후 터미널을 닫습니다.
시스템을 다시 시작했는지 확인하세요.


답글 남기기