Windows 11에서 화면 밝기 변경
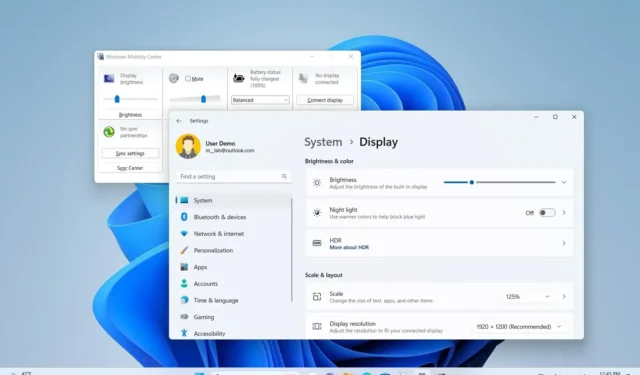
- Windows 11에서 밝기를 변경하려면 ‘빠른 설정’을 열고 슬라이더를 사용하여 밝기를 높이거나 낮추세요.
- “fn” (기능) 키 + “F1,” “을 사용할 수도 있습니다. F2,” 또는 “F3” 키를 눌러 화면 밝기를 변경하세요.
- 외부 디스플레이의 밝기를 조정하려면 모니터의 OSD(화면 디스플레이) 메뉴를 사용해야 합니다.
- ‘디스플레이’ 설정 페이지, 모바일 센터 및 명령 프롬프트에서 강도를 높이거나 낮추는 것도 가능합니다.
Windows 11에서는 여러 가지 방법으로 모니터의 밝기를 변경할 수 있으며, 이 가이드에서는 다음 단계를 간략히 설명하겠습니다. 6가지 방법으로 이 구성을 완료하세요. 노트북이나 데스크탑 컴퓨터를 사용하는 경우 조명 조건이 다른 특정 환경에서 화면의 가시성을 향상시키거나, 눈을 편안하게 하거나, 다양한 디스플레이의 밝기 강도를 일치시키기 위해 디스플레이의 밝기 수준을 조정해야 할 수 있습니다. 다중 모니터 설정에서.
이유에 관계없이 Windows 11에는 OSD(화면 디스플레이) 메뉴 또는 키보드 키를 포함하여 밝기 수준을 높이거나 낮추는 여러 가지 방법이 있습니다. 또는 운영 체제에서는 설정 앱, 빠른 설정을 사용할 수 있습니다. 플라이아웃, 모바일 센터 또는 명령 프롬프트.
이 가이드에서는 Windows 11 노트북 또는 데스크톱에서 화면 밝기를 변경하는 방법을 알려드리겠습니다.
Windows 11에서 밝기 변경
Windows 11에서는 타사 도구나 그래픽 카드 제조업체의 제어판 응용 프로그램을 사용하지 않고도 모니터의 밝기 수준을 변경할 수 있는 여러 가지 방법이 있습니다.
1. OSD 메뉴에서
OSD 메뉴를 통해 외부 모니터의 밝기를 조정하려면 다음 단계를 따르십시오.
-
OSD 메뉴 버튼을 클릭하세요.
빠른 참고 사항: 이 버튼은 모니터에 있어야 합니다. 제조업체와 모델에 따라 버튼이 뒷면이나 앞면에 있을 수 있습니다. -
메뉴에서 사진 설정으로 이동합니다.
-
사용 가능한 컨트롤을 사용하여 밝기를 조정합니다.
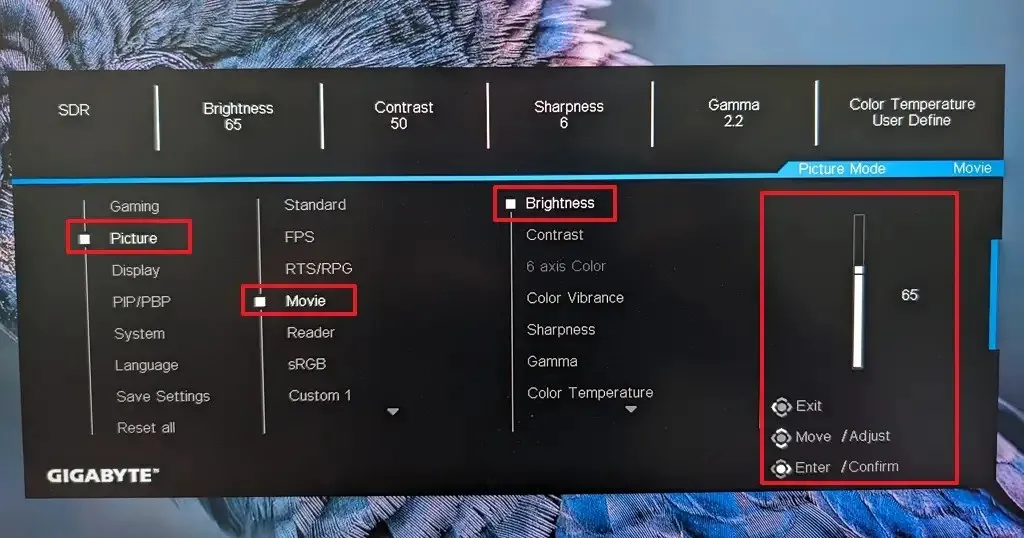
2. 키보드에서
키보드를 통해 Windows 11의 밝기 수준을 변경하려면 전용 기능 키를 사용하거나 “fn” 키보드 맨 윗줄에 있는 키와 할당된 기능 키
밝기를 낮추거나 높이는 데 할당된 키는 키보드에 따라 다를 수 있지만 일반적으로 키 매핑은 “F1” 및 “F2” 또는 “F2” 및 “F3.”

3. 빠른 설정에서
빠른 설정에서 화면 밝기 수준을 조정하려면 다음 단계를 따르십시오.
-
네트워크 아이콘이나 “Windows 키 + A”열기빠른 설정 > 키보드 단축키
-
슬라이더를 사용하여 장치의 화면 밝기를 변경합니다.
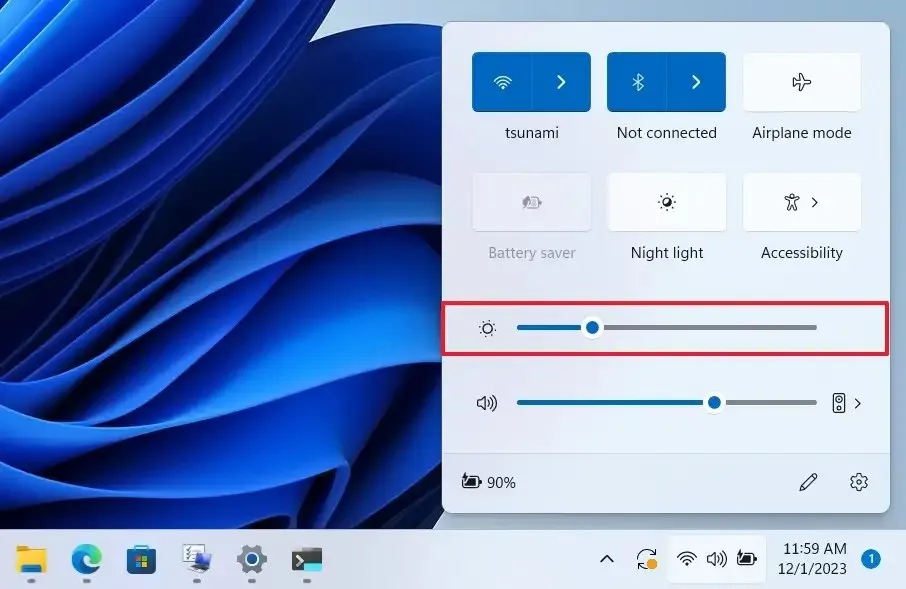
4. 설정 앱에서
설정 앱에서 밝기 수준을 변경하려면 다음 단계를 따르세요.
-
열기설정.
-
시스템을 클릭하세요.
-
표시 탭을 클릭하세요.
-
“밝기” 슬라이더를 사용하여 강도를 높이거나 낮춥니다.
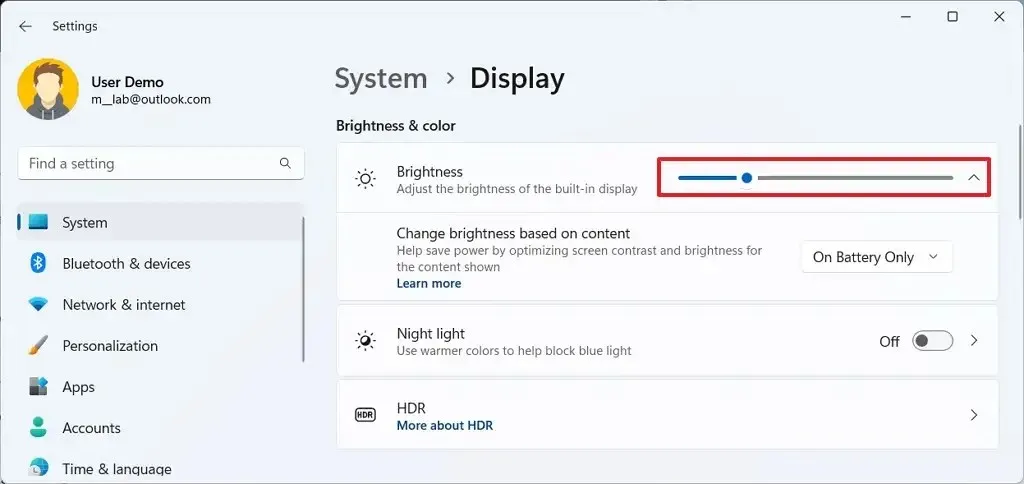
-
(선택 사항) 밝기 설정을 클릭합니다.
-
‘콘텐츠에 따라 밝기 변경’ 설정을 ‘끄기’, ‘항상’ 또는
빠른 참고: 이 옵션을 사용하면 시스템이 콘텐츠에 따라 밝기와 대비 수준을 최적화하여 배터리 수명을 보존할 수 있습니다.
5. 배터리 절약 모드
배터리 절약 모드에서 밝기를 자동으로 낮추려면 다음 단계를 따르세요.
-
열기설정.
-
시스템을 클릭하세요.
-
전원 및amp; 배터리 탭
-
‘배터리 절약’ 설정을 클릭하세요.
-
‘배터리 절약 모드 사용 시 화면 밝기 낮추기’ 토글 스위치를 켭니다.
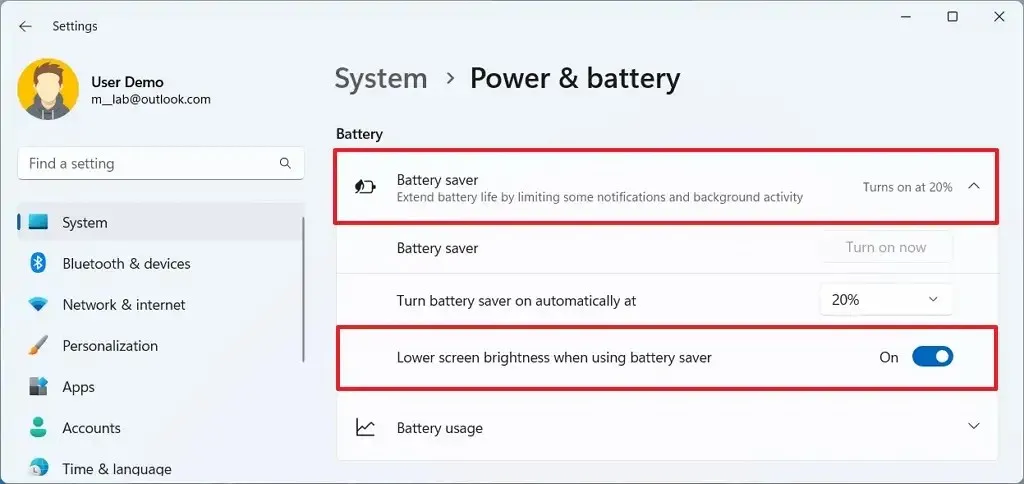
6. 모빌리티 센터에서
노트북의 모바일 센터에서 화면 밝기를 높이거나 낮추려면(전용) 다음 단계를 따르십시오.
-
시작 버튼을 마우스 오른쪽 버튼으로 클릭하세요.
-
모바일 센터 옵션을 선택하세요.
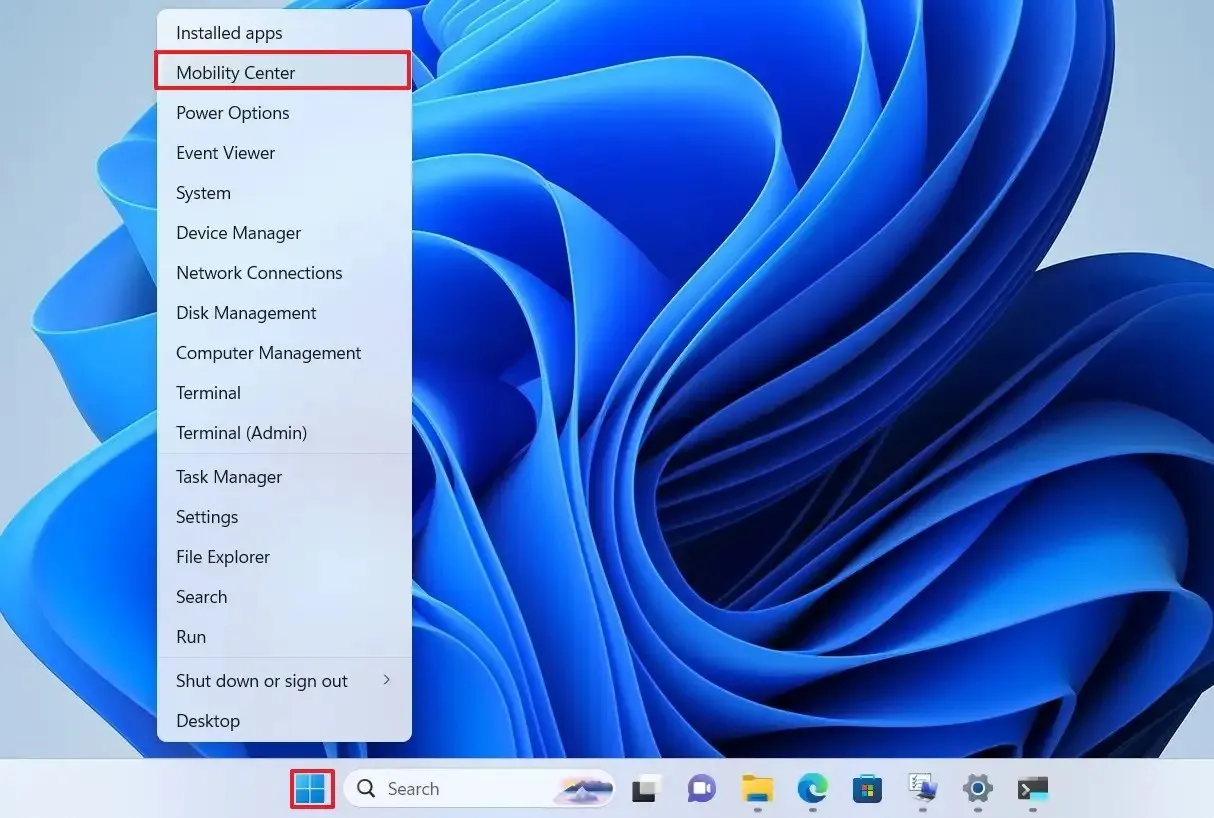
-
‘디스플레이 밝기’ 슬라이더를 사용하여 강도를 조정하세요.
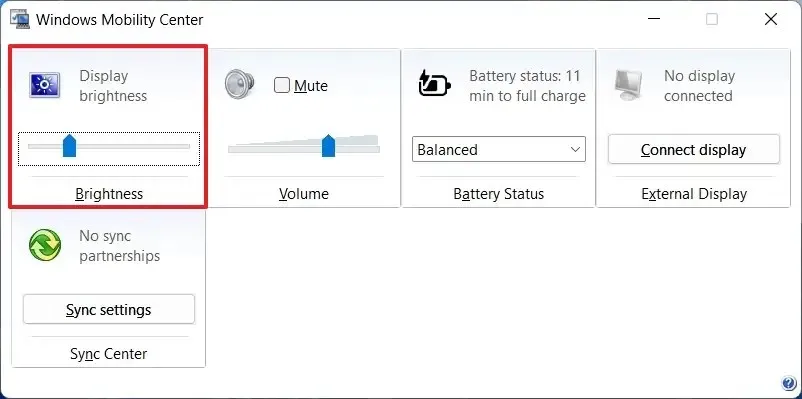
7. 명령 프롬프트에서
명령 프롬프트에서 Windows 11 노트북의 밝기를 변경하려면 다음 단계를 따르세요.
-
열기시작.
-
명령 프롬프트를 검색하고 상단 결과를 클릭하여 앱을 엽니다.
-
다음 명령을 입력하여 Windows 11 밝기를 변경하고 Enter를 누르세요.
powershell (Get-WmiObject -Namespace root/WMI -Class WmiMonitorBrightnessMethods).WmiSetBrightness(1,75)
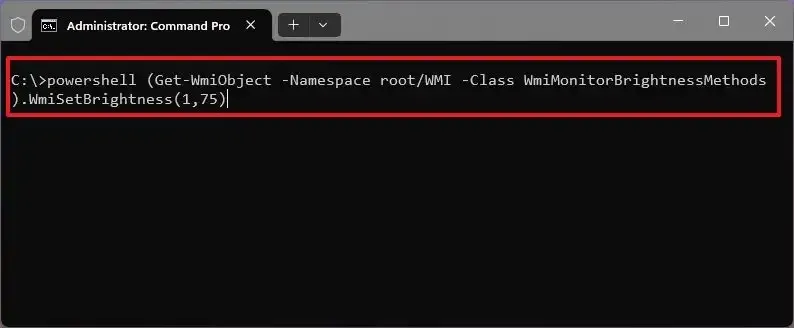
명령에서 “75” 디스플레이에 사용하려는 레벨을 변경하세요.
PowerShell을 사용하는 경우 (Get-WmiObject -Namespace root/WMI -Class WmiMonitorBrightnessMethods).WmiSetBrightness(1,75) 명령을 실행하여 설정을 조정할 수 있습니다.
단계를 완료하면 Windows 11에서 새로 선택한 밝기 수준이 모니터에 반영됩니다.


답글 남기기