Word에서 기간 크기를 변경하는 방법
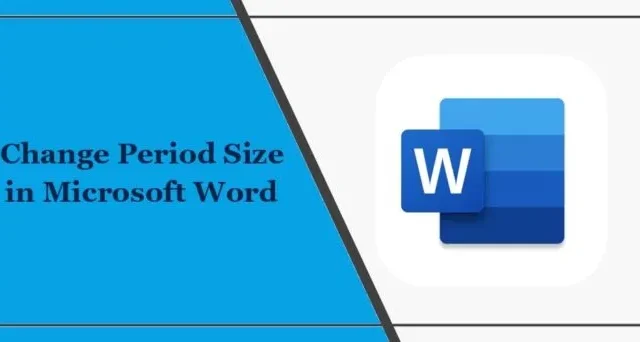
마침표는 문장의 끝을 표시하는 필수 구두점입니다. 기간의 기본 크기가 문서의 특정 요구 사항에 항상 적합하지 않을 수 있으므로 사용법은 매우 중요합니다.

Word에서 기간 크기를 변경하는 방법은 무엇입니까?
Windows 및 Mac의 Word에서 기간 크기를 변경하려면 다음 단계를 따르세요.
1] 각 기간 기호 크기를 수동으로 변경
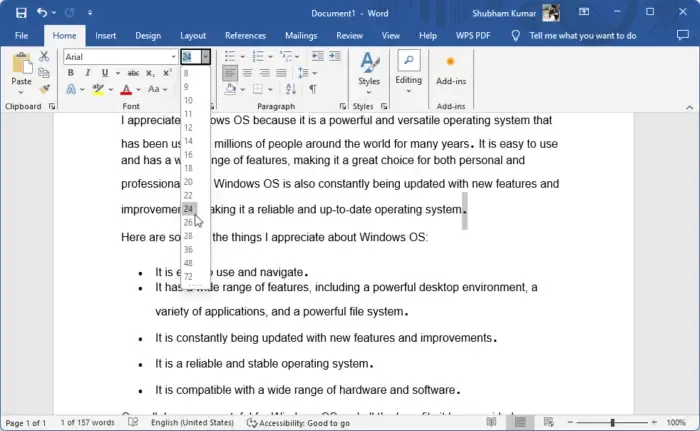
Microsoft Word에서 기간 크기를 수동으로 변경하려면 다음 단계를 따르세요.
- 기호를 늘리려는 마침표 기호를 개별적으로 선택합니다.
- 이제 원하는 크기로 크기를 늘리십시오.
2] 글꼴 크기 증가 옵션 사용
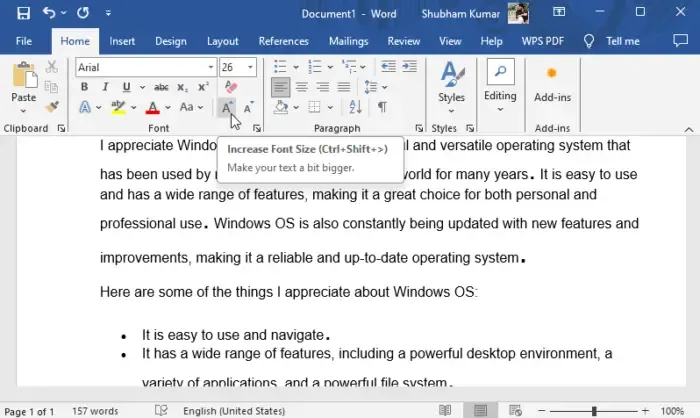
글꼴 크기 변경을 사용하여 Microsoft Word에서 마침표 크기를 늘릴 수도 있습니다. 방법은 다음과 같습니다.
- 기호를 변경하려는 마침표 기호를 개별적으로 선택합니다.
- 글꼴 크기 늘리기 옵션을 클릭하세요.
3] 플로팅 도구 모음 사용
다음으로 부동 도구 모음을 사용하여 기간 크기를 변경할 수 있습니다. 이렇게 하려면 마침표 아이콘을 선택하고 글꼴 크기 옵션을 클릭한 후 원하는 크기를 선택하세요.
4] 찾기 & 교체 옵션
마지막으로 모든 기간의 크기를 한 번에 변경하려면 찾기 & 옵션을 교체하세요. 방법은 다음과 같습니다.
Word 문서에서 홈 > 편집 > 교체.
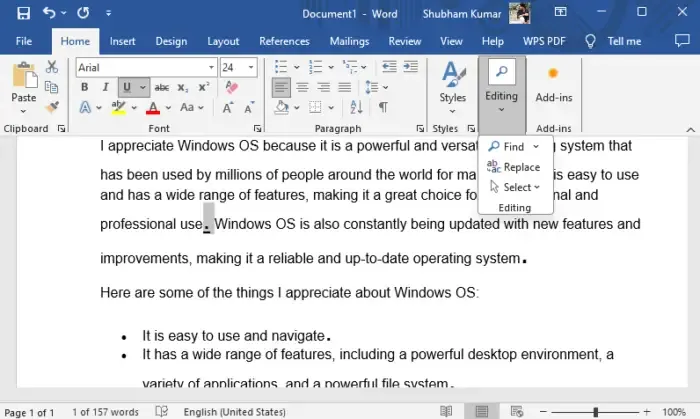
찾을 내용과 바꿀 내용에 “.“를 입력하고 서식을 클릭하세요. 아래 를 클릭하고 글꼴을 선택하세요.
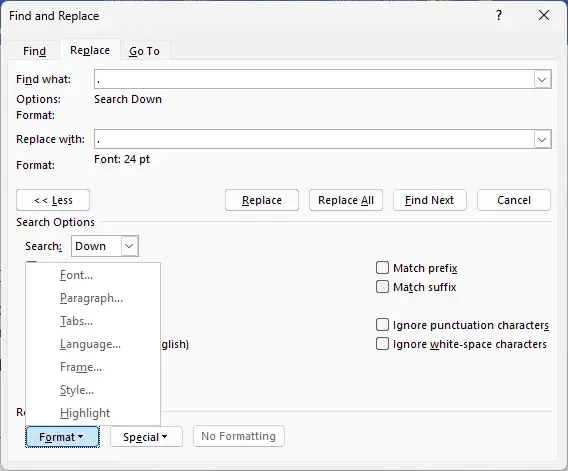
여기에서 원하는 마침표 크기를 선택하고 확인을 클릭하세요.

이제 모든 기간의 크기가 설정한 대로 변경됩니다.
이 제안이 도움이 되기를 바랍니다.
Word Online에서 기간을 더 크게 만들려면 어떻게 하나요?
글꼴 메뉴나 부동 도구 모음을 통해 크기를 개별적으로 선택하고 변경하여 Word의 모든 마침표 크기를 변경할 수 있습니다. 그러나 모든 기간을 한 번에 더 크게 만들려면 찾기 및 바꾸기 옵션을 사용하십시오.
문서에서 이중 공백 기간을 어떻게 활성화합니까?
Google Docs에서 이중 공백을 활성화하려면 Google Docs를 열고 이중 간격을 두려는 텍스트를 선택합니다. 그런 다음 메뉴의 형식 옵션으로 이동하여 줄 간격을 클릭하고 이중을 선택합니다.


답글 남기기