Windows 11/10에서 Microsoft Outlook 캐시를 지우는 방법
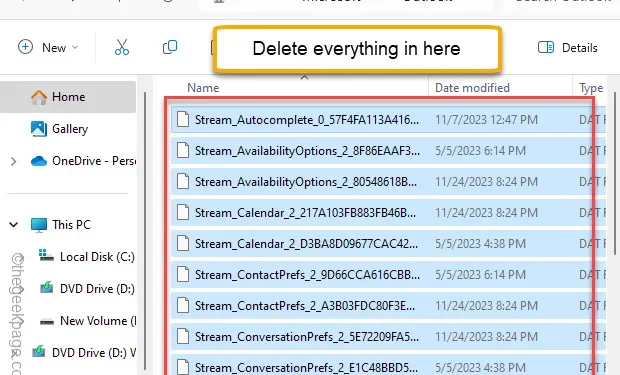
Microsoft Outlook을 일일 메일 드라이버로 사용하더라도 해당 이메일이 얼마나 많은 임시 저장 공간을 차지하는지 알 수 없습니다. 기기의 여유 공간을 많이 차지하므로 반드시 정리해야 합니다. 이렇게 저장된 데이터는 MS Outlook에서 버그나 결함을 유발할 수 있습니다. 따라서 가끔씩 Outlook 캐시를 지워야 합니다.
방법 1 – Outlook 앱에서 수행
MS Outlook에서 자동 완성 세트를 지울 수 있습니다.
1단계 – Outlook을 열고 ‘ 파일‘ 탭
2단계 – ‘옵션‘으로 이동합니다.
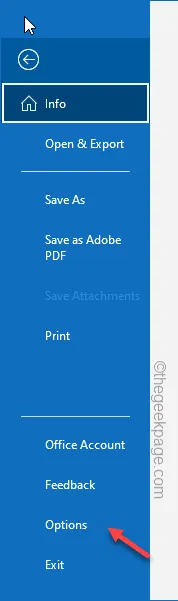
3단계 – ‘메일‘ 탭으로 이동합니다.
4단계 – 패널의 다른 부분에서 ‘메시지 보내기’ 섹션으로 이동합니다. ‘빈 자동 완성 목록‘ 옵션을 탭하세요.
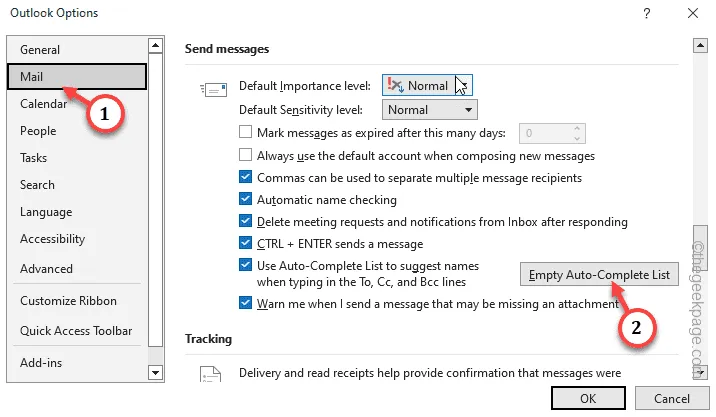
5단계 – ‘예‘를 클릭하여 확인하세요.
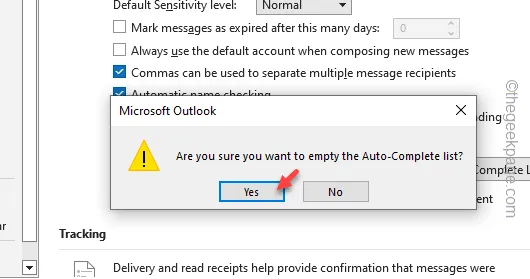
이 프로세스는 장치의 Outlook 캐시를 지웁니다.
방법 2 – Roamcache 디렉터리 제거
파일 탐색기에서 Roamccache 폴더를 완전히 제거해야 합니다.
1 단계
시스템의 숨겨진 폴더를 숨기기 해제해야 합니다.
1단계 – 시스템 폴더 숨기기를 해제해야 합니다. 따라서 Win+R 키를 짧게 누르세요.
2단계 – 실행 탭에 이 코드를 붙여넣고 Enter<를 누르세요. i=4>.
control folders
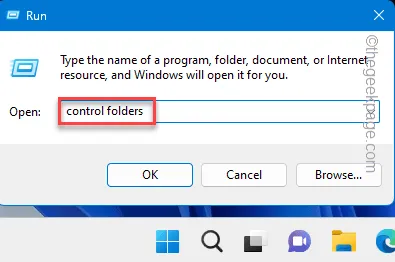
3단계 – 폴더 옵션 창의 ‘보기‘ 탭으로 바로 이동합니다. 아>
4단계 – ‘숨김 파일, 폴더 및 드라이브 표시‘ 탭을 선택합니다.< /span>
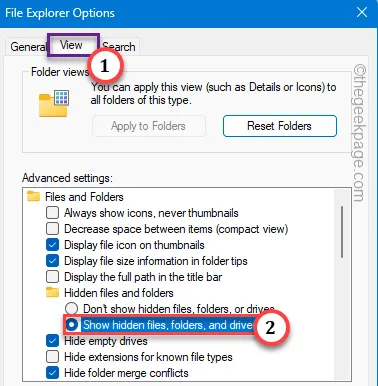
5단계 – 변경 사항을 저장합니다.
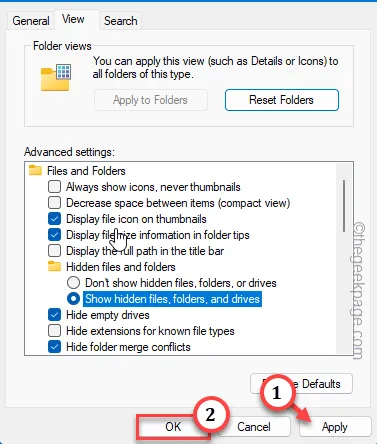
2 단계
이제 시스템에서 Outlook 캐시를 지우십시오.
1단계 – 이렇게 하려면 먼저 파일 탐색기를 로드하세요. Win+E 키를 빠르게 누르세요.
2단계 – 이 경로를 따라 파일을 탐색합니다 –
%localappdata%\Microsoft\Outlook\RoamCache
3단계 – 거기에는 하나 이상의 파일이 있어야 합니다. 모든 파일을 한 번에 선택하고 삭제 키를 눌러 모두 제거하세요.
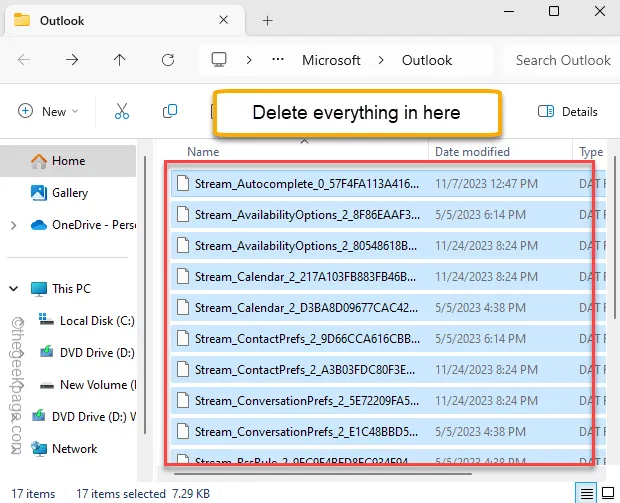
이렇게 하면 Outlook 캐시를 쉽게 지울 수 있습니다.
방법 3 – powershell을 사용하여 캐시 제거
파일 탐색기에 들어가지 않으려면 PowerShell을 사용하여 MS Outlook 캐시를 정리하세요.
1단계 – 시작 버튼을 한 번 누른 후 ‘powershell‘을 입력하세요.
2단계 – 다음으로 ‘PowerShell‘을 마우스 오른쪽 버튼으로 탭하고 ‘“.관리자 권한으로 실행
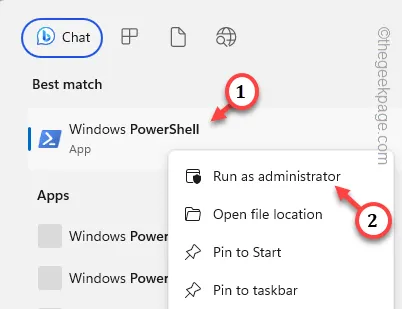
3단계 – 이 줄을 복사하여 붙여넣고 거기에 Enter를 누르세요.
Remove-Item "C:\Users$env:UserName\AppData\Local\Microsoft\Windows\INetCache\Content.Outlook\*"-Recurse -Force
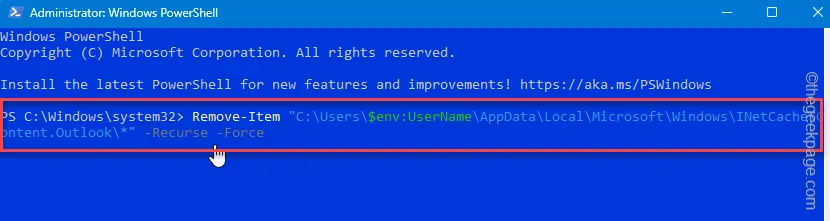
다음으로 PowerShell 창을 종료하고 다시 시작 컴퓨터를 시작하세요.
이렇게 하면 어려움 없이 Outlook 캐시를 지울 수 있습니다.


답글 남기기