Windows 10에서 Wi-Fi용 임의 MAC 주소를 활성화하는 방법
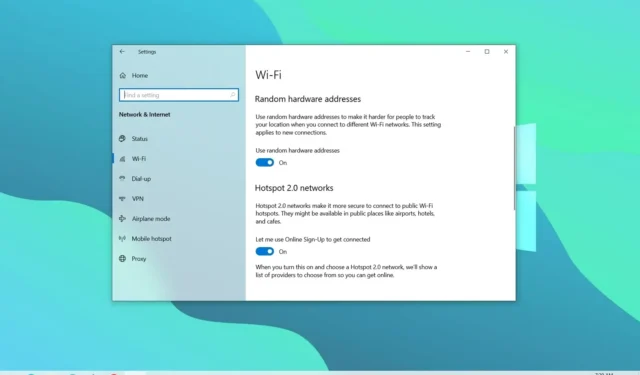
- Windows 10에서 MAC 주소를 무작위로 지정하려면 설정 > 네트워크 & 인터넷 > Wi-Fi를 선택하고 ‘임의 하드웨어 주소 사용’을 켜거나 클릭하세요. ‘알려진 네트워크 관리’에서 무선 네트워크를 선택하고 ‘속성’ ‘켜기’ 또는 ‘매일 변경’ 을 선택합니다. ‘임의의 하드웨어 주소 사용’ 설정 옵션
Windows 10에서는 무선 네트워크에 연결되어 있지 않더라도 장치는 연결해야 할 때 사용할 수 있도록 주변의 네트워크를 찾기 위해 지속적으로 신호를 보냅니다. 문제는 신호에 컴퓨터의 고유한 MAC(미디어 액세스 제어) 주소가 포함되어 있으며 하드웨어 주소를 전송하면 다른 사람이 상점, 공항, 쇼핑몰, 공공 장소 등과 같은 특정 지역에서 사용자의 위치를 추적할 수 있다는 것입니다.
기기가 Wi-Fi 네트워크를 검색하고 연결하는 동안 사람들이 사용자의 움직임을 추적하는 것을 더 어렵게 만들고 싶다면 Windows 10에는 위치를 더욱 비공개로 만들기 위해 계속 변경되는 임의의 하드웨어 주소를 생성하는 옵션이 포함되어 있습니다. 그러나 이 기능은 특정 하드웨어에서만 사용할 수 있습니다. 네트워크 어댑터가 무작위 기능을 지원하지 않으면 설정 앱에 해당 옵션이 표시되지 않습니다.
이 가이드에서는 Windows 10에서 임의의 MAC 주소를 사용하는 방법을 알려드리겠습니다.
모든 Wi-Fi 네트워크에 대해 임의의 MAC 주소 활성화
모든 Wi-Fi 네트워크에 임의의 하드웨어 주소를 사용하려면 다음 단계를 따르세요.
-
Windows 10에서 열기설정.
-
클릭네트워크 & 인터넷.
-
Wi-Fi를 클릭하세요.
-
‘임의의 하드웨어 주소’ 섹션에서 ‘임의의 하드웨어 주소 사용’ 토글 스위치를 켜세요.
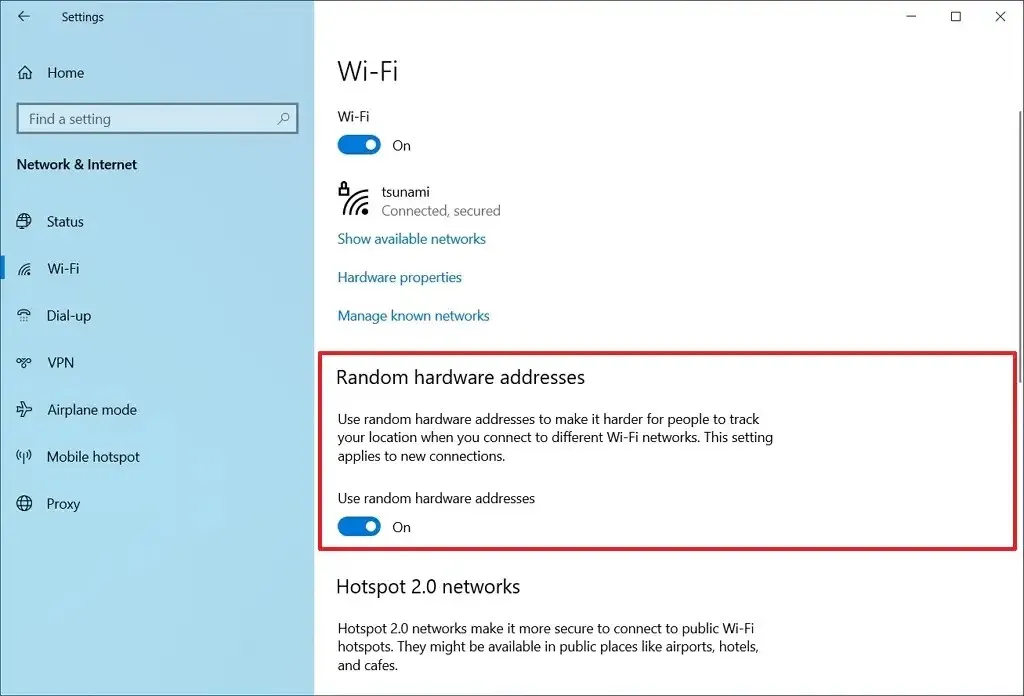
단계를 완료하면 컴퓨터는 네트워크를 검색하는 동안 임의의 하드웨어 주소를 사용하고 Wi-Fi 액세스 포인트에 연결합니다.
특정 Wi-Fi 네트워크에 대해 임의 MAC 주소 활성화
특정 Wi-Fi 네트워크에 임의의 하드웨어 주소를 사용하려면 다음 단계를 따르세요.
-
열기설정.
-
클릭네트워크 & 인터넷.
-
Wi-Fi를 클릭하세요.
-
‘알려진 네트워크 관리’ 설정을 클릭하세요.
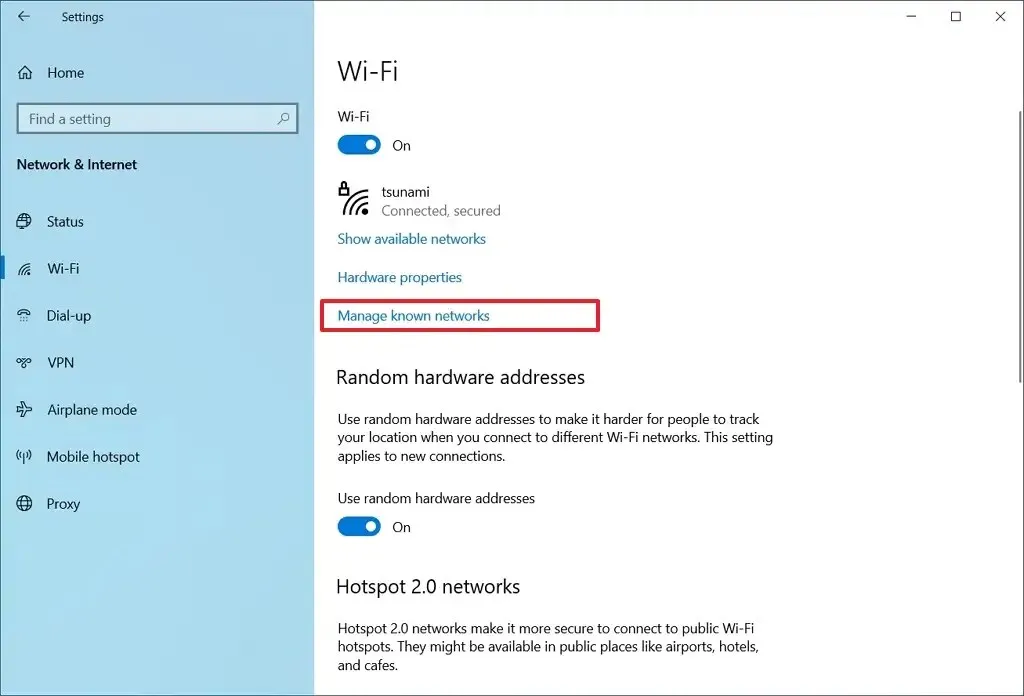
-
무선 네트워크를 선택하세요.
-
속성 버튼을 클릭하세요.
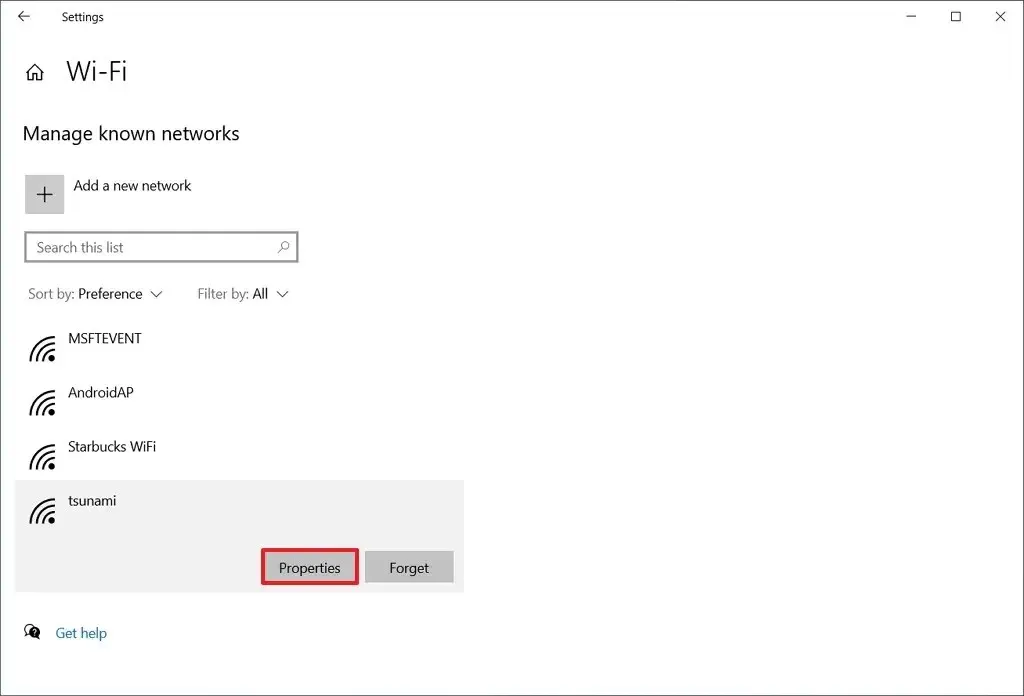
-
켜기 또는 매일 변경 옵션을 선택하세요. ‘임의의 하드웨어 주소 사용’ 설정.
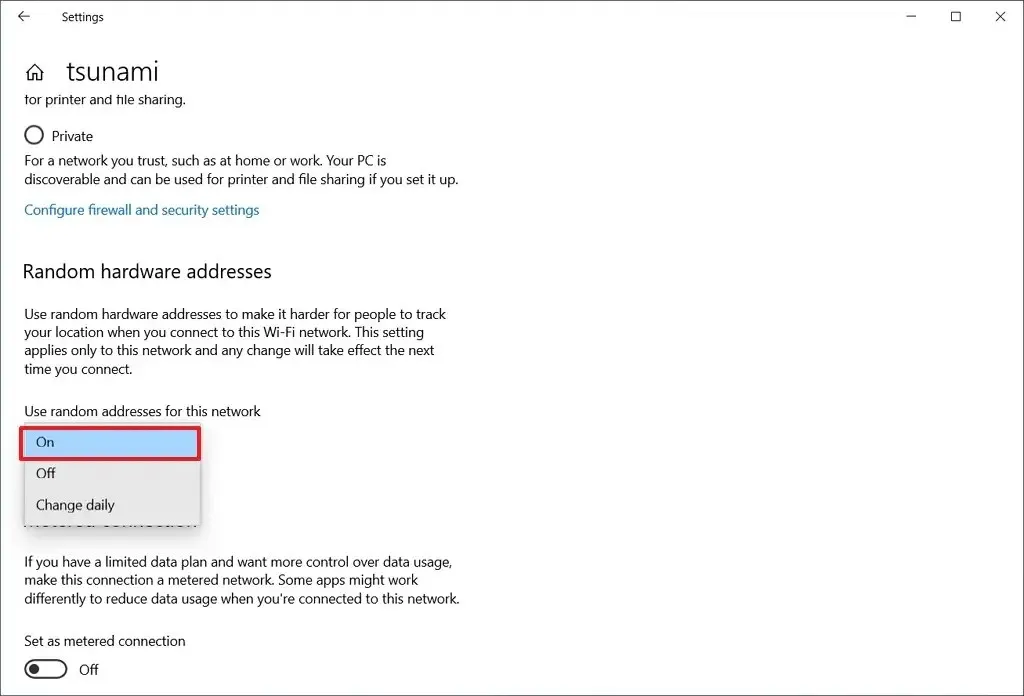
단계를 완료하면 장치는 임의의 MAC 주소를 사용하여 무선 네트워크에 연결됩니다.


답글 남기기