Microsoft Outlook에서 Outlook 도구 모음이 누락되었습니다. 수정
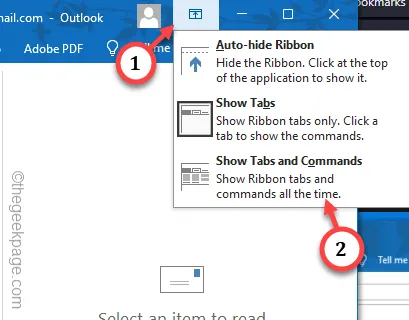
Microsoft Outlook에서 도구 모음을 볼 수 없고 무력감을 느끼시나요? 괜찮아요. Outlook에는 여러 가지 보기 모드가 있으며 잘못된 모드에서 볼 수 있습니다. 이 뒤에는 다른 이유도 있을 수 있습니다. 더 이상 생산성을 저해하지 않도록 다음 단계를 신속하게 수행하여 Outlook의 도구 모음을 다시 한 번 복구하세요.
수정 1 – 개별 리본을 볼 수 있도록 전환
메뉴 표시줄의 항목을 두 번 탭하면 도구 모음이 보조됩니다. 메뉴 표시줄(도구 모음이라고도 함) 아래의 리본은 즉시 축소됩니다.
1단계 – 다시 가져오려면 두 번 클릭하면 됩니다. 메뉴 표시줄의 모든 항목(예: ‘홈’, ‘삽입’ 또는 ‘도구’).
2단계 – 이렇게 하면 툴바가 다시 한 번 표시됩니다.
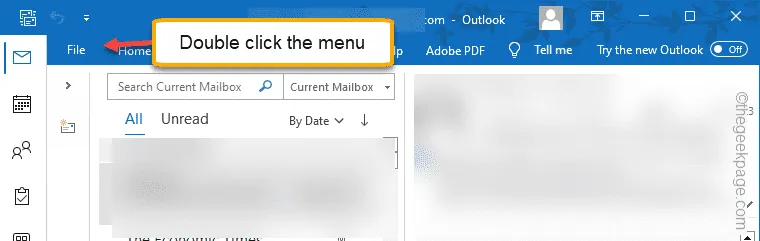
이것은 단지 기능입니다. 메뉴 표시줄의 항목을 실수로 두 번 탭하더라도 메뉴 표시줄은 다시 축소됩니다.
수정 2 – 클래식 리본 표시
Microsoft Office 365 앱을 사용하는 경우 최신 버전의 Outlook에서 이 문제가 발생합니다.
1단계 – 이 Outlook에서는 설정이 약간 다릅니다. 따라서 ‘보기‘ 표시줄로 이동하세요.
2단계 – ‘레이아웃‘ 설정을 찾아 ‘< a i=4>리본’을 선택하고 ‘클래식 리본‘을 선택합니다.
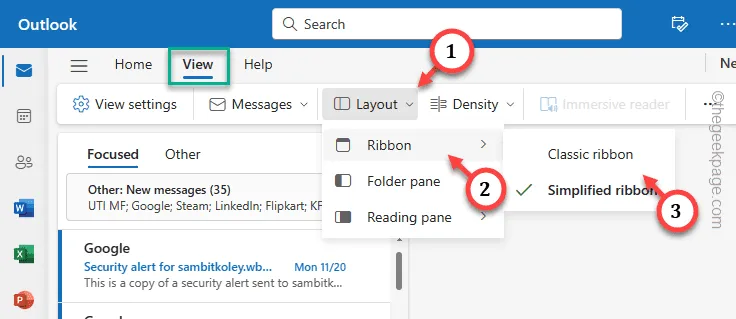
그러면 MS Outlook에서 항상 볼 수 있는 도구 모음의 확장된 클래식 버전이 표시됩니다.
수정 3 – MS Outlook의 보기 탭 및 명령
리본 표시 옵션을 사용하여 Outlook에서 도구 모음을 다시 가져올 수 있습니다.
1단계 – 상단의 계정 이미지 옆에 작은 화살표 아이콘이 표시됩니다. Outlook 페이지입니다.
2단계 – 한 번 탭하고 드롭다운에서 ‘탭 및 명령 표시‘를 선택합니다. 모든 탭에 메뉴가 제대로 표시되도록 아래로 내리세요.
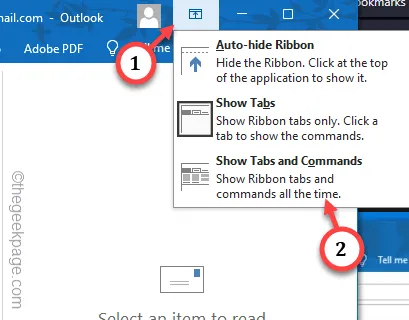
MS Outlook에서 도구 모음을 다시 한 번 볼 수 있습니다.
수정 4 – 이전 Outlook으로 돌아가기
MS Outlook의 새 버전(Microsoft Office 365 버전)은 Outlook의 개선된 버전을 보여줍니다. 그렇다면 이전 모드로 돌아가세요.
1단계 – Outlook에서 ‘새 Outlook‘이 켜져 있는 것을 볼 수 있습니다. . 한 번 탭하세요.

2단계 – Microsoft는 일반적으로 이전 Outlook으로 되돌리는 모든 사용자에게 설문조사를 실시합니다. 설문조사를 모두 건너뛰하실 수 있습니다.
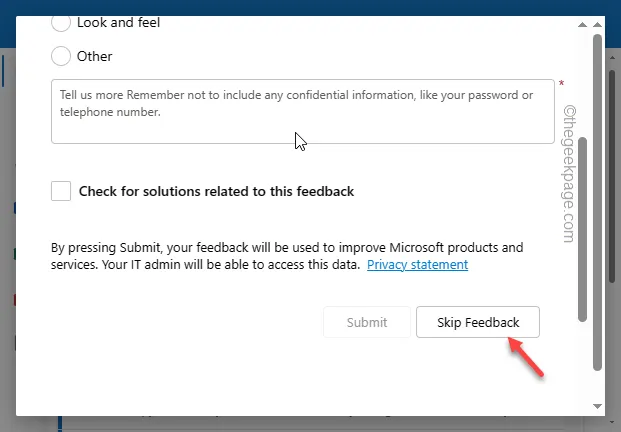
이전 버전의 MS Outlook이 로드되면 해당 위치에 도구 모음이 표시됩니다.
이러한 트릭이 Outlook 문제를 해결하는 데 도움이 되었기를 바랍니다.


답글 남기기