Windows 11에서 그림판을 사용하여 이미지 배경을 제거하는 방법
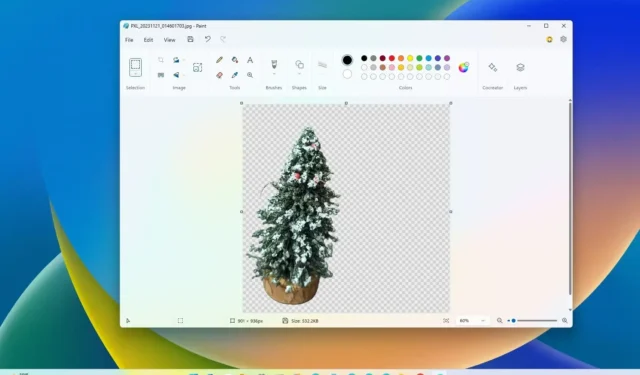
- 그림판 앱을 사용하여 이미지의 배경을 제거하려면 이미지를 열고 ‘이미지’ 섹션에서 ‘배경 제거’ 버튼을 클릭하세요. .
- 특정 영역에서 배경을 제거하려면 ‘선택’ 옵션에서 ‘직사각형’ 옵션을 클릭하고 배경 영역을 선택하세요. 제거할 이미지를 선택하고 ‘배경 제거’ 버튼을 클릭하세요.
2023년 11월 27일 업데이트: Windows 11에서 이제 Microsoft Paint 앱에 다음이 포함됩니다. 이미지에서 배경을 매우 간단하게 제거할 수 있는 도구입니다. 이 가이드에서는 그 사용법을 배울 수 있습니다.
버전 11.2306.30.0부터 그림판 앱에는 이미지 위의 개체를 감지하고 한 번의 클릭으로 배경을 제거하는 새로운 옵션이 제공되므로 타사 이미지 편집 응용 프로그램이나 온라인 서비스를 사용하는 복잡한 단계가 필요하지 않습니다.
이 가이드에서는 Windows 11에서 한 번의 클릭으로 이미지에서 배경을 제거하는 단계를 알려드리겠습니다.< /span>
그림판 앱을 사용하여 이미지에서 배경 제거
그림판 앱을 사용하여 이미지에서 배경을 제거하려면 다음 단계를 따르세요.
-
Windows 11에서 열기그림판.
-
파일을 클릭하고 열기 옵션을 선택합니다.
-
제거할 배경이 있는 이미지를 선택합니다.
-
열기 버튼을 클릭하세요.
-
리본의 ‘이미지’ 섹션에서 ‘배경 제거’ 버튼을 클릭하세요.
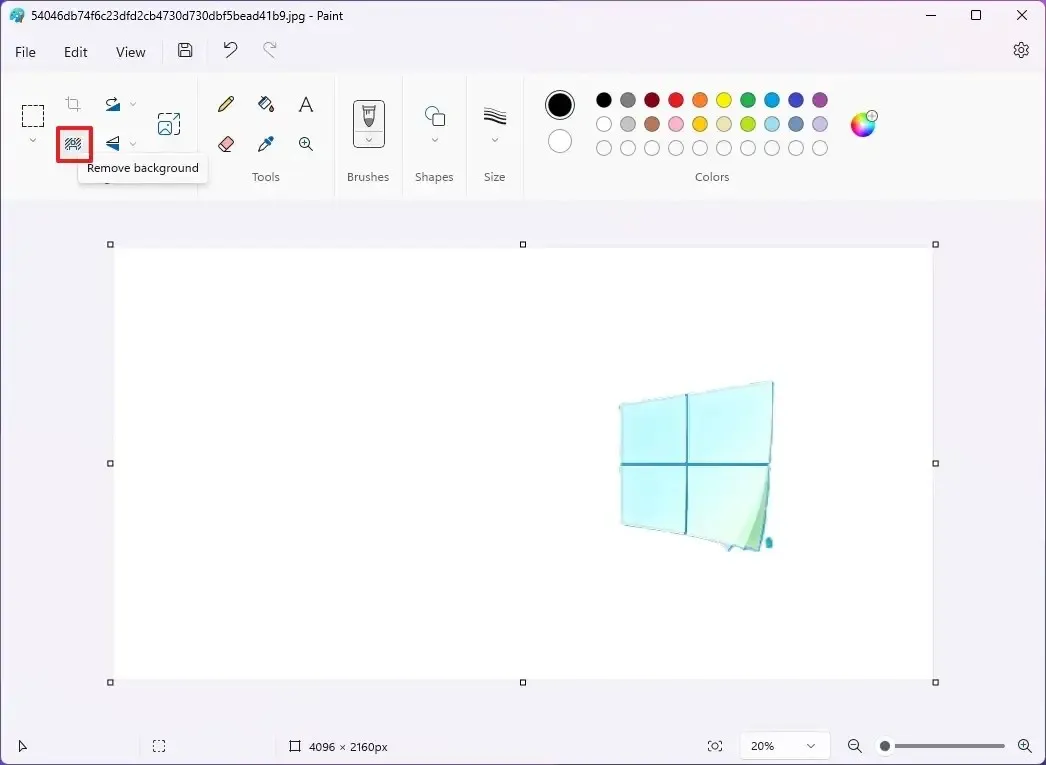
-
(선택 사항) ‘확대/축소’ 도구를 사용하여 이미지를 확대하고 ‘지우개’ 옵션을 사용하여 주변 픽셀 정리를 마무리합니다. 개체입니다.
-
저장 버튼을 클릭하세요.
단계를 완료하면 Microsoft Paint가 이미지를 분석하고, 개체를 감지하고, 배경 영역을 결정하고, 이미지에서 제거합니다.
그림판 앱을 사용하여 이미지에서 배경 일부 제거
그림판을 사용하여 이미지에서 제거할 배경 부분을 수동으로 선택하려면 다음 단계를 따르세요.
-
열기그림판.
-
파일을 클릭하고 열기 옵션을 선택합니다.
-
제거할 배경이 있는 이미지를 선택합니다.
-
열기 버튼을 클릭하세요.
-
리본의 ‘이미지’ 섹션에서 선택 버튼을 클릭하세요.
-
제거할 배경이 있는 영역을 선택합니다.
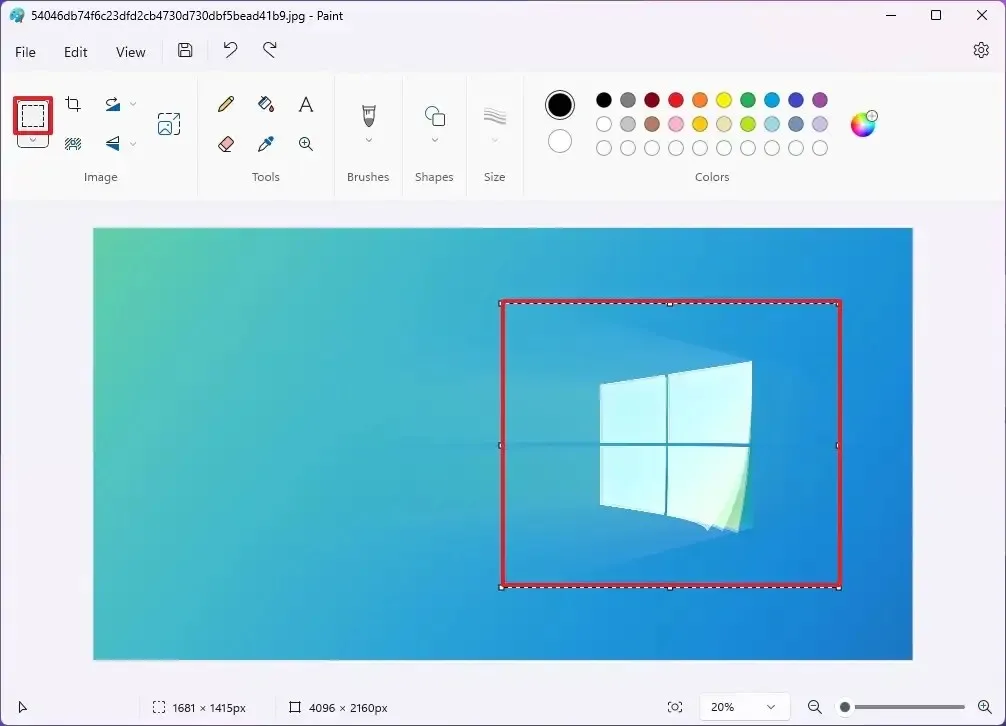
-
리본의 ‘이미지’ 섹션에서 ‘배경 제거’ 버튼을 클릭하세요.
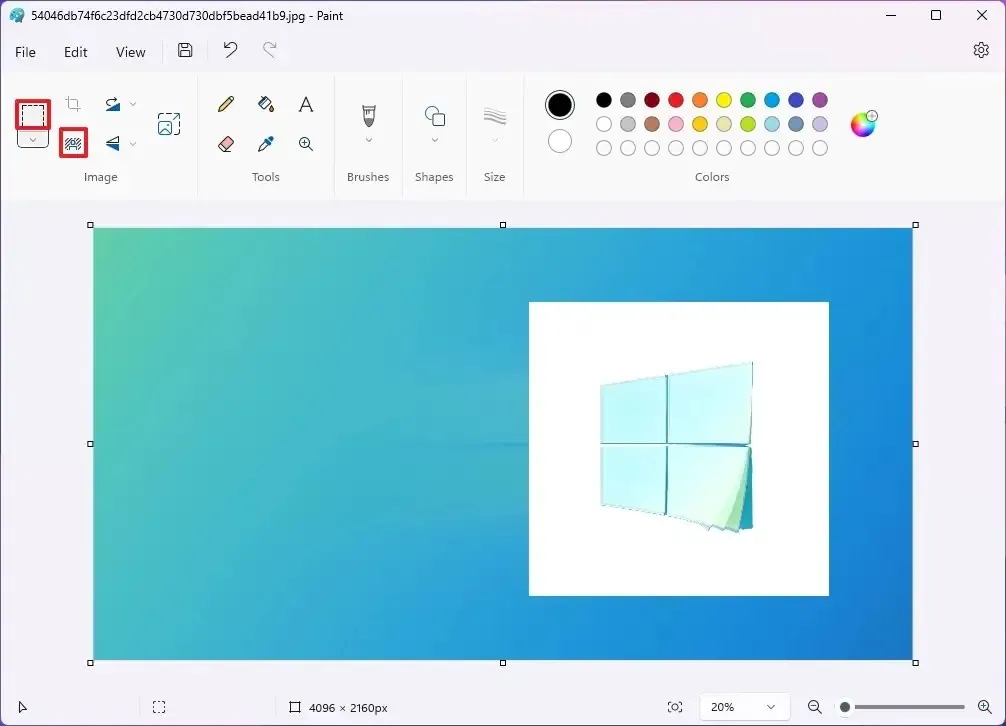
-
(선택 사항) ‘확대/축소’ 도구를 사용하여 이미지를 확대하고 ‘지우개’를 사용하세요. ” 개체 주변의 잔여 픽셀 청소를 완료하는 옵션입니다.
-
저장 버튼을 클릭하세요.
단계를 완료하면 Microsoft 그림판은 이미지에서 선택한 부분에서만 배경을 제거합니다.
물체 주변의 픽셀을 청소하면 약간의 잔여물이 남으므로 완벽하지는 않습니다. 때로는 확대하고 지우개를 사용하여 잘린 부분을 정리할 수도 있습니다.
2023년 11월 27일 업데이트: 이 가이드는 정확성을 보장하고 이 기능이 이미 모든 사람에게 제공된다는 점을 반영하기 위해 업데이트되었습니다.


답글 남기기