파일 시스템 오류-2147163890을 수정하는 7가지 쉬운 방법
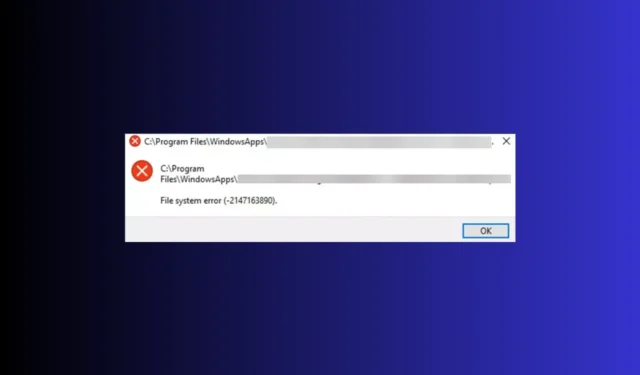
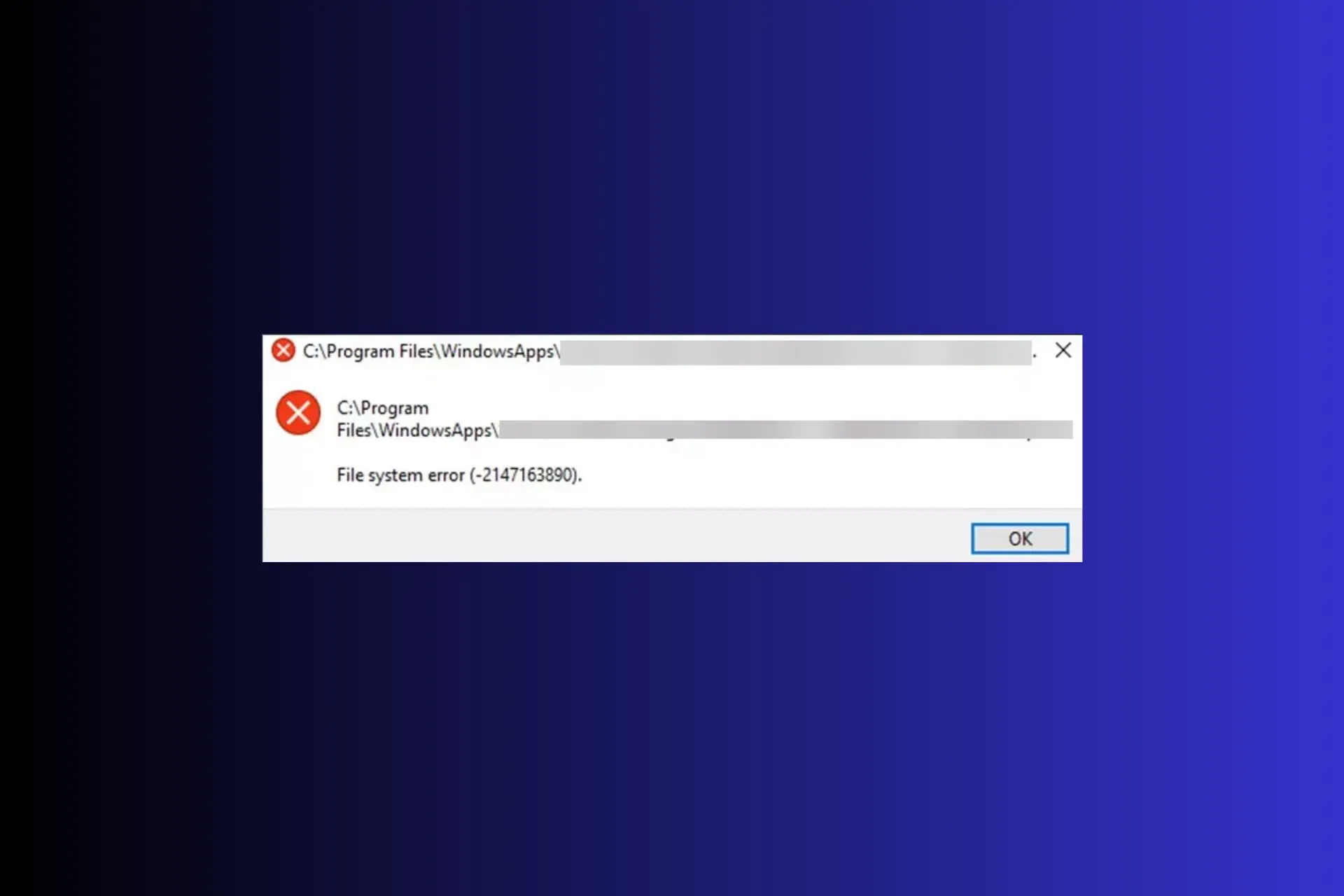
2147163890과 같은 파일 시스템 오류는 일반적으로 Windows 컴퓨터에서 파일이나 Microsoft 앱을 열 수 없게 만드는 디스크 관련 오류입니다.
이 가이드에서는 가능한 원인에 대해 논의하고 파일이나 앱에 즉시 액세스할 수 있도록 WR 전문가가 권장하는 솔루션을 제공합니다.
파일 시스템 오류-2147163890의 원인은 무엇입니까?
- 불량하거나 손상된 디스크 섹터.
- 시스템 파일이 손상되었거나 Windows 업데이트가 잘못되었습니다.
- 악성 코드 감염.
파일 시스템 오류 2147163890을 어떻게 수정할 수 있나요?
파일 시스템 오류 2147163890을 수정하기 위해 고급 문제 해결로 이동하기 전에 수행해야 할 몇 가지 예비 확인 사항은 다음과 같습니다.
- 기기를 클린 부팅으로 다시 시작하고 신뢰할 수 있는 바이러스 백신 도구를 사용하여 심층 악성 코드 검사<를 실행하세요. /span>.
- Windows 업데이트를 확인하고 주변 장치(마우스 및 키보드 제외)를 분리합니다.
1. Chkdsk 명령 실행
- Windows 키를 누르고 cmd를 입력한 다음 관리자 권한으로 실행을 클릭하세요.
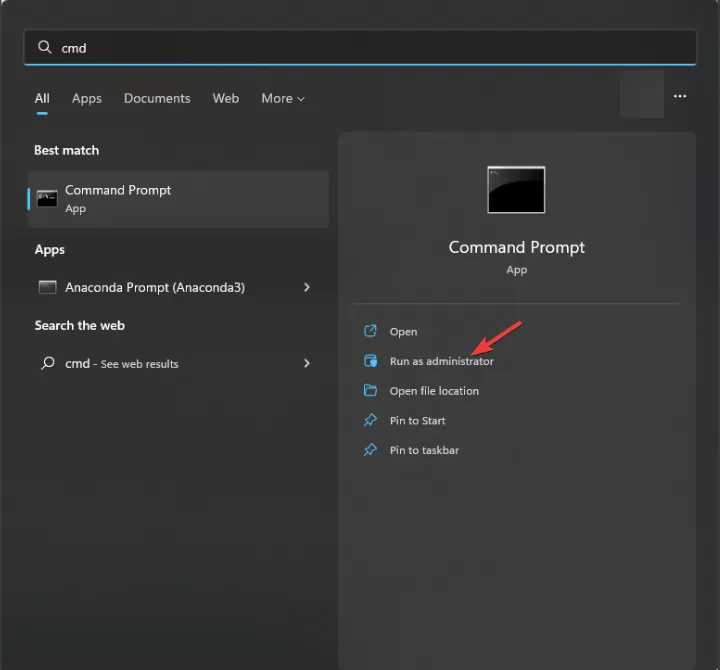
- 문자 C를 시스템 드라이브 문자로 바꾼 후 다음 명령을 입력하고 Enter : 를 누르세요.
chkdsk C: /f
- 시스템 드라이브를 사용 중인 경우 다음에 PC를 재부팅할 때 검사를 예약할 수 있는지 묻는 메시지가 표시되면 Y를 누르고 Enter을 누르세요.
PC가 다시 시작되고 도구는 디스크의 파일 시스템 무결성을 확인하고 문제가 확대되거나 데이터가 손실되기 전에 복구를 시도합니다.
이는 Windows 10/11에서 기타 일반적인 파일 시스템 BSOD 오류를 해결하는 데도 도움이 될 수 있습니다. 솔루션에 대해 자세히 알아보려면 이 가이드를 읽어보세요.
2. SFC &를 실행하세요. DISM 검사
- Windows 키를 누르고 cmd를 입력한 다음 관리자 권한으로 실행을 클릭하세요.
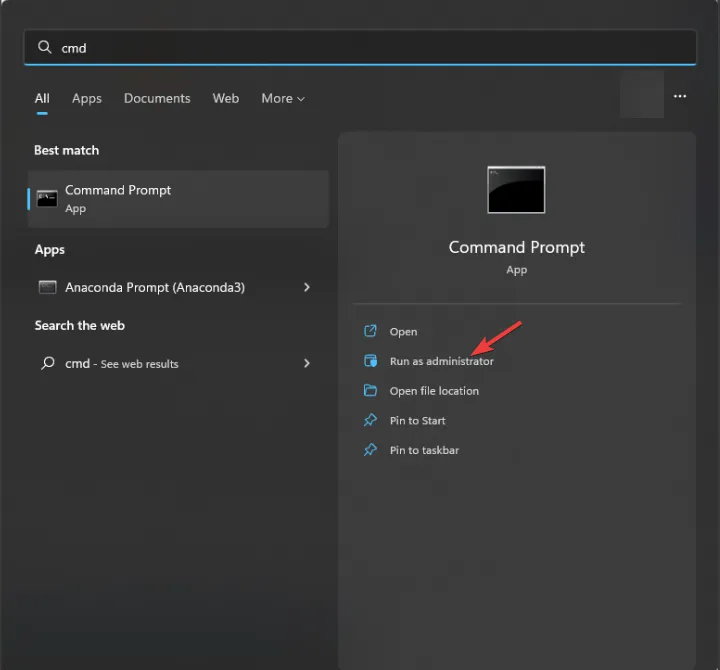
- 다음 명령을 입력하여 손상되거나 누락된 시스템 파일을 복구하고 Enter를 누르세요. < /span>
sfc /scannow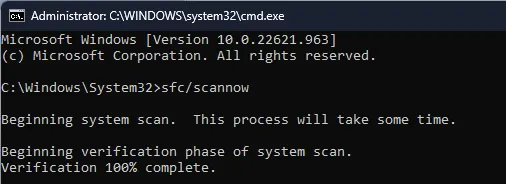
- 이상이 발견되면 도구는 로컬 캐시와 원래 설치 미디어를 사용하여 파일을 교체하려고 시도합니다.
- 명령이 완료되면 & 다음 명령을 붙여넣어 Windows 시스템 이미지를 복구하고 Enter : 를 누르세요.
DISM /Online /Cleanup-Image /RestoreHealth
- 변경 사항을 적용하려면 컴퓨터를 재부팅하십시오.
SFC 및 DISM 검사를 실행하면 Windows 11의 기타 일반적인 파일 시스템 오류를 해결하는 데 도움이 될 수 있으므로 다음 명령을 실행해야 합니다. 비슷한 문제에 직면합니다. 또한 전용 복구 소프트웨어를 사용하여 이 작업을 자동으로 진행할 수도 있습니다.
3. Windows 스토어 앱 문제 해결사 실행
- Windows + I를 눌러 설정 앱을 엽니다.< /span>
- 시스템으로 이동한 다음 문제 해결을 클릭하세요.

- 클릭다른 문제해결 도구
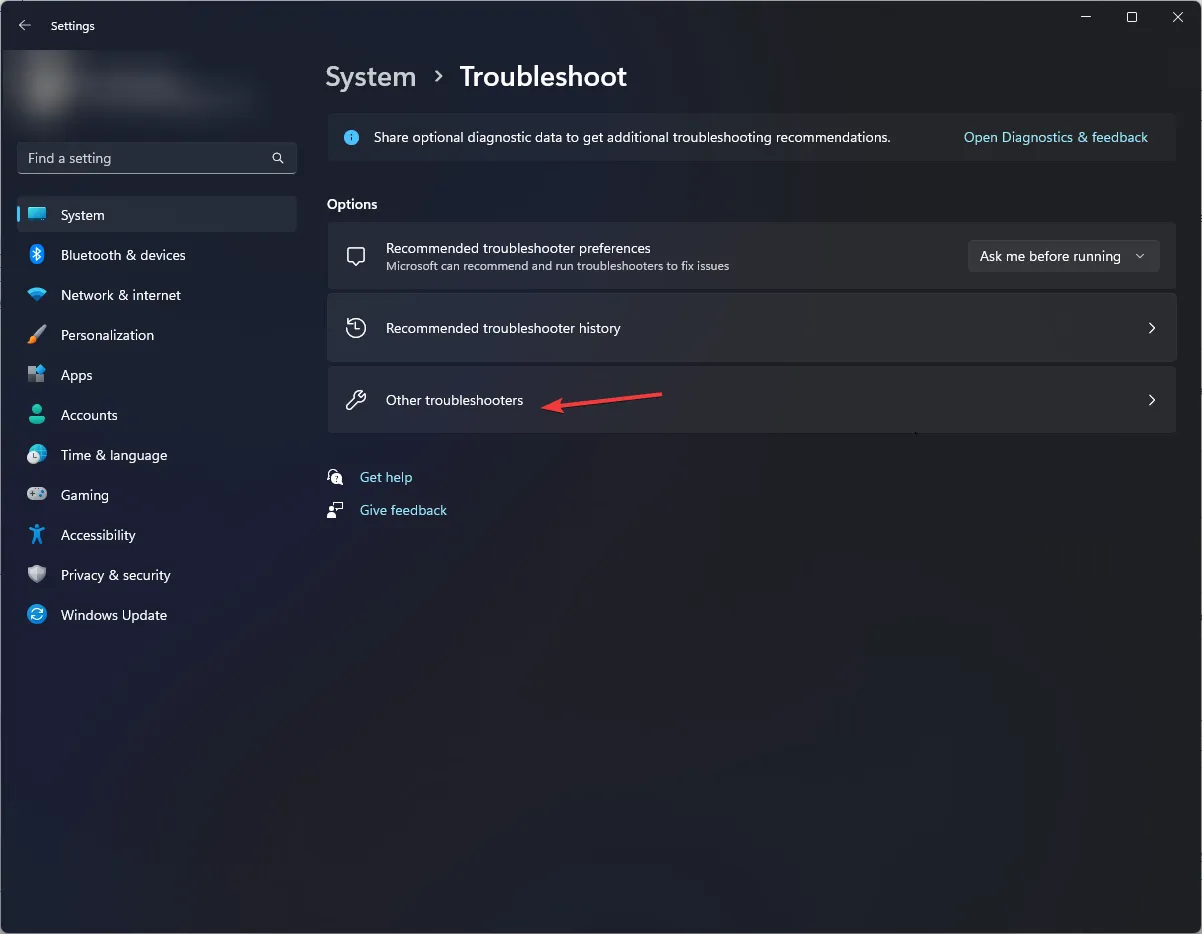
- Windows 스토어 앱을 찾아 실행을 클릭하세요.
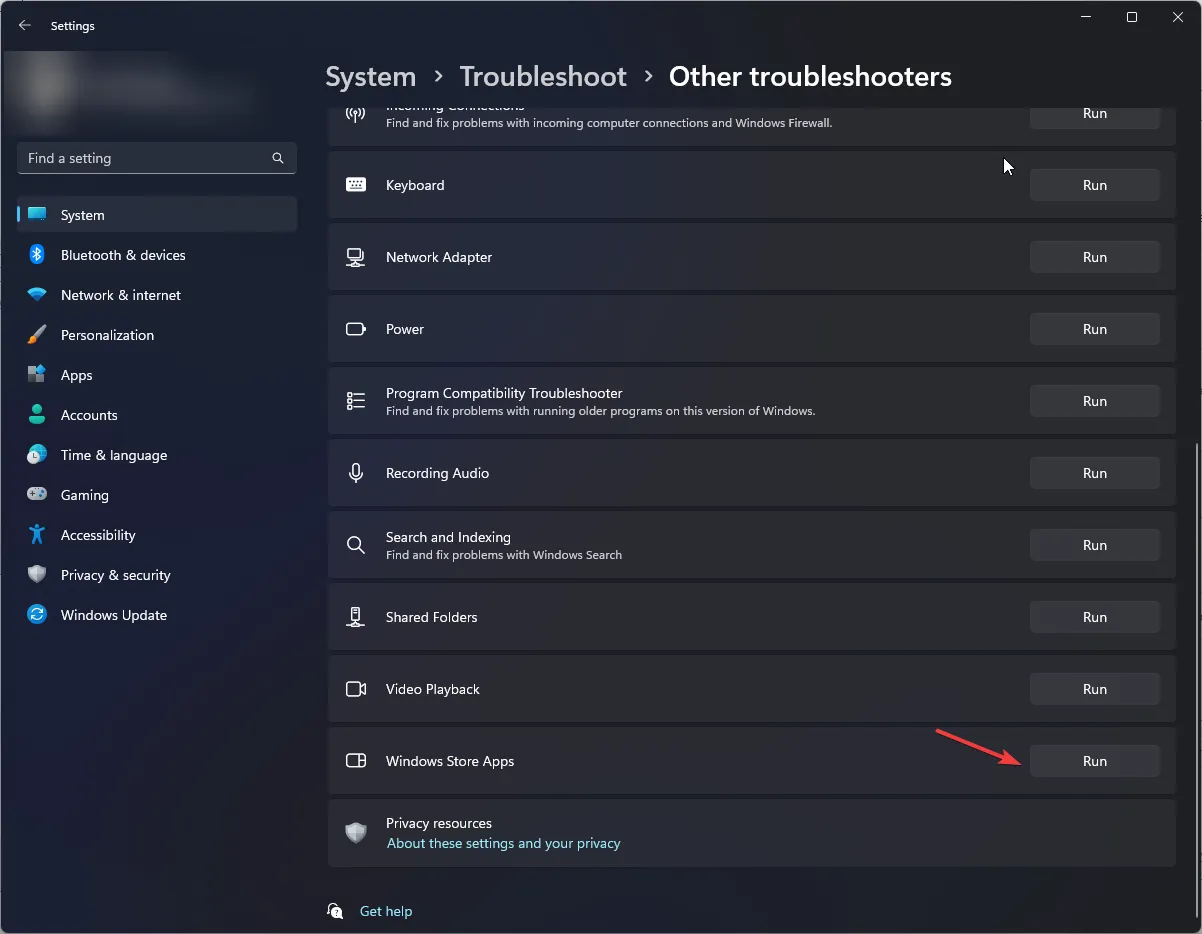
- 화면의 지시에 따라 프로세스를 완료하세요.
4. 최신 Windows 업데이트 제거
- Windows + I를 눌러 설정 앱을 엽니다.< /span>
- Windows 업데이트로 이동하여 업데이트 기록을 선택하세요.
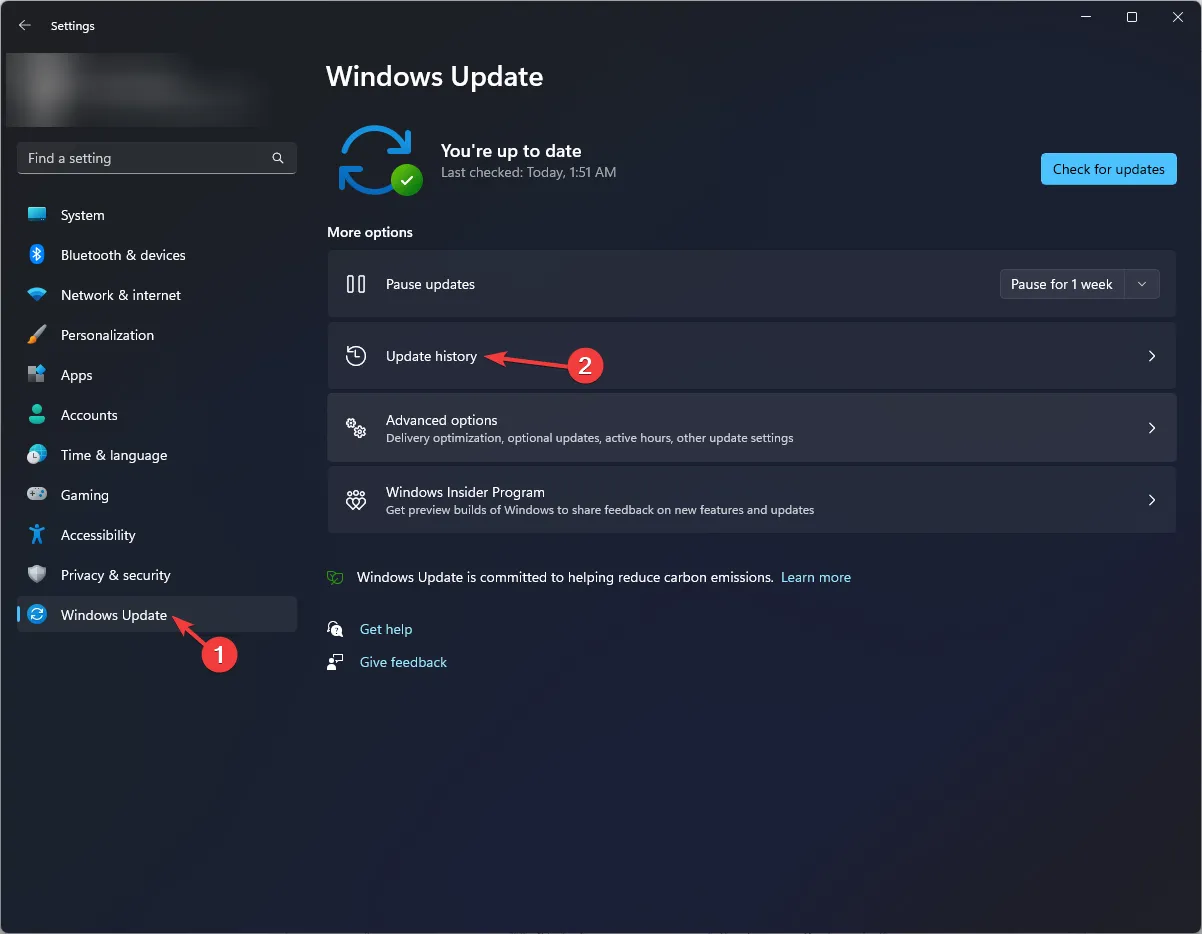
- 관련 설정 섹션에서 업데이트 제거를 클릭하세요.
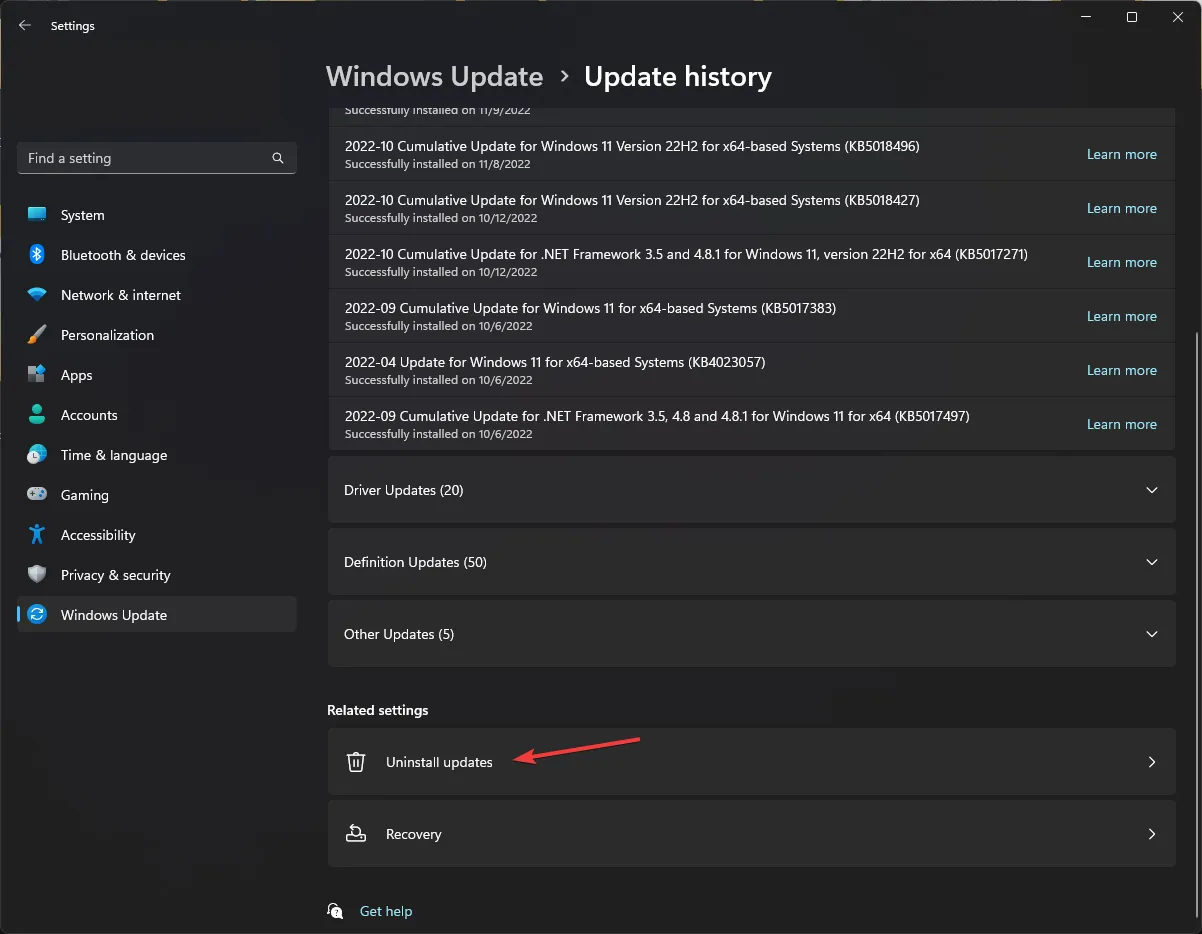
- 최근 업데이트를 선택하고 제거를 클릭하세요.

5. 영향을 받은 앱을 다시 설치하세요.
- Windows + I를 눌러 설정 앱을 엽니다.< /span>
- 앱으로 이동한 다음 설치된 앱을 클릭하세요.
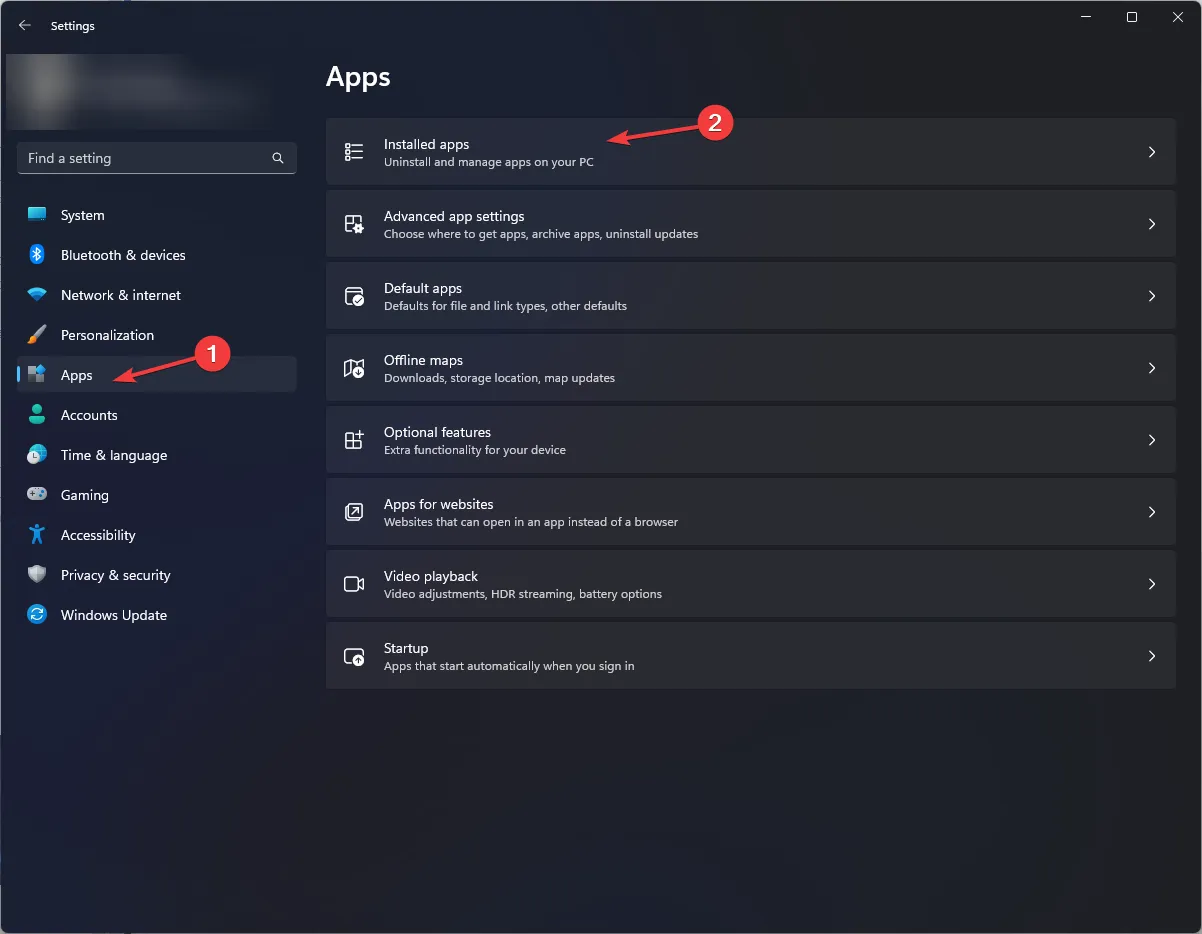
- 앱을 찾아 점 3개 아이콘을 클릭하고 제거를 선택합니다.
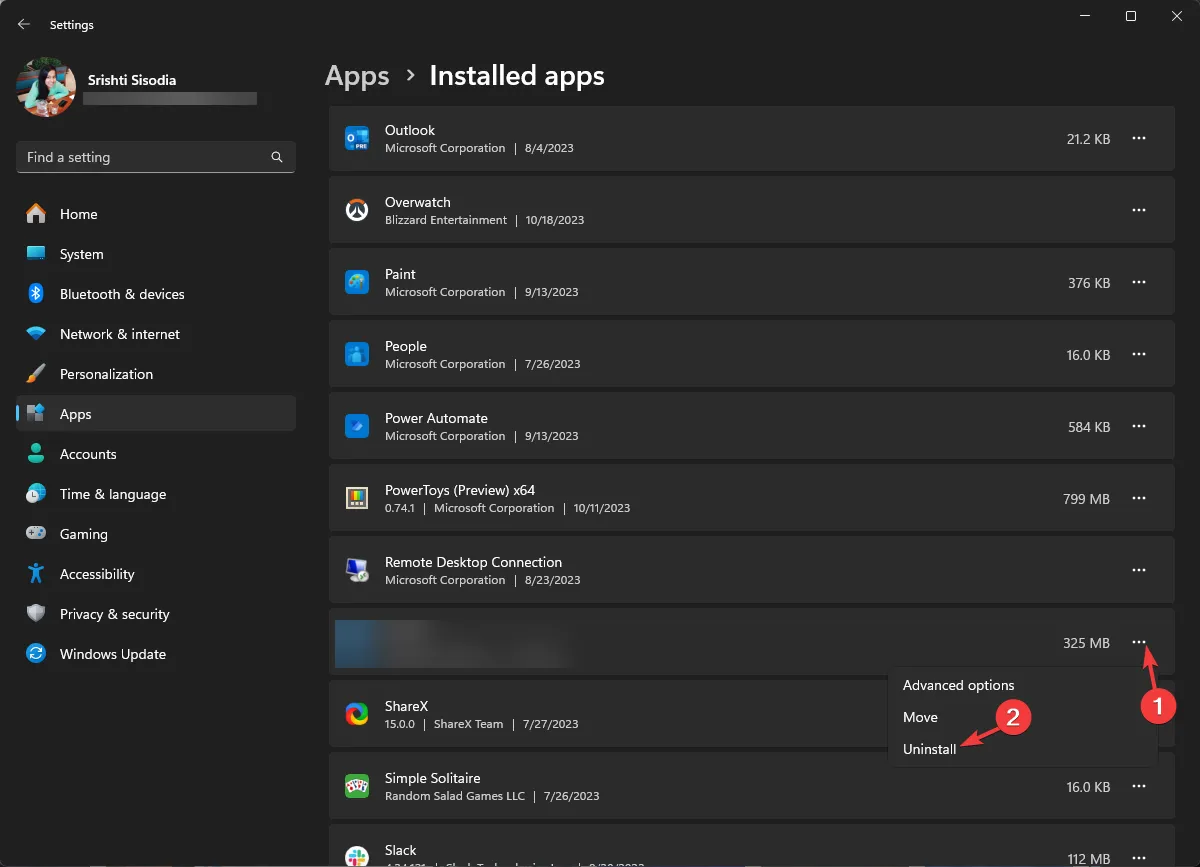
- 제거를 다시 클릭하여 작업을 확인하세요.
앱이 제거되면 컴퓨터를 재부팅한 후 다음 단계에 따라 다시 설치하세요.
- Windows 키를 누르고 store를 입력한 다음 열기를 클릭하여 Microsoft Store를 시작하세요.
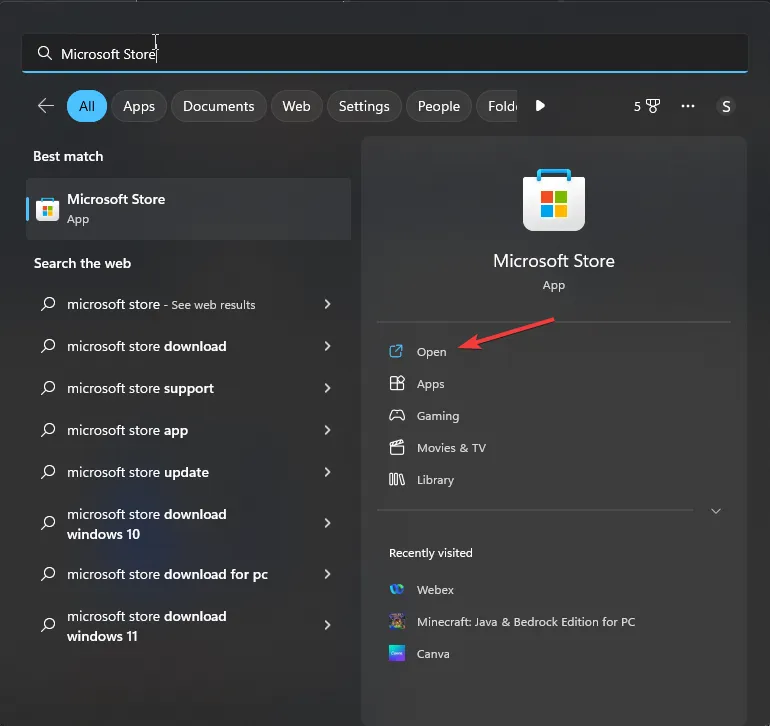
- 검색창을 사용하여 앱을 찾은 후 설치 또는 다운로드를 클릭하여 다시 설치하세요.
6. Windows 스토어 캐시 재설정
- Windows + R 를 눌러 실행 대화 상자를 엽니다.
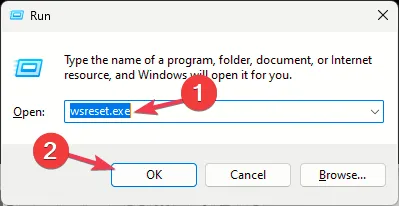
- wsreset.exe를 입력하고 확인을 클릭하여 Windows 스토어 캐시를 지웁니다.
- 프로세스가 완료되면 Microsoft Store가 자체적으로 시작됩니다.
7. 시스템 복원 수행
- Windows + R 를 눌러 실행 창을 엽니다.< /span>
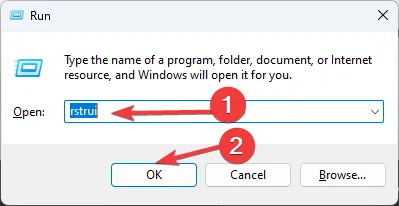
- rstrui를 입력하고 확인을 클릭하여 시스템 복원 창을 엽니다.
- 다른 복원 지점 선택 옵션을 선택하고 다음을 클릭하세요.
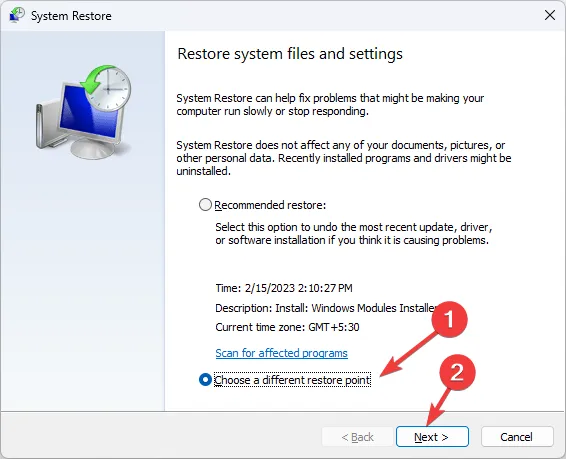
- 사용 가능한 목록에서 원하는 복원 지점을 선택하고 다음을 클릭하세요.
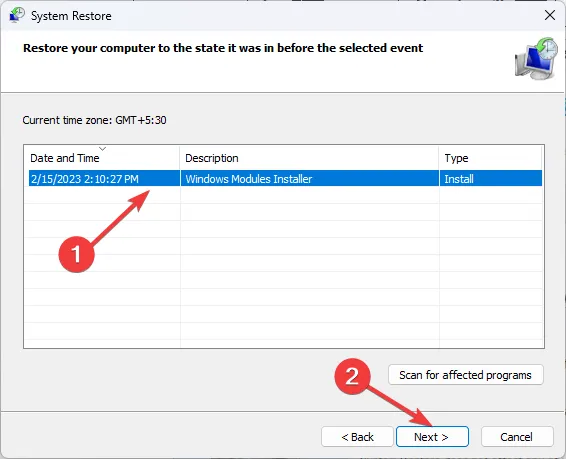
- 마침을 클릭합니다.
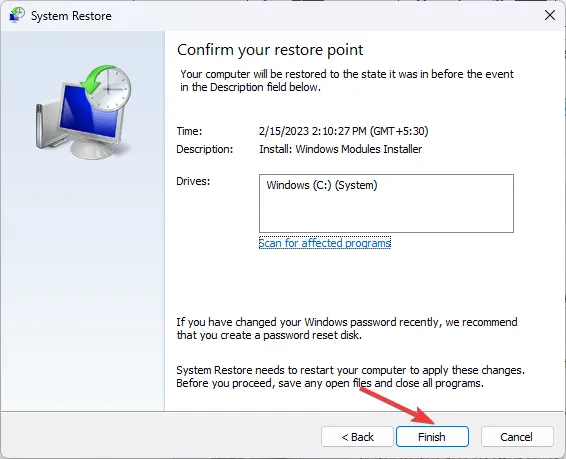
Windows가 다시 시작되고 시스템이 선택한 버전으로 복원됩니다. 프로세스에 다소 시간이 걸릴 수 있으므로 완료될 때까지 PC를 끄지 마십시오.
파일 시스템 오류 방지를 위한 팁 & Windows 11의 손상
- 모든 Windows 업데이트와 보안 패치가 정기적으로 설치되어 있는지 확인하세요.
- 부적절한 종료를 피하고 컴퓨터 하드웨어의 상태가 양호한지 확인하십시오.
- 신뢰할 수 있는 바이러스 백신 소프트웨어를 사용하여 맬웨어로부터 컴퓨터를 보호하세요.
- 컴퓨터에 충분한 디스크 공간이 있는지 확인하고 디스크 오류 & 시스템 파일이 손상되었습니다.
- 항상 Windows 운영 체제와 호환되는 앱을 설치하십시오.
결론적으로, 2147163890과 같은 파일 시스템 오류가 발생하면 디스크나 파일 시스템 자체에 문제가 있음을 나타낼 수 있습니다.
따라서 CHKDSK, SFC 및 DISM과 같은 도구를 실행하면 문제가 발생하기 전에 문제를 해결하는 데 도움이 될 수 있습니다.
도움이 되었던 단계를 놓치셨나요? 아래 댓글 섹션에서 주저하지 말고 언급해 주세요. 우리는 그것을 목록에 기꺼이 추가할 것입니다.


답글 남기기