Windows에서 페이지 파일 크기 및 위치를 변경하는 방법

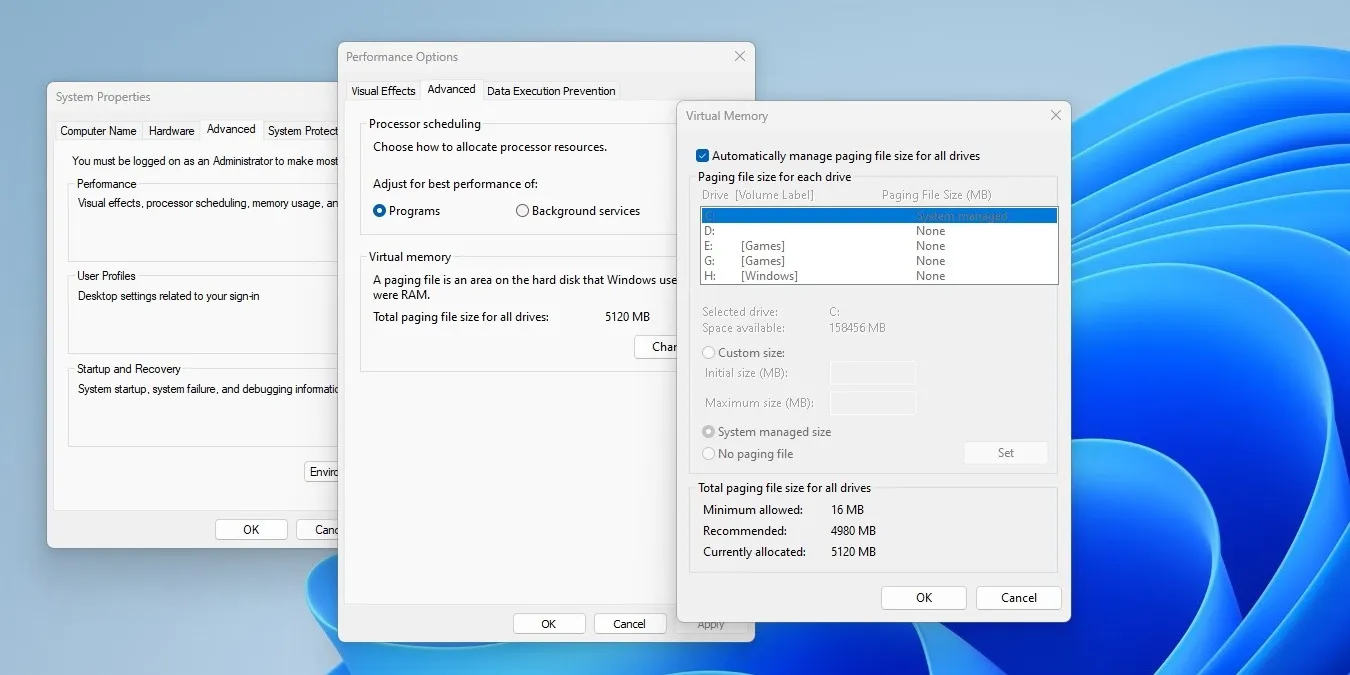
때때로 Windows PC에서 페이지 파일 또는 pagefile.sys 파일의 위치 및/또는 크기를 변경하라는 인터넷 권장 수정 사항이 표시됩니다. 페이지 파일은 Windows에서 일상적인 작업에 사용 가능한 메모리를 확장하는 데 사용되는 시스템 가상 메모리의 일부입니다.
Windows에서 페이지 파일 크기 변경
Windows는 실제 메모리(RAM)가 부족해지면 pagefile.sys 시스템 파일에 액세스하여 가장 적게 사용되는 메모리를 모두 덤프합니다. 해당 파일에 비트를 추가합니다. 시스템은 추가 작업을 위해 물리적 RAM을 정리할 수 있습니다. Windows는 기본적으로 페이지 파일 크기를 자동으로 관리하므로 꼭 필요한 경우에만 변경하십시오. Windows는 일반적으로 전체 RAM의 1/8 또는 4GB(둘 중 더 큰 용량)를 하드 드라이브에 페이지 파일용으로 예약합니다.
페이지 파일 크기를 변경하려면 아래 단계를 따르세요.
Windows 버튼을 마우스 오른쪽 버튼으로 클릭하고 시스템을 선택한 다음 고급 시스템 설정을 선택합니다. .

성능 고급 탭에서 <를 클릭하세요. /span>. 설정

가상 메모리 고급 탭에서 변경. 가상 메모리 창에서 모든 드라이브의 페이징 파일 크기 자동 관리 선택을 취소하세요. , 페이징 파일 드라이브를 선택하고 사용자 정의 크기 옆에 있는 라디오 버튼을 클릭합니다. 페이지 파일의 초기 크기 및 최대 크기 값을 입력하고 확인 변경 사항을 저장하세요.
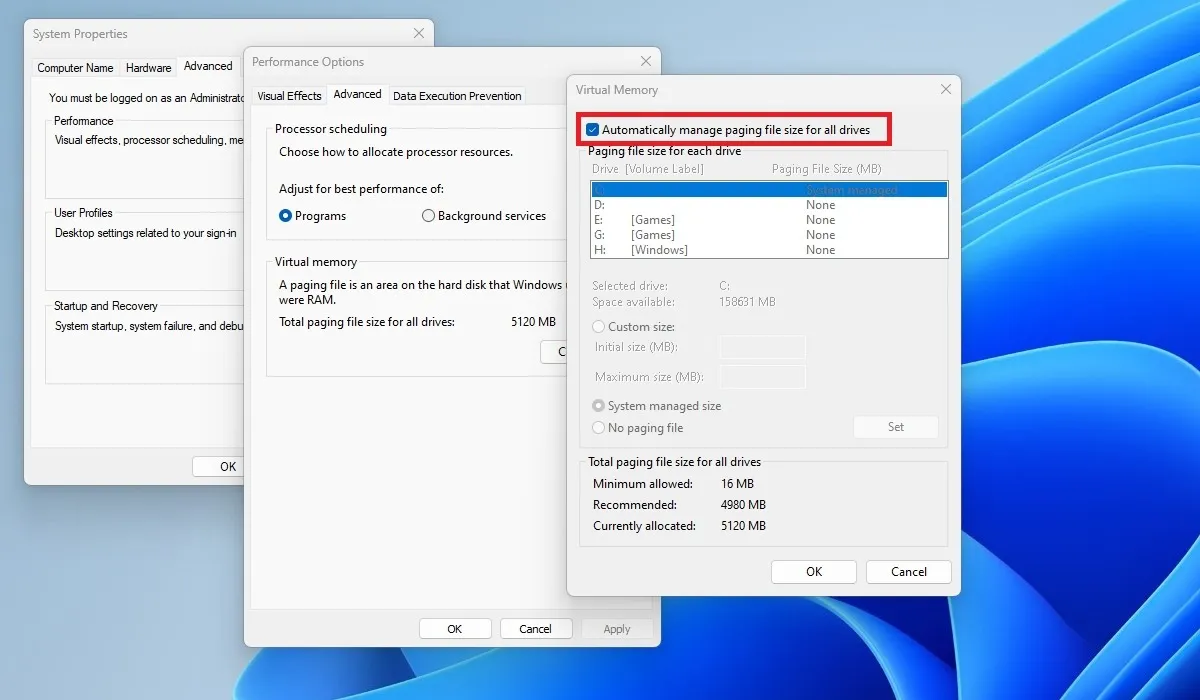
변경 사항을 적용하려면 시스템을 다시 시작하는 것이 가장 좋습니다. 또한 Windows에서 높은 메모리 사용량 오류가 발생하는 경우 가상 메모리를 더 늘려보세요. 하지만 이 방법으로 문제가 자체적으로 완전히 해결되지는 않을 수도 있습니다.< /span>
Windows에서 페이지 파일 위치 변경
페이지 파일 위치를 변경하려면 가상 메모리 창이 열릴 때까지 위의 단계를 따른 다음 옆의 확인란을 선택 취소하세요. 모든 드라이브의 페이징 파일 크기를 자동으로 관리합니다. 기본 페이징 파일 드라이브를 선택하고 페이징 파일 없음 옆에 있는 라디오 버튼을 클릭한 다음 설정 선택한 드라이브의 페이징 파일을 효과적으로 비활성화합니다.
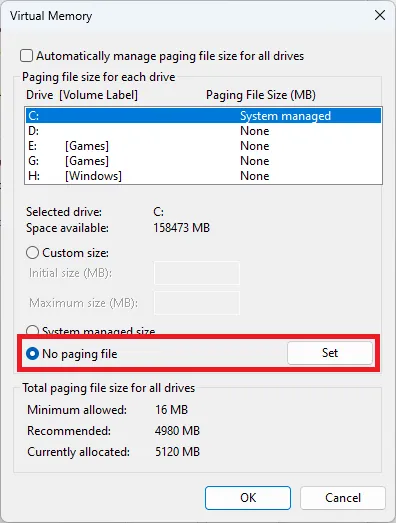
페이징 파일을 저장할 드라이브를 선택한 다음 시스템 관리 크기 옆에 있는 라디오 버튼을 클릭하고 을 클릭하고 모든 창을 닫습니다.확인변경 사항을 적용합니다. 설정
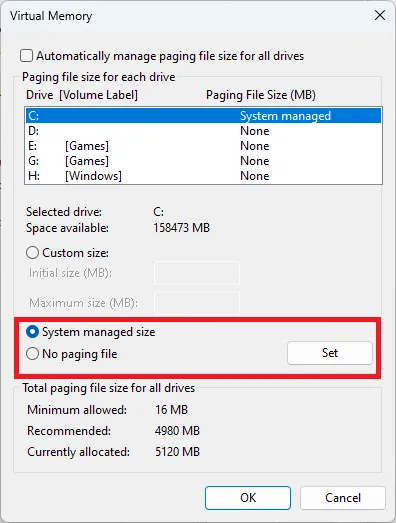
변경 사항을 적용하려면 시스템을 다시 시작하세요.
Windows에서 페이지 파일 관리
사용 중인 Windows 버전에 관계없이 페이지 파일 크기와 위치를 변경하는 것은 매우 쉽고, 가상 메모리와 관련된 오류를 해결할 때 특히 유용합니다. 즉, 페이징 파일 설정을 변경하는 이유가 100% 확실한 경우에만 페이징 파일 설정을 변경해야 합니다. 그렇지 않으면 Windows에서 페이지 파일을 자동으로 관리하도록 하는 것이 가장 좋습니다. 또한 Windows 시작 메뉴 검색이 작동하지 않는 경우 어떻게 해야 하는지 알아보세요.
모든 이미지와 스크린샷은 Tanveer Singh이 제공했습니다.


답글 남기기