Outlook에 이메일 첨부 파일이 표시되지 않는 문제를 해결하는 방법
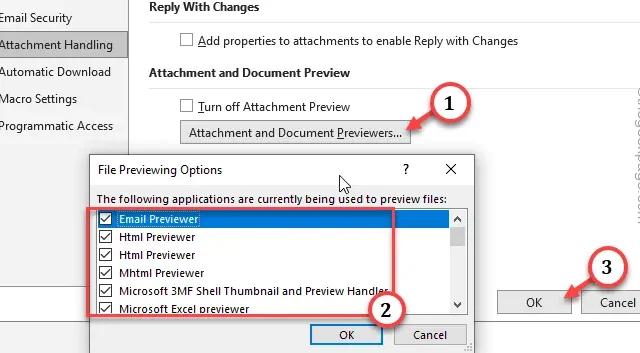
Microsoft Outlook 클라이언트에 표시되지 않는 이메일 첨부 파일이 있습니까? 이 문제에는 다양한 이유가 있을 수 있습니다. 주요 이유 중 하나는 타사 플러그인의 간섭입니다. 그래서 우리는 이 문제를 해결하는 데 도움이 되는 수정 사항 목록을 선별했습니다.
수정 1 – Outlook에서 메일 설정 지정
Outlook 클라이언트에서 메일 설정을 변경해야 합니다.
1단계 – Outlook 받은 편지함으로 이동하여 ‘홈‘ 메뉴로 이동합니다.< /span>
2단계 – 거기서 ‘옵션‘ 탭을 엽니다.
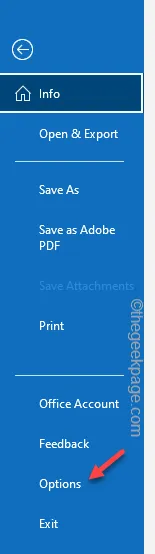
4단계 – ‘메일‘ 탭으로 이동합니다.
5단계 – 패널 반대편에서 ‘메시지 작성‘으로 이동합니다. 탭.
6단계 – 거기에서 ‘다음 형식으로 메시지 작성:‘을 설정하고 다음과 같이 설정합니다. 드롭다운에서 ‘HTML‘으로 이동합니다.

7단계 – 다음으로 오른쪽 창에서 아래로 슬라이드하여 메시지 형식 탭으로 이동합니다.
8단계 – 여기에서 ‘인터넷 수신자에게 리치 텍스트 형식으로 메시지를 보낼 때:’ 옵션을 찾아 ‘HTML 형식으로 변환‘ 목록에서
9단계 – 마지막으로 ‘확인‘을 탭하여 변경 사항을 저장합니다.
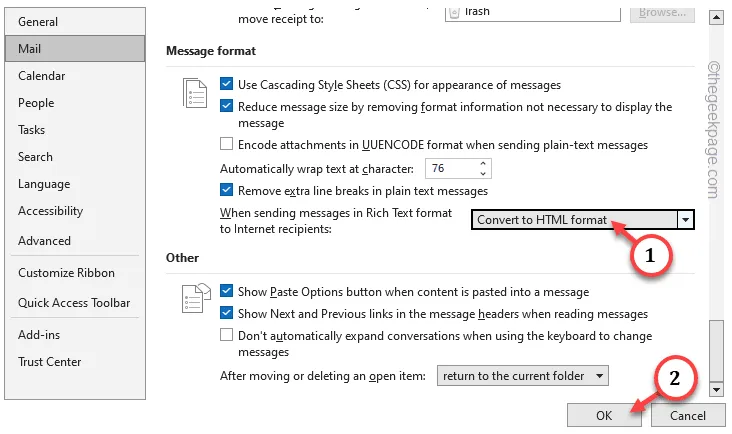
Outlook에서 이러한 변경 사항을 저장한 후 Outlook을 닫았다가 다시 시작하세요.
이번에는 거기에 있는 모든 Outlook 첨부 파일을 볼 수 있습니다.
수정 2 – 답장 메시지 변경
계속해서 답장 및 전달 설정을 변경하세요.
1단계 – 빠르게 ‘파일‘ 옵션으로 이동하여 ”을 선택하여 Outlook 옵션을 로드합니다.옵션
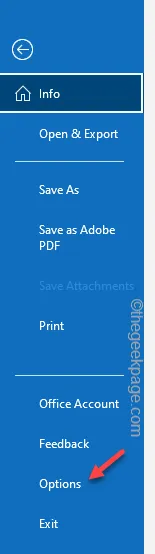
2단계 – ‘메일‘ 탭으로 전환합니다. 오른쪽 창에 ‘답장 및 전달’ 섹션이 있습니다.
3단계 – ‘메시지에 답장할 때:’를 ‘원본 메시지 첨부로 설정 “.
4단계 – ‘메시지를 전달할 때:’를 ‘원본 메시지 첨부’로 전환합니다. .
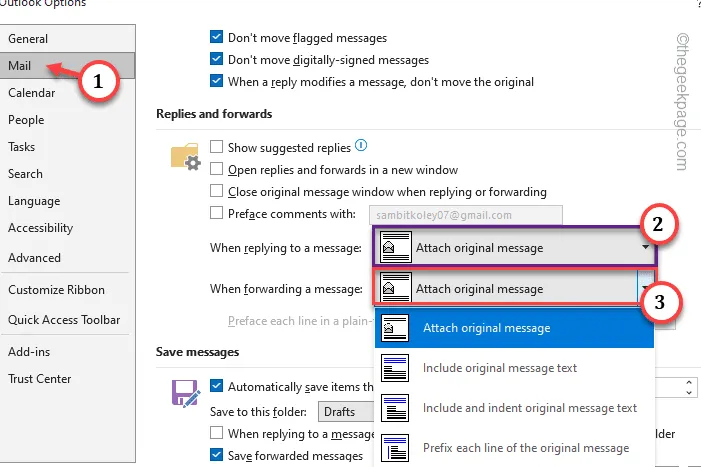
5단계 – 마지막으로 ‘확인‘을 클릭하세요.
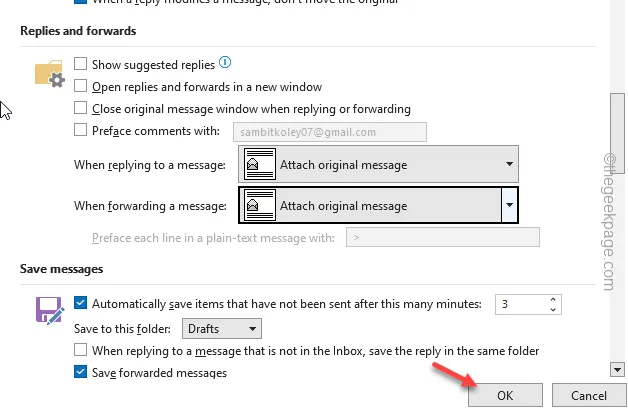
이제 다시 시작하고 Outlook 클라이언트를 다시 확인하세요.
수정 3 – 첨부 파일 처리 설정 변경
Microsoft Outlook에서 첨부 파일 처리 설정을 변경합니다.
1단계 – Outlook 클라이언트를 엽니다.
2단계 – 다음으로 메뉴 표시줄에서 ‘파일‘으로 이동합니다.< /span>
3단계 – 해당 항목에 액세스하려면 ‘옵션‘을 열면 됩니다.
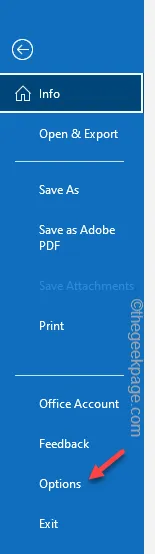
4단계 – ‘보안 센터‘ 탭으로 이동합니다.
5단계 – 페이지 반대편에서 ‘보안 센터 설정‘을 클릭하여 액세스하세요.
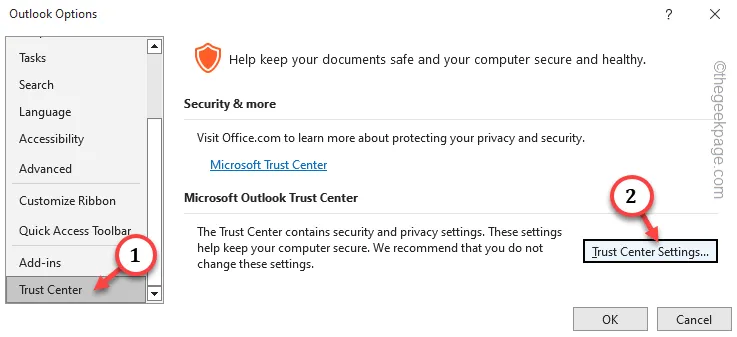
6단계 – 보안 센터 패널에서 ‘첨부파일 처리‘ 창.
7단계 – 다음으로 첨부 파일 및 문서 미리보기 창에서 선택 취소 ‘” 상자첨부파일 미리보기 끄기
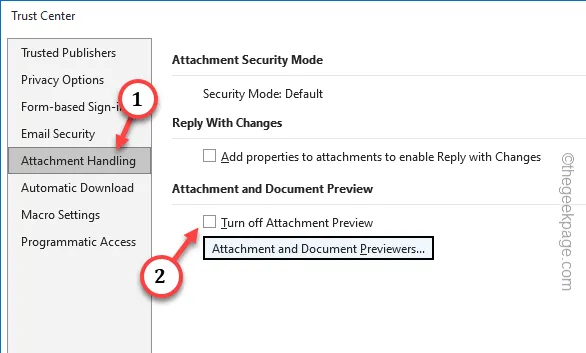
8단계 – ‘첨부파일 및 문서 미리보기…‘ 상자를 탭하여 엽니다.< /span>
9단계 – 모든 확인란이 선택되어 있는지 확인하고 ‘확인‘을 클릭하세요.< /span>
10단계 – 마지막으로 ‘확인‘을 탭하여 변경 사항을 저장합니다.

11단계 – 보안 센터 설정으로 돌아가서 ‘확인‘을 탭하여 계속 진행하세요.
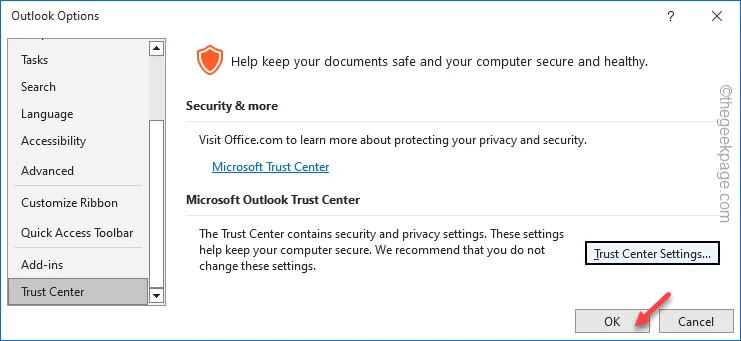
Outlook 창을 종료하고 다시 시작하십시오. 마지막으로 첨부 파일을 보기 시작해야 합니다.
수정 4 – Outlook에서 첨부 파일을 차단했습니다.
Microsoft Outlook은 실제로 보안상의 이유로 특정 첨부 파일을 차단할 수 있습니다. 첨부 파일에 알 수 없는 확장명을 가진 파일이 포함되어 있어도 Outlook에서는 맬웨어나 트로이 목마가 발생할 수 있으므로 해당 파일을 차단합니다.
특별한 유형의 파일이 포함된 첨부 파일을 보내려는 경우 좋은 대안이 있습니다. OneDrive에 업로드하고 수신자와 링크를 공유하면 됩니다.
수정 5 – 읽기 창 끄기
Outlook에는 다양한 종류의 보기가 있어 사용자가 첨부 파일을 보는 데 방해가 될 수 있습니다. 그 중 하나가 읽기 창입니다.
1단계 – Microsoft Outlook에서 ‘보기‘ 탭으로 이동하세요.
3단계 – “맞습니다“, “‘ 또는 ‘끄기‘ 모드.
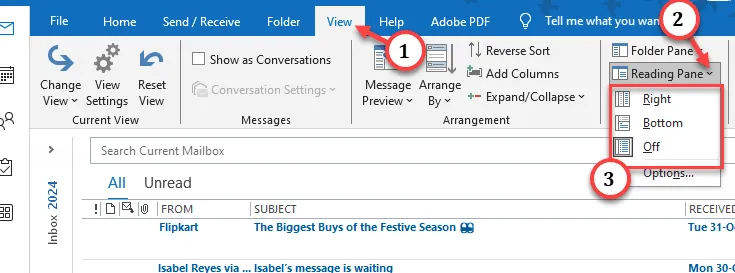
이러한 읽기 모드에서 첨부 파일을 감지할 수 있는지 확인하세요.
이러한 수정 사항이 문제를 해결하는 데 도움이 되었기를 바랍니다.


답글 남기기