Google 지도에서 공동작업 목록을 만들고 사용하는 방법
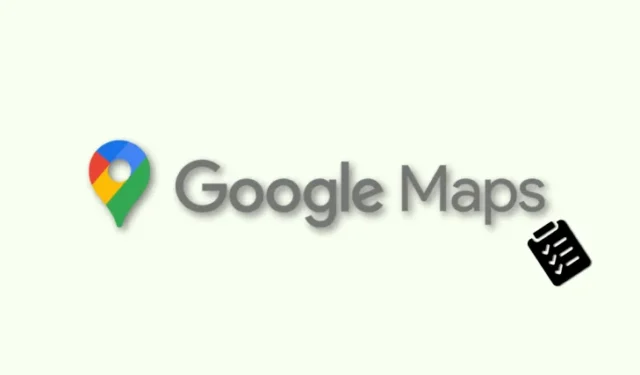
공동작업 목록은 모든 사람이 수정하고, 반응하고, 저장된 장소에 메모를 추가할 수 있는 목록을 만들고 친구 및 가족과 공유할 수 있는 Google 지도의 새로운 기능입니다. 따라서 이번 휴가철에 새로운 장소를 방문하고 싶다면 공동 작업 목록이 도움이 될 수 있습니다. Google 지도에서 이를 만들고 사용하는 방법은 다음과 같습니다. 시작하자!
목록을 만들고 관리하려면 아래에서 해당 장치에 대한 섹션을 따르세요. 동일한 Google ID로 로그인되어 있으면 기기 간 쉽게 전환할 수 있습니다.
Android 기기를 사용하는 경우 기기에서 공동 Google 지도 목록을 만들고 공유하는 방법은 다음과 같습니다. 프로세스를 진행하는 데 도움이 되도록 아래 가이드 중 하나를 따르세요.
간략한 가이드:
- Google 지도 앱 열기 > 검색 탭 > 위치 검색 > 위치 탭 > 저장 > + 새 목록 > 목록 아이콘 선택 > 목록 이름 입력 > 목록 설명 추가 > 공유 탭 > 만들기 > 클립보드에 복사 > 링크를 공유하세요.
GIF 가이드:
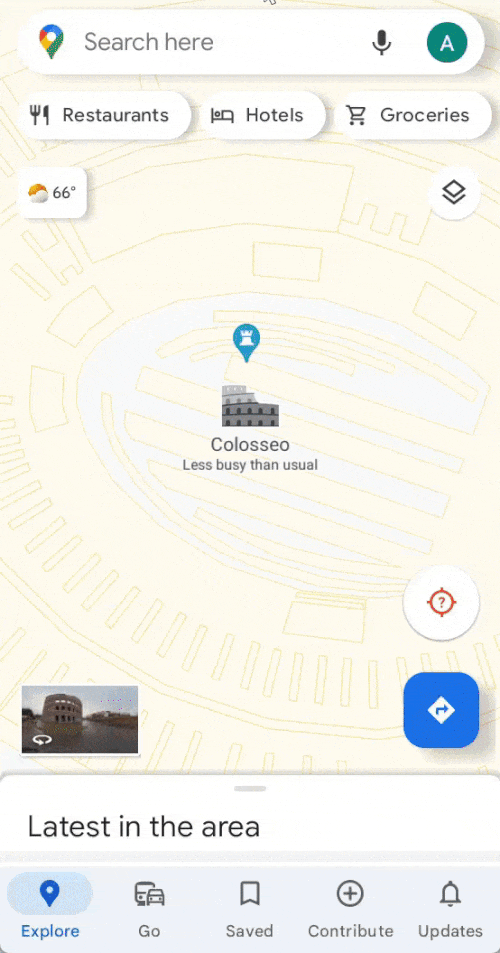
단계별 가이드:
아래의 단계별 가이드는 Android 휴대폰의 Google 지도에서 공동 작업 목록을 쉽게 만들고 공유하는 데 도움이 됩니다. 시작하자!
- Android 기기에서 Google 지도 앱을 엽니다 . 이제 화면 상단의 검색창을 탭하세요.
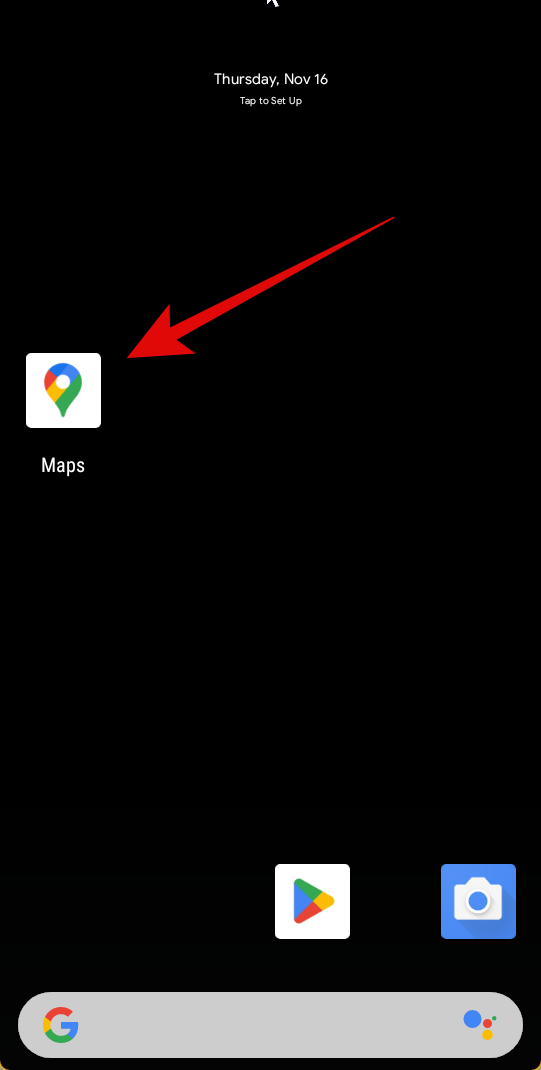

- 협업 목록에 추가하려는 위치를 검색하고 검색 결과에서 해당 위치를 탭하세요.
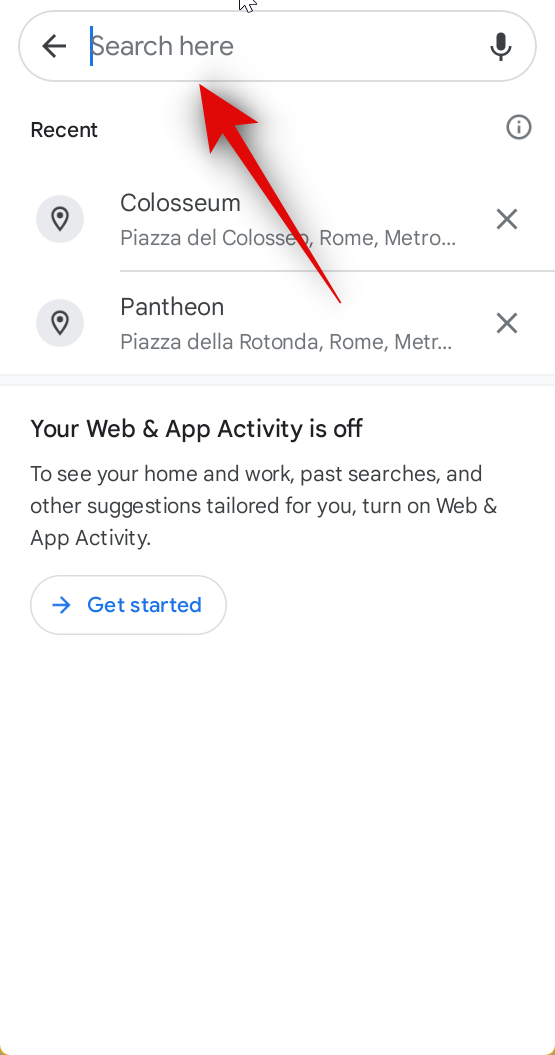
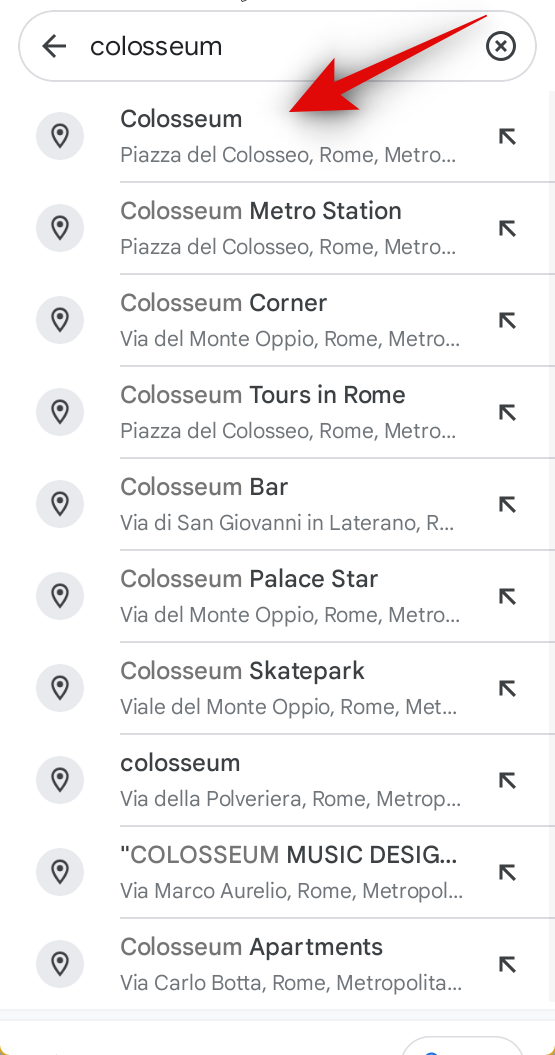
- 위치 이름 아래에 있는 저장을 탭하세요 . 이제 기존 목록을 선택하거나 새 목록을 생성하라는 메시지가 표시됩니다. 상단의 + 새 목록을 탭하세요 .
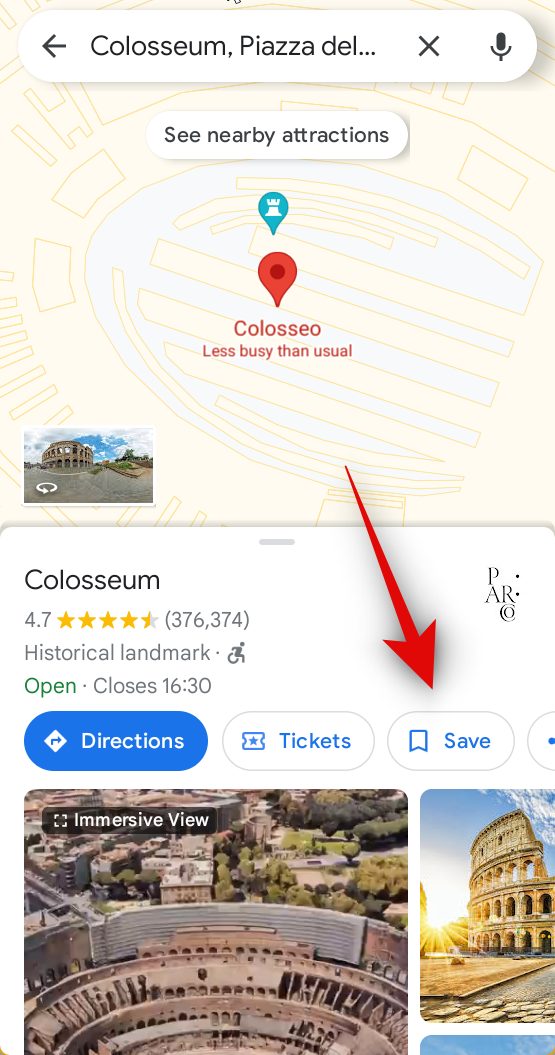

- 아이콘 선택 위의 이모티콘 아이콘을 탭합니다 . 이제 화면의 선택 항목 중에서 목록을 가장 잘 정의하는 이모티콘을 탭하고 선택하세요.
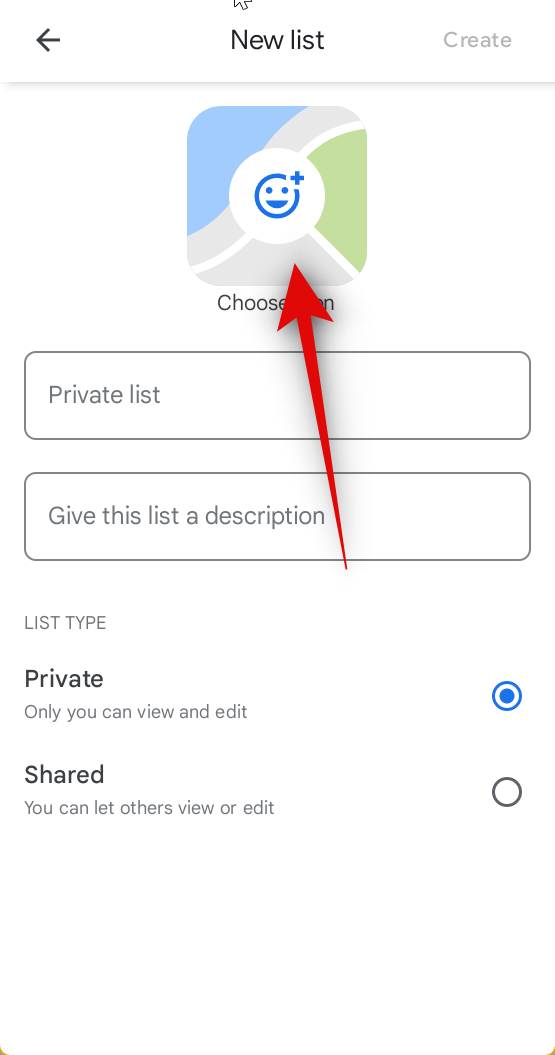
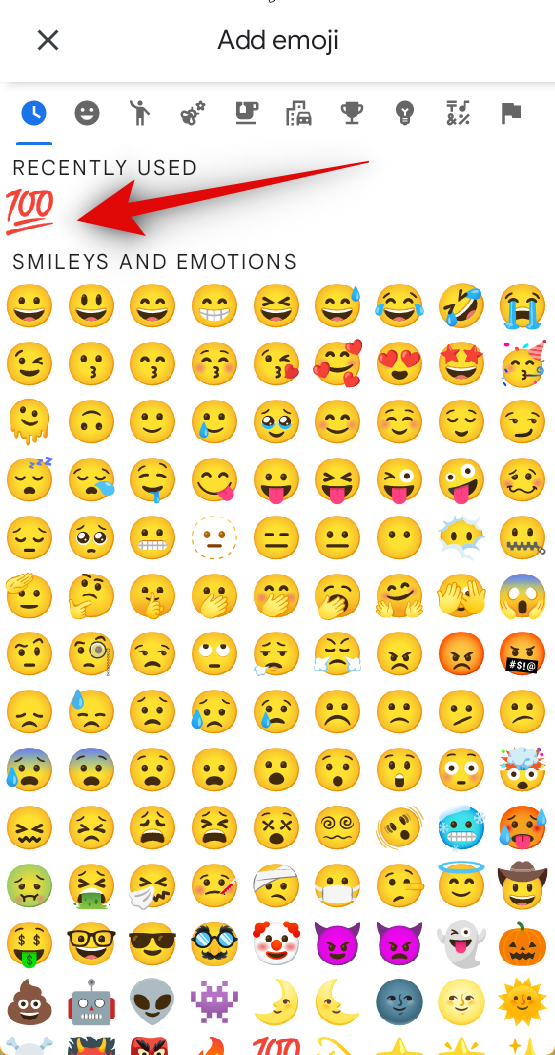
- 다음 비공개 목록을 탭 하고 새 공동 작업 목록에 대해 선호하는 이름을 입력하세요.
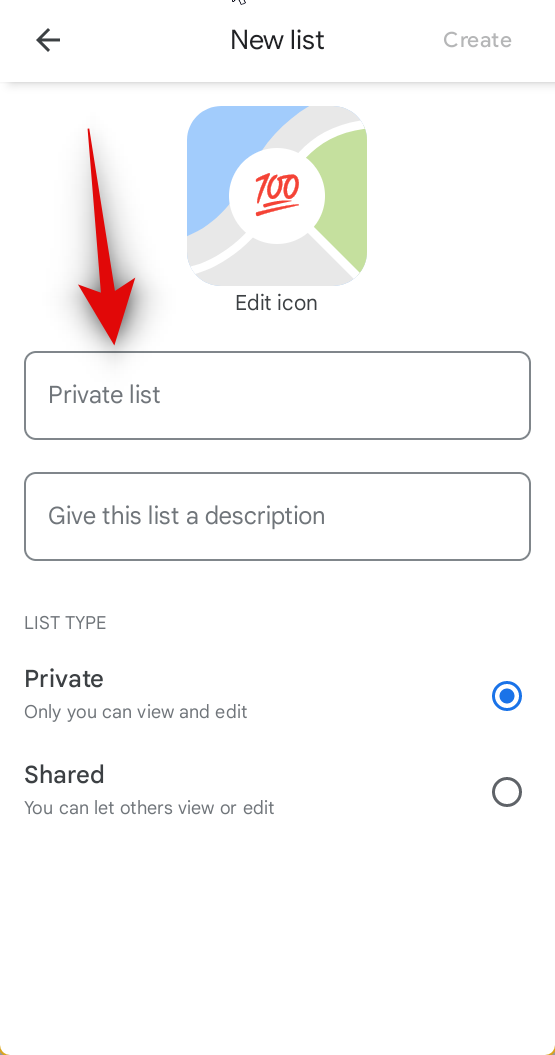
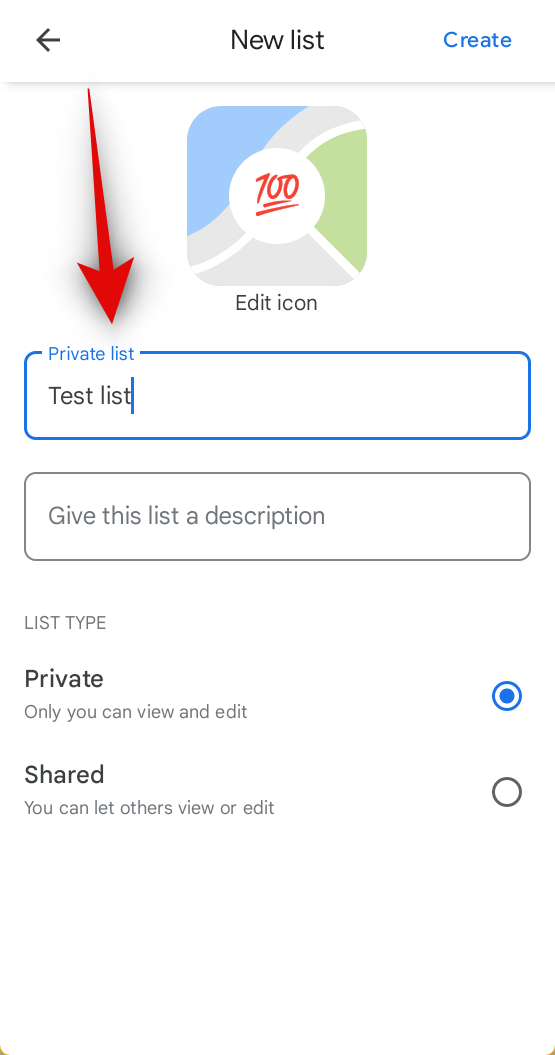
- 이 목록에 설명 제공을 탭하세요 . 이제 공동 작업하는 다른 사람들이 목록에 익숙해지는 데 도움이 되는 설명을 입력할 수 있습니다.
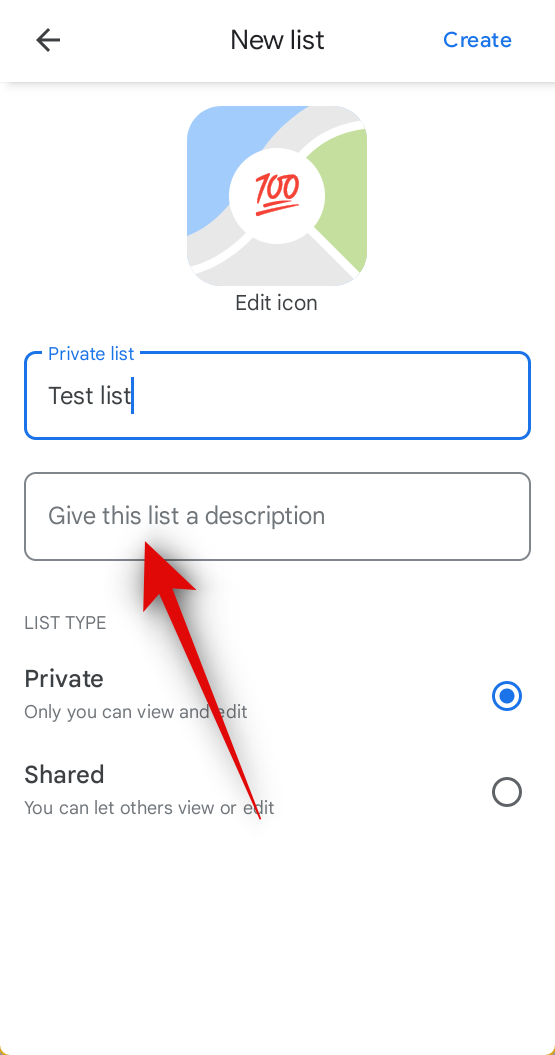
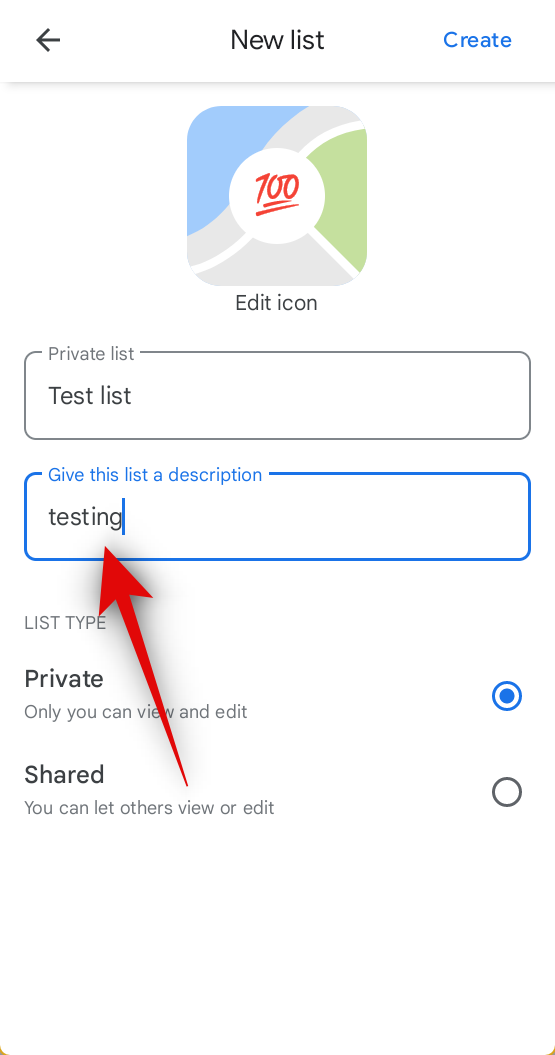
- 다음 하단의 공유를 탭하세요 . 완료되면 오른쪽 상단에 있는 만들기를 탭하세요.
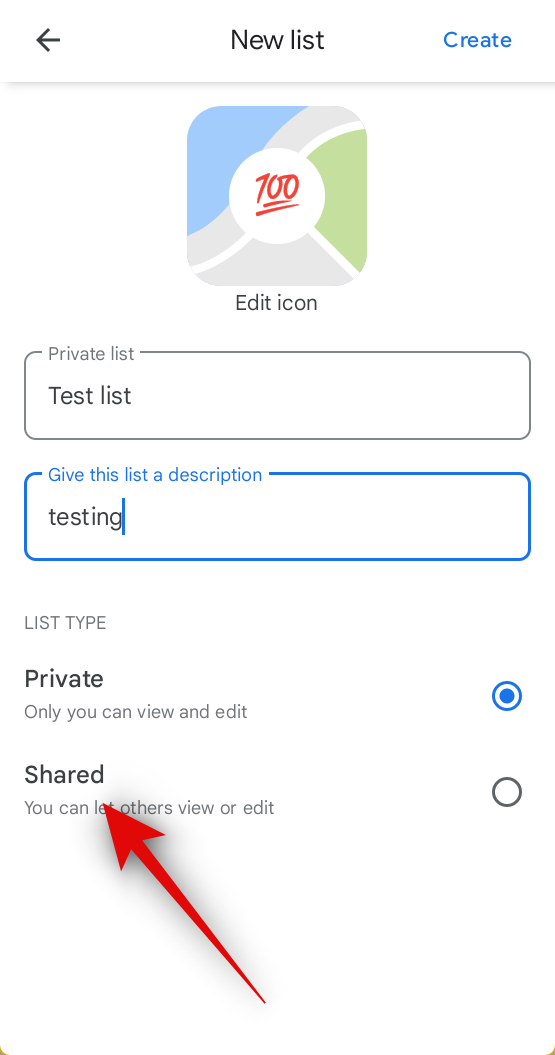
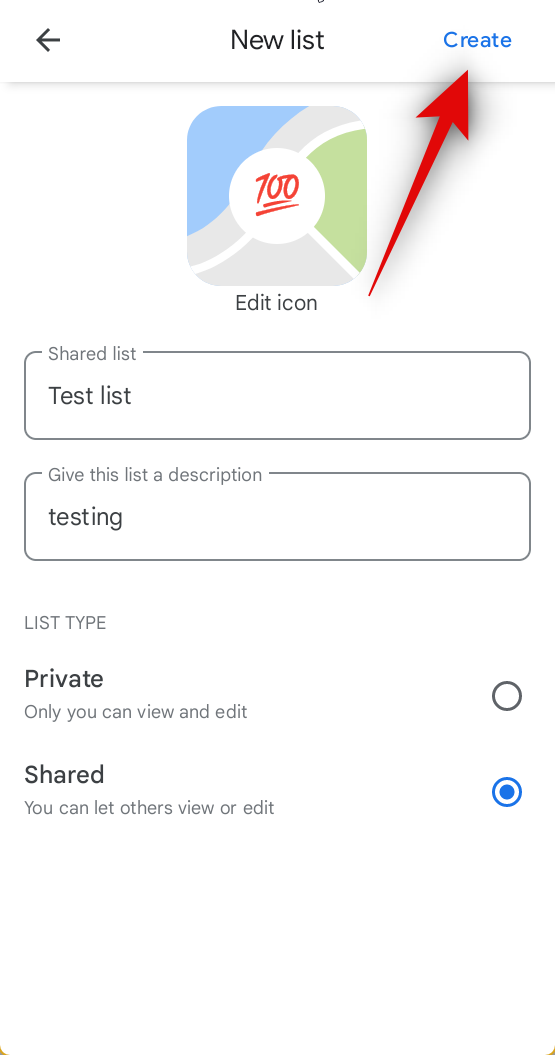
- 이제 새 목록이 생성됩니다. 이제 공동 작업하려는 사람들과 공유하라는 메시지가 표시됩니다. 하지만 이를 수행하기 전에 편집 권한을 활성화해야 합니다. 왼쪽 상단 모서리에 있는 X를 탭한 다음 줄임표 아이콘을 탭하세요.

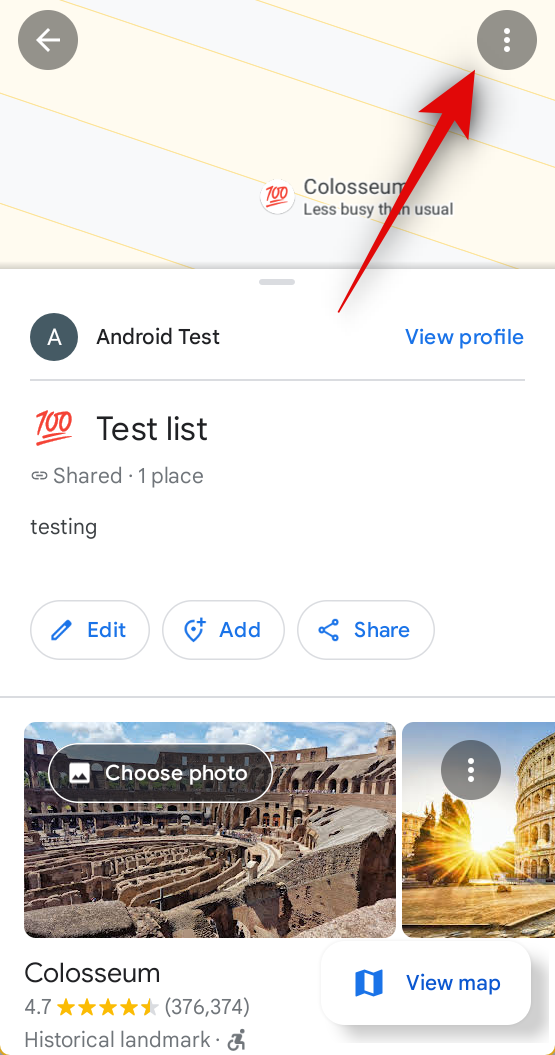
- 이제 공유 옵션을 선택한 다음 다른 사람이 이 목록을 편집할 수 있도록 허용을 탭하고 활성화하세요.
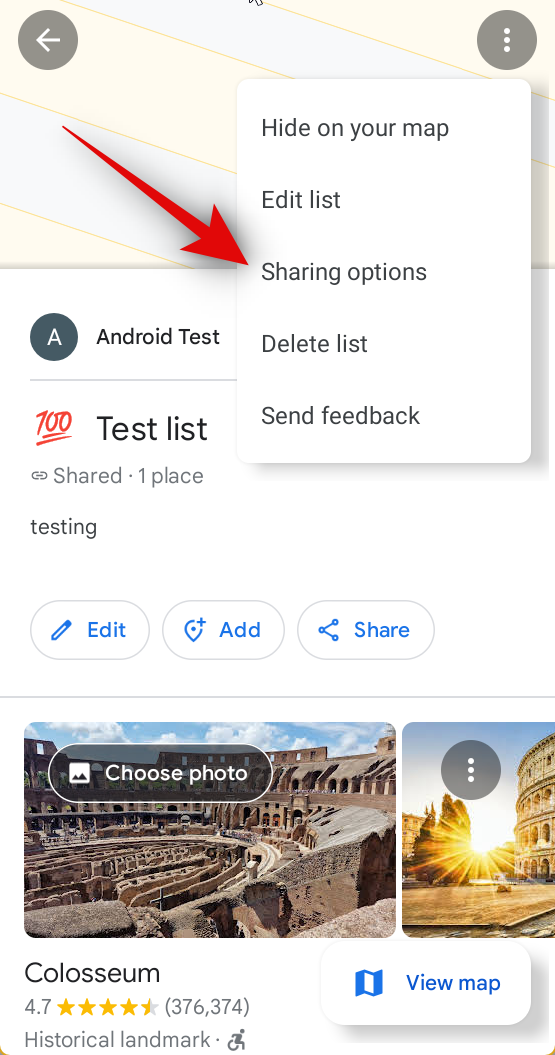
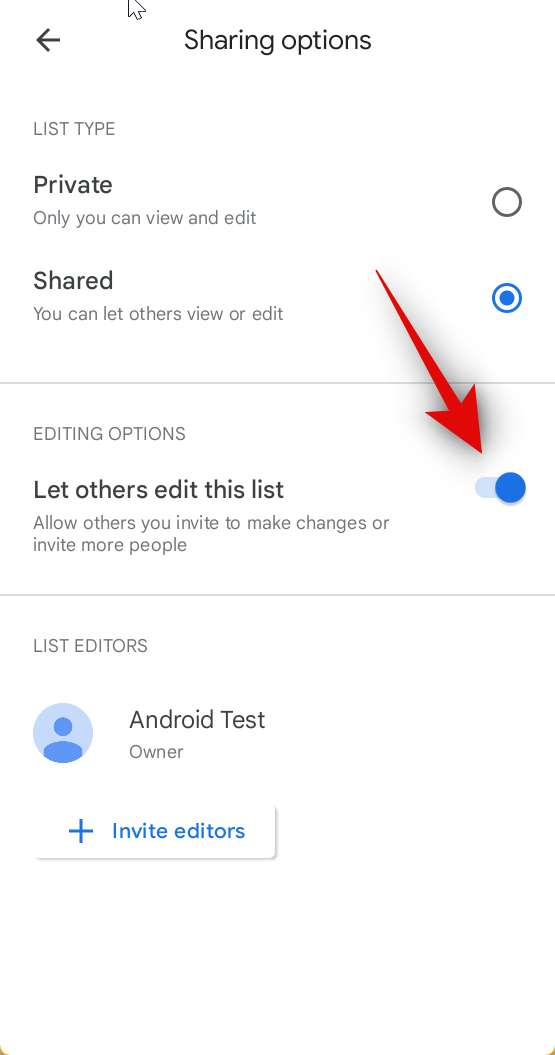
- 완료되면 편집자 초대를 탭 하고 선호하는 앱을 선택하거나 클립보드에 복사를 탭합니다 . 이렇게 하면 목록 링크를 모든 앱에 붙여넣고 연락처와 공유할 수 있습니다.
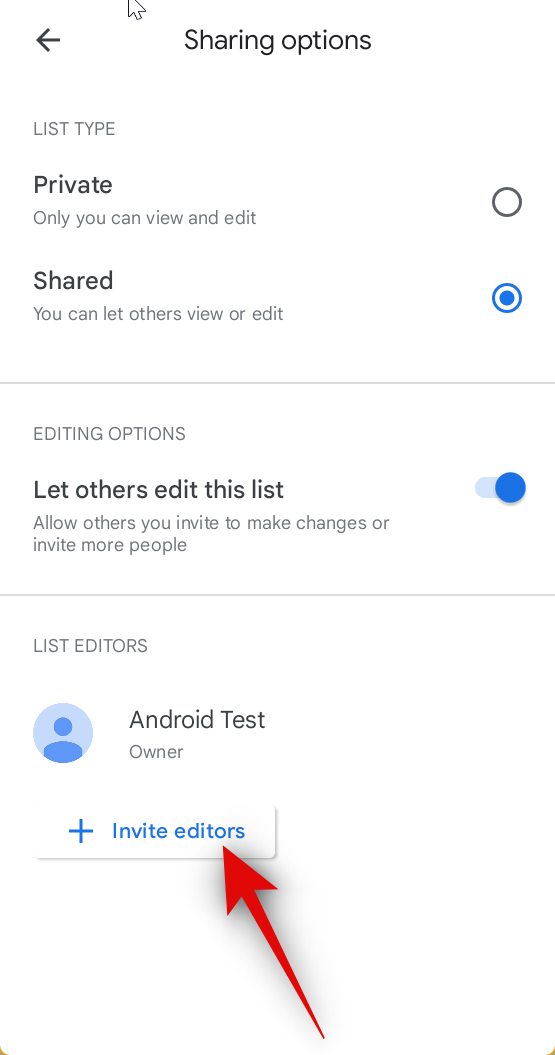
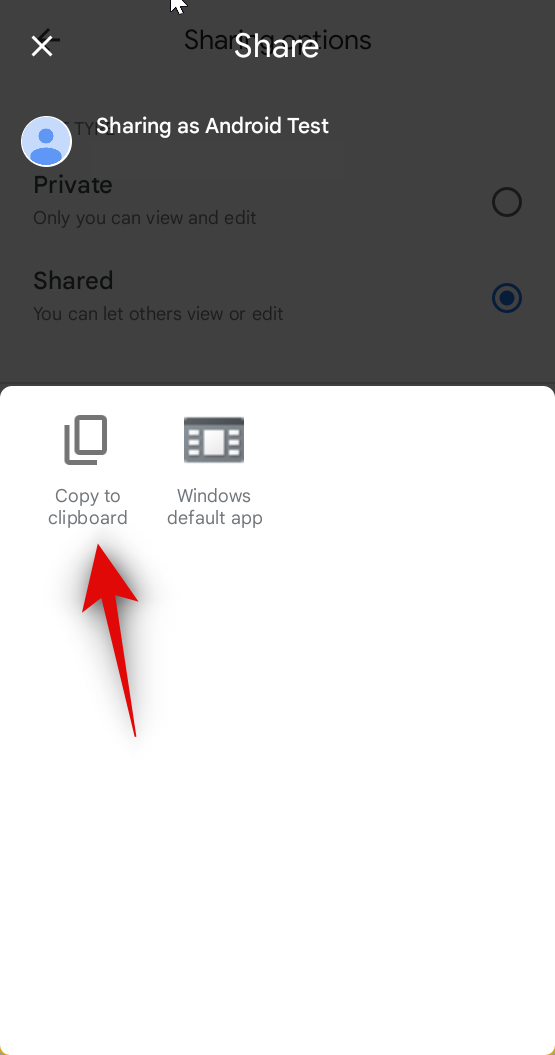
- 이제 돌아가서 상단의 공유를 탭하여 더 많은 연락처와 링크를 공유하고 목록에 초대할 수 있습니다. + 추가를 다시 탭하여 목록에 위치를 계속 추가할 수도 있습니다 .
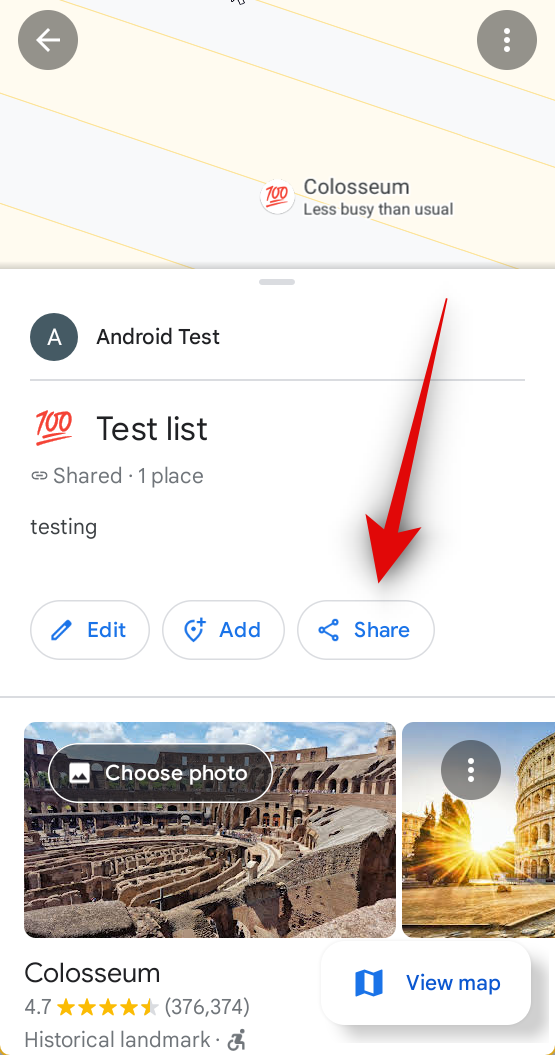
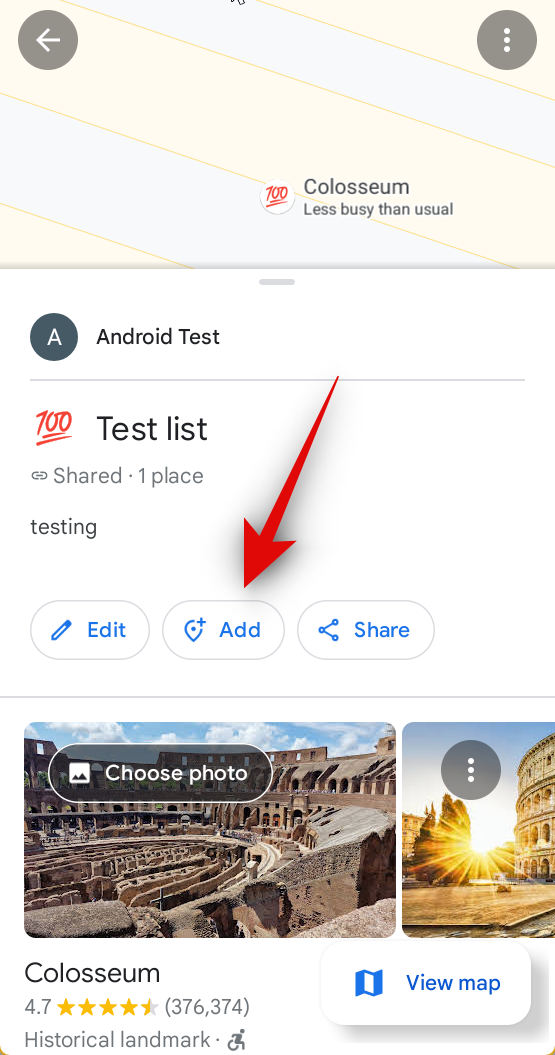
- 추가를 탭하면 검색이 열립니다. 이제 검색창을 사용하여 해당 위치를 찾을 수 있습니다. 위와 같이 표시되면 검색 결과에서 해당 항목을 탭하면 자동으로 공동 작업 목록에 추가됩니다.
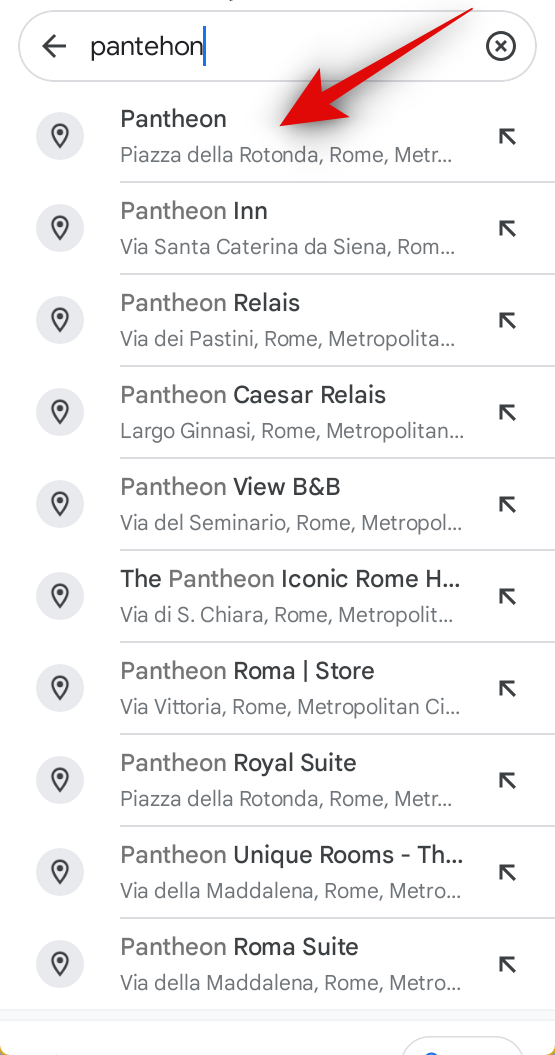
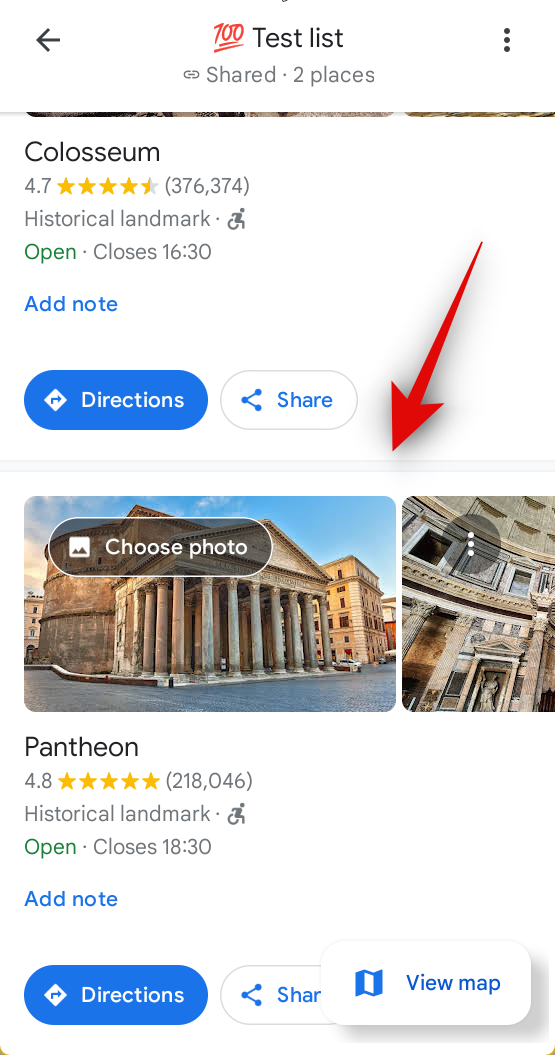
이것이 바로 Android 휴대전화의 Google 지도에서 공동작업 목록을 만들고 사용할 수 있는 방법입니다.
간략한 가이드:
- Google 지도 > 검색 > 위치 검색 > 위치 선택 > 저장 > + 새 목록 > 목록 아이콘 선택 > 목록 이름 지정 > 설명 추가 > 공유 탭 > 만들기 > 다른 사람이 이 목록을 편집하도록 허용 설정 > 계속 > 복사 > 링크 공유 사용자와 함께.
GIF 가이드:
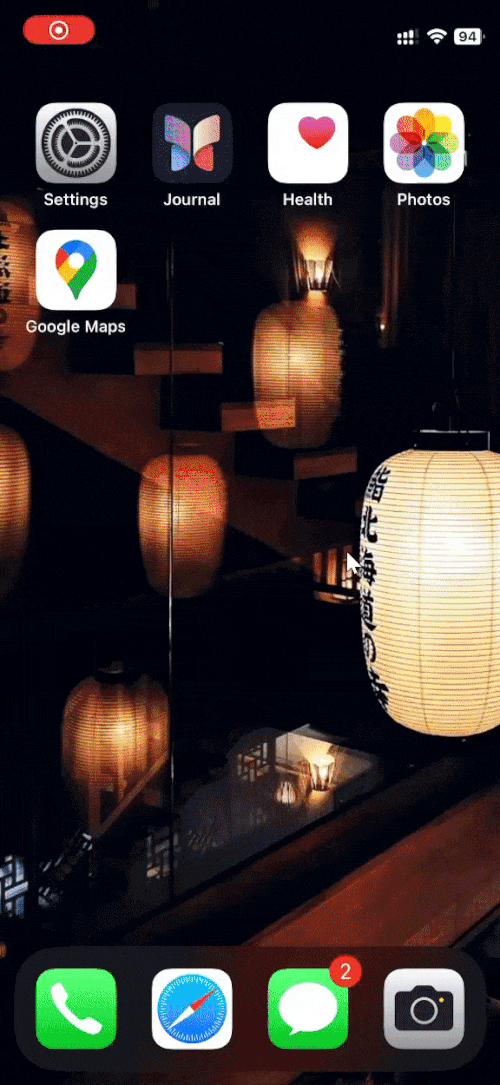
단계별 가이드:
다음은 iPhone의 Google 지도에서 공동작업 목록을 만들고 사용하는 데 도움이 되는 단계별 가이드입니다. 아래 단계에 따라 프로세스를 진행하는 데 도움을 받으세요.
- iPhone에서 Google 지도를 열고 상단의 검색창을 탭하세요.
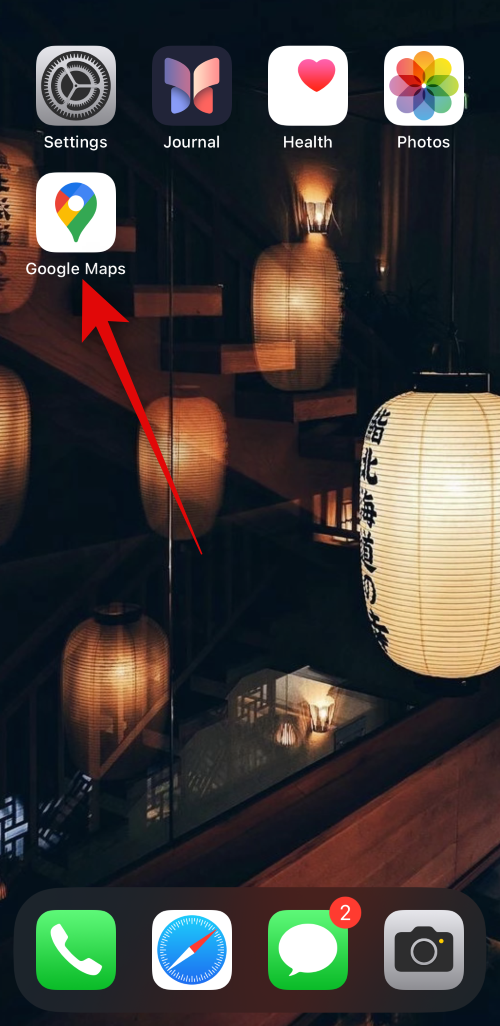
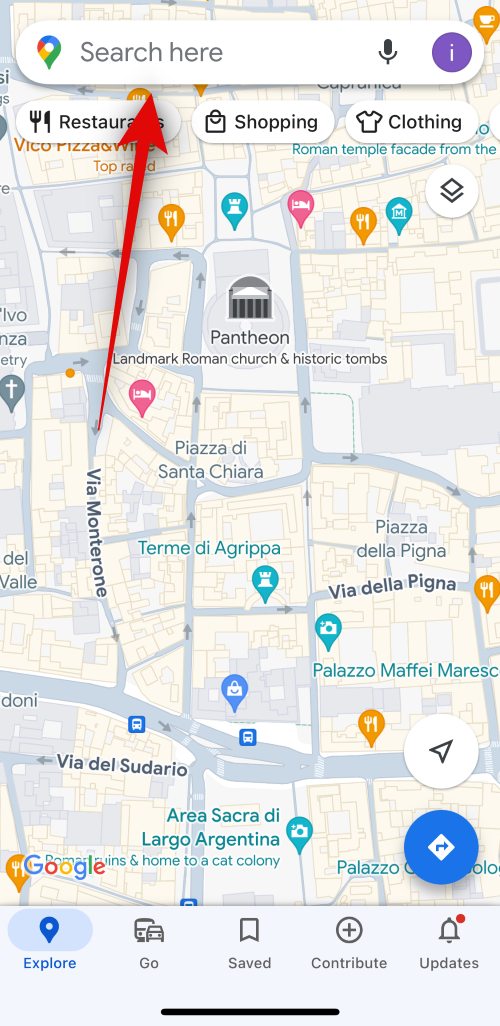
- 이제 협업 목록에 추가하려는 위치를 검색하세요. 검색 결과에서 동일한 항목을 누르고 선택하세요.
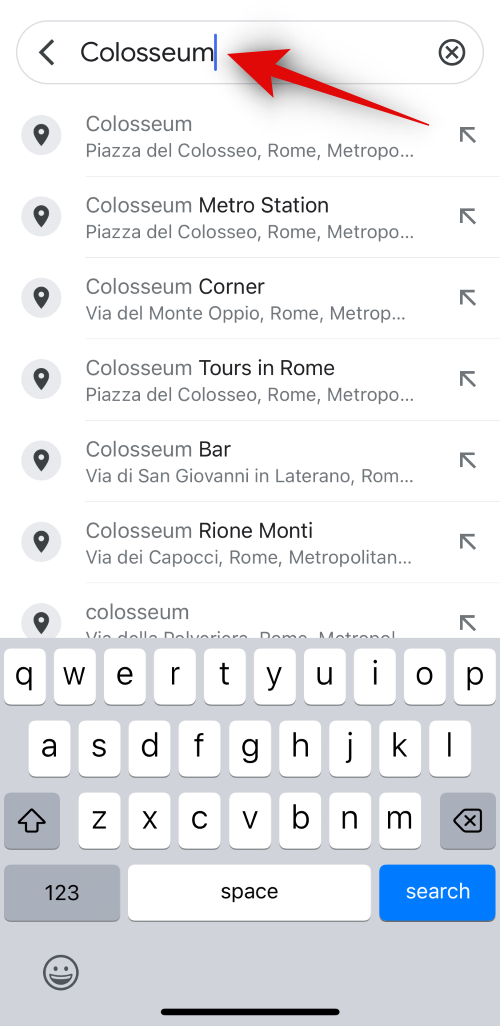

- 위치 아래에서 저장을 탭하세요 . 이제 기존 목록을 선택하라는 메시지가 표시됩니다. 대신 상단의 + 새 목록을 탭하세요 .

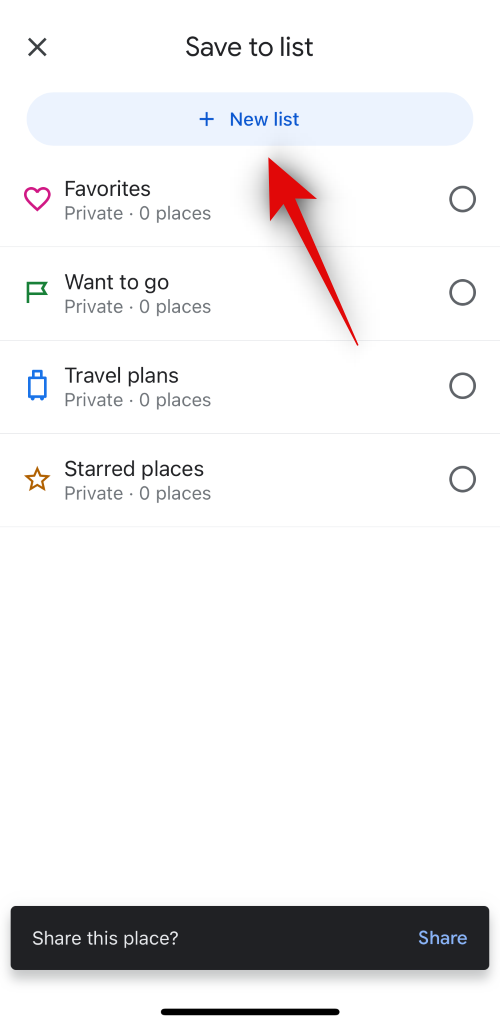
- 아이콘 선택 위의 이모티콘 아이콘을 탭하세요 . 당신과 다른 사람들이 쉽게 식별할 수 있도록 목록에 할당하려는 이모티콘을 탭하고 선택하세요.
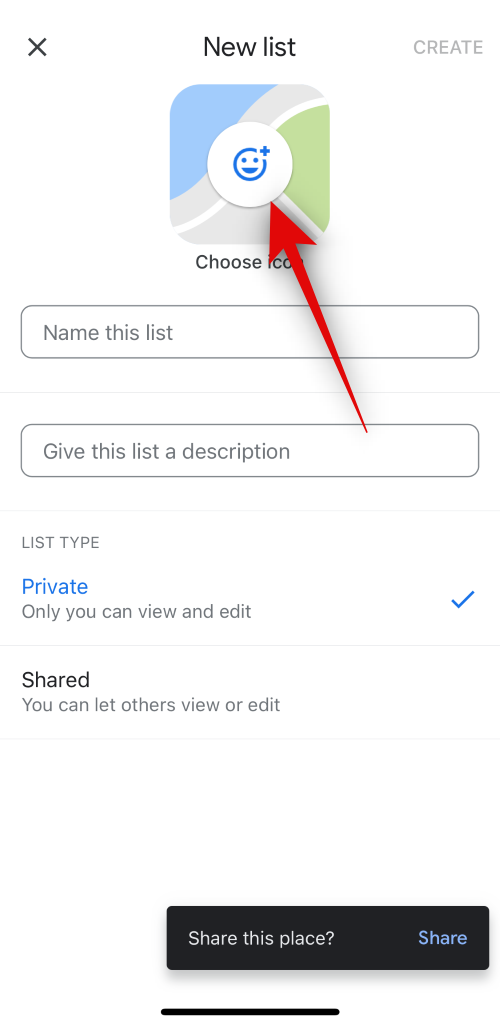
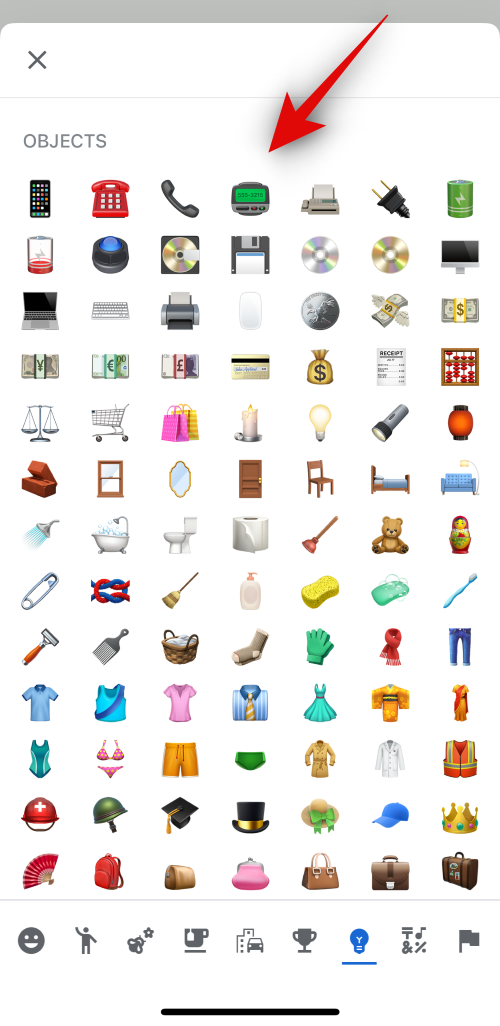
- 다음 목록에 이름을 지정하려면 텍스트 상자를 탭하세요 . 이제 목록에 원하는 이름을 입력하세요.
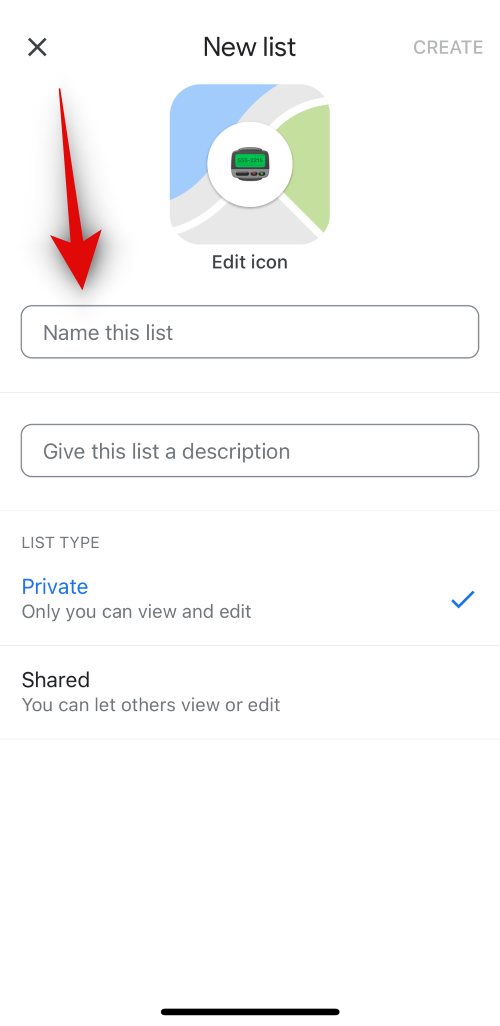
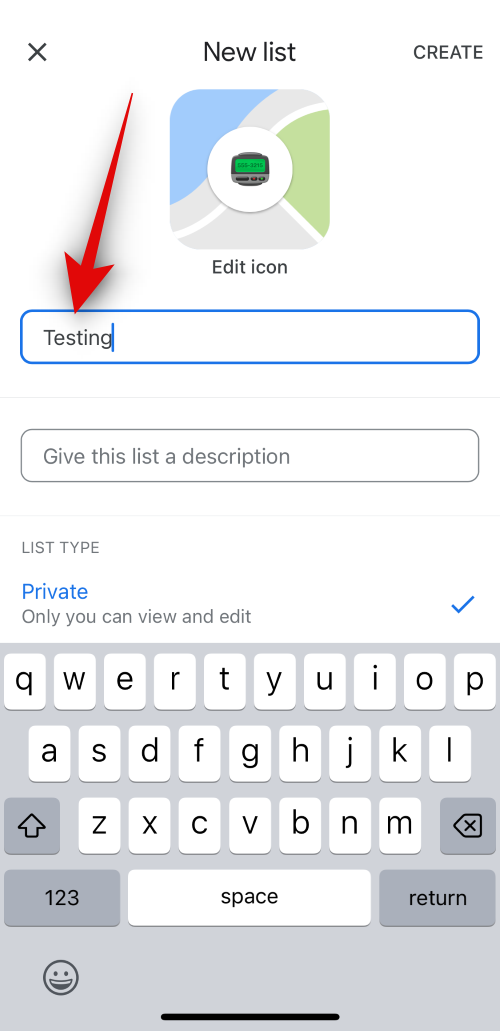
- 다음 목록 에 설명 입력 텍스트 상자를 탭하세요. 귀하가 만들고 있는 목록을 다른 사람들이 쉽게 익힐 수 있도록 설명을 입력하세요.
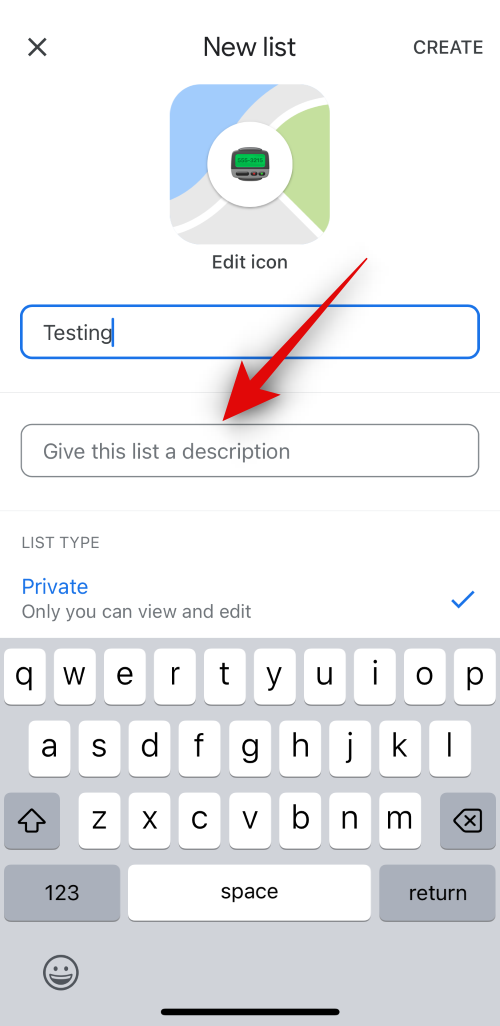

- 완료되면 화면 하단에서 공유를 탭하고 선택하세요 . 완료되면 화면 오른쪽 상단에 있는 만들기를 탭하세요 .
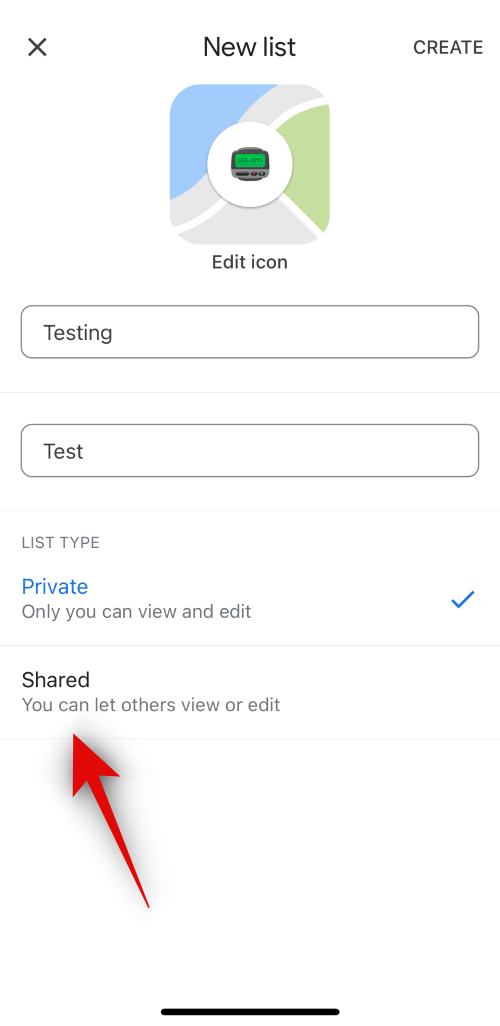
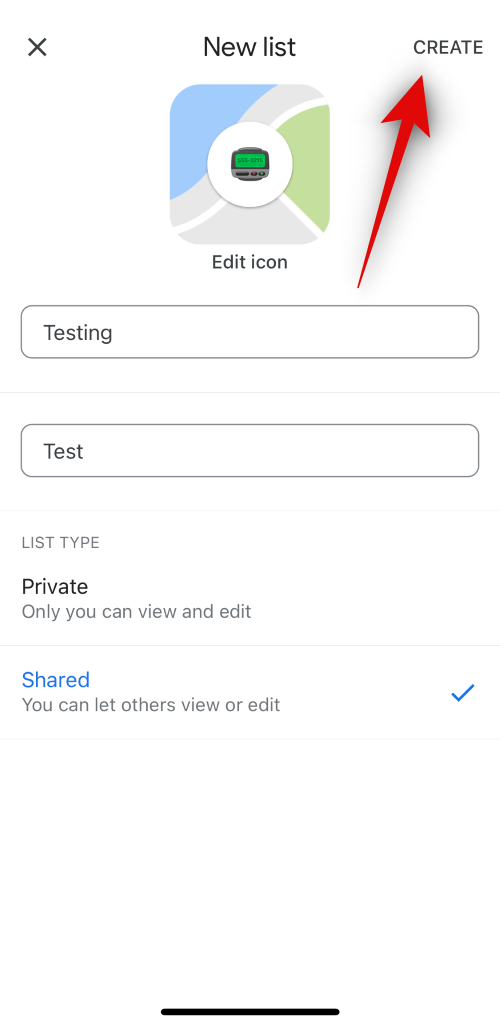
- 이제 목록이 생성되고 이 목록을 공유할지 묻는 메시지가 표시됩니다. 다른 사람이 이 목록을 편집하도록 허용 토글을 탭하고 켭니다 . 이렇게 하면 귀하가 선택한 사람들이 목록에서 새 항목을 추가하고 기존 항목을 편집할 수 있습니다. 다음 계속을 탭하세요 .
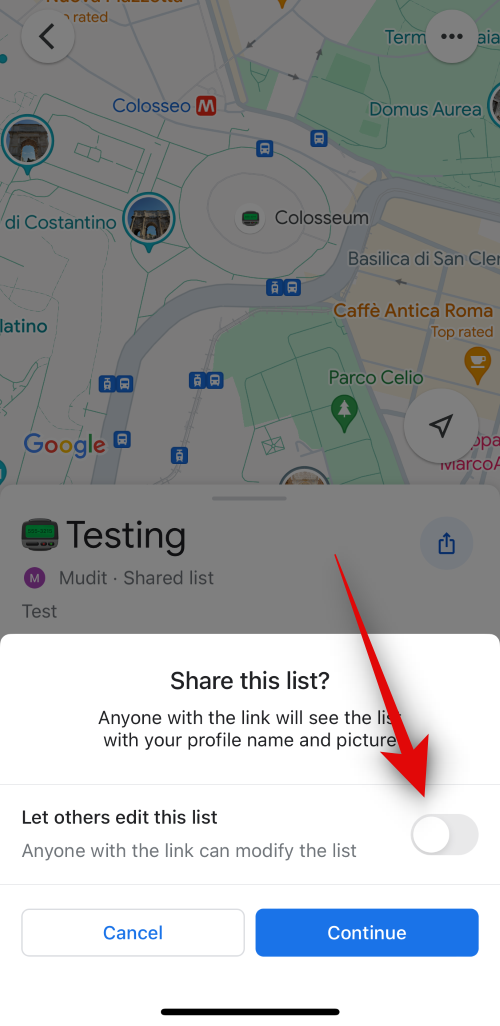
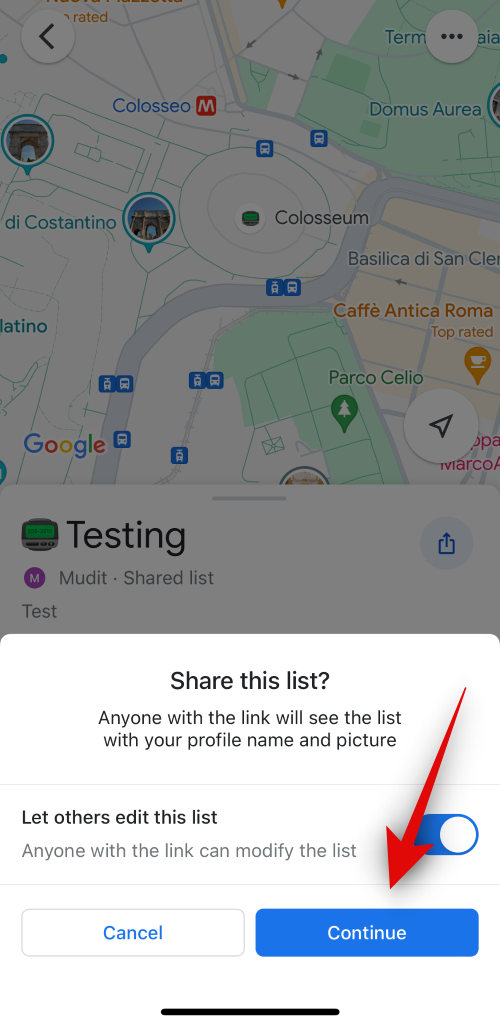
- 이제 공유 시트가 열립니다. 상단에서 사용하려는 앱을 눌러 선택하면 친구, 가족과 목록을 공유할 수 있습니다. 복사를 탭한 다음 복사한 링크를 앱에 붙여넣어 다른 사람과 공유할 수도 있습니다.
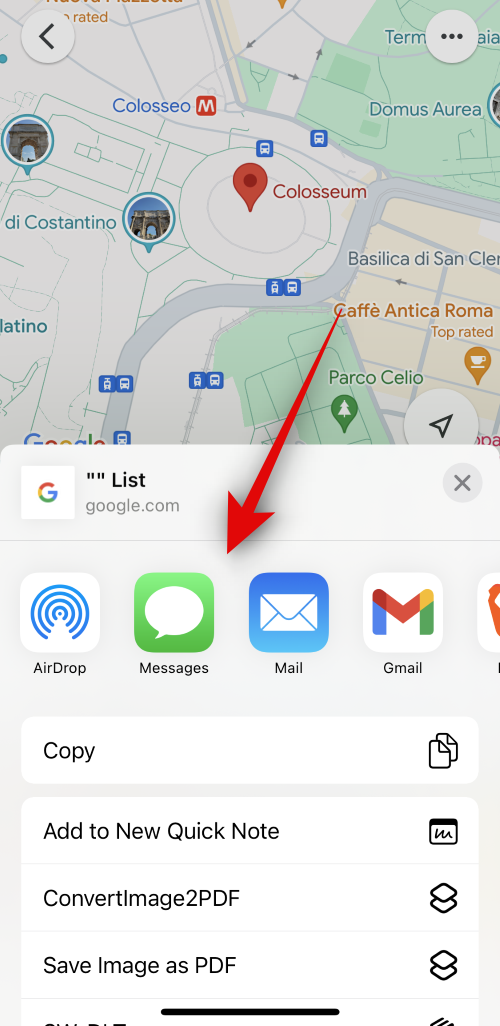
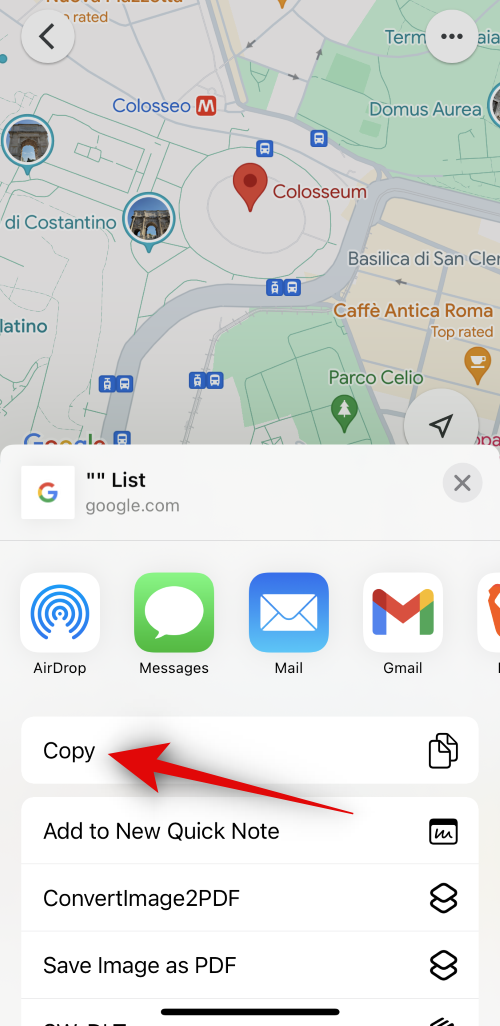
- 이제 목록이 Google 지도에서 열립니다. 더 많은 사람을 초대하고 목록을 공유하려면 공동작업자 초대를 탭하세요 . 그러면 위 단계와 같이 공유 시트가 호출됩니다. 목록에 더 많은 장소를 추가하려면 장소 추가를 탭하세요 .
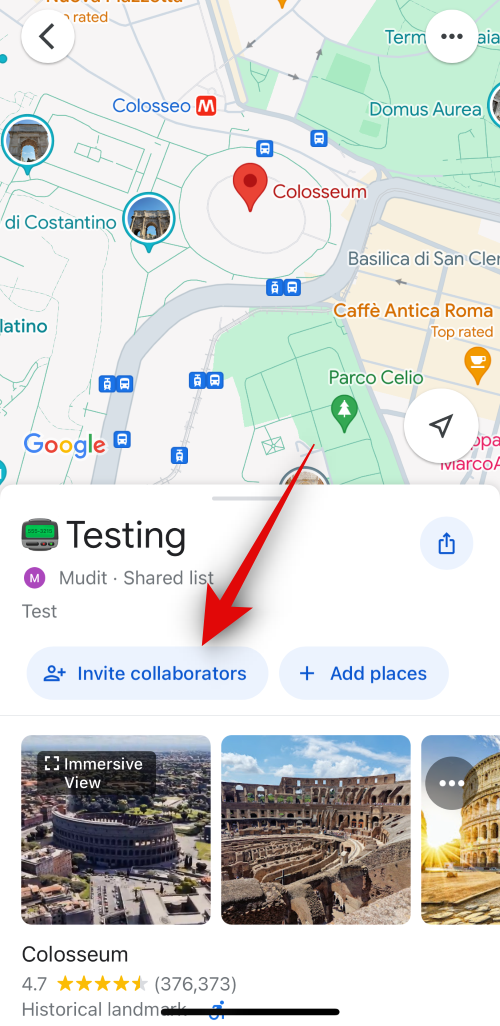
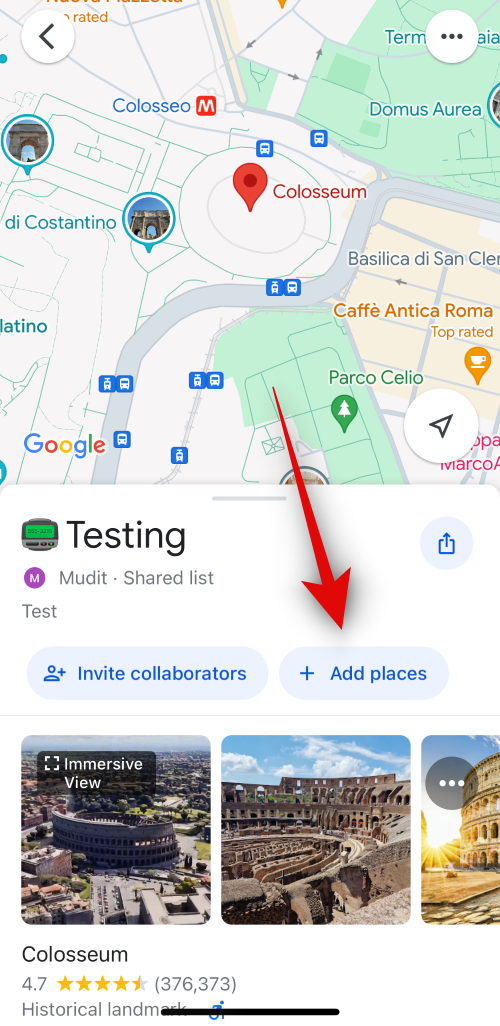
- 이제 위 단계와 마찬가지로 해당 장소를 검색하고 선택할 수 있습니다.
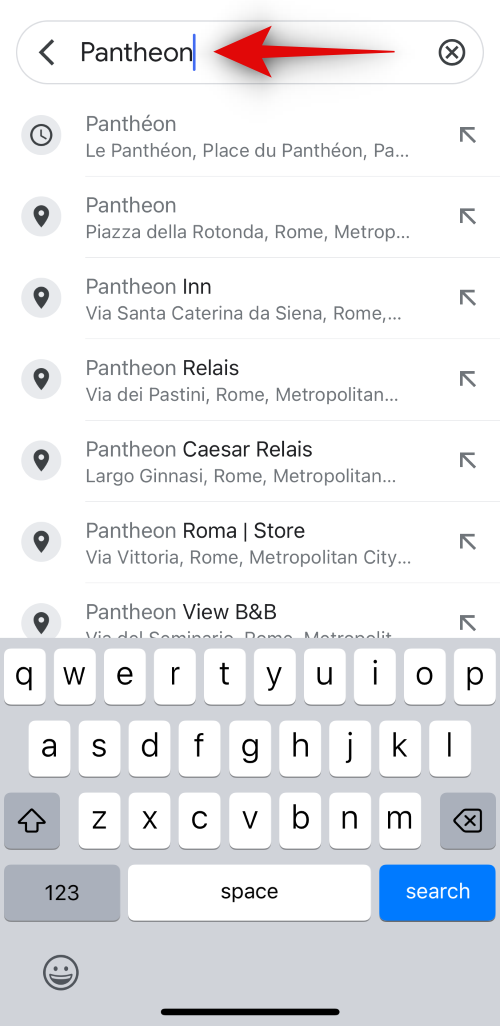
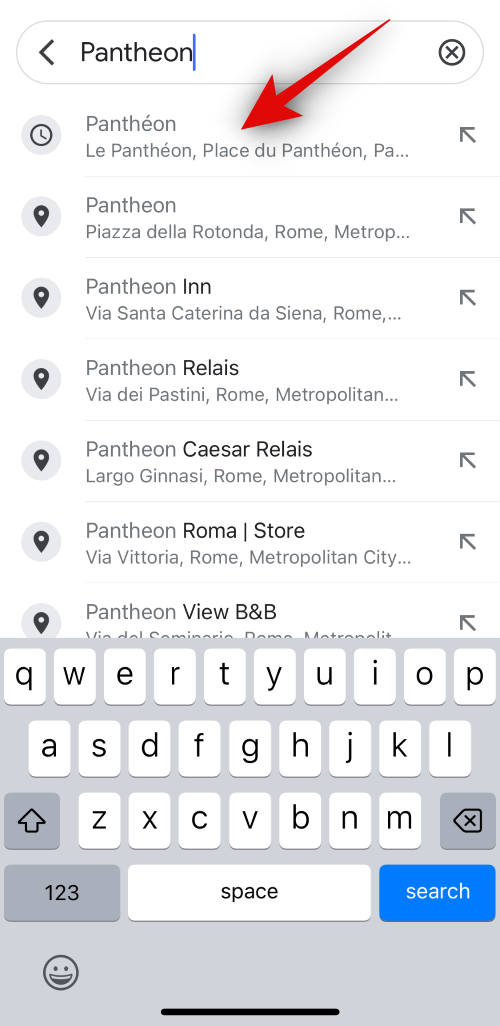
- 이제 선택한 위치가 공유 목록에 자동으로 추가됩니다. 장소 추가를 다시 탭하고 공동 작업 목록에 원하는 만큼 많은 위치를 추가할 수 있습니다.
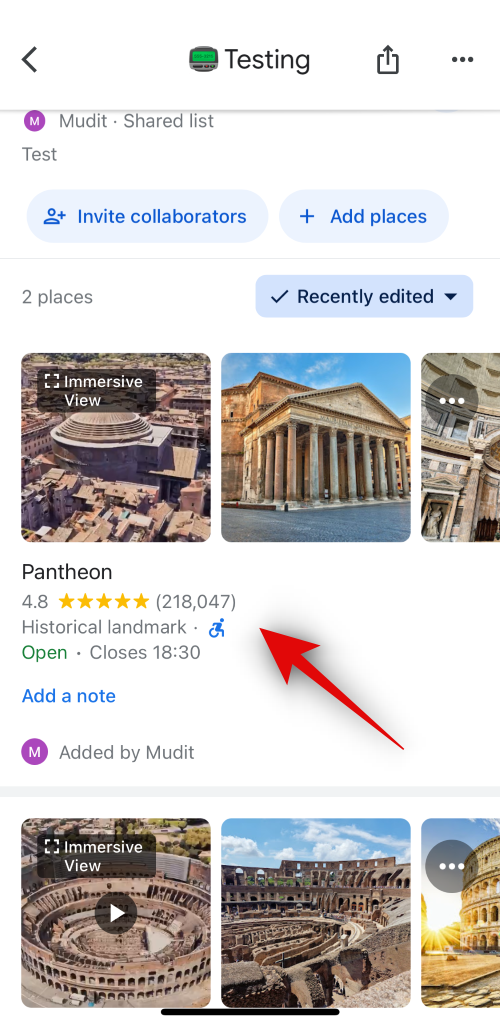
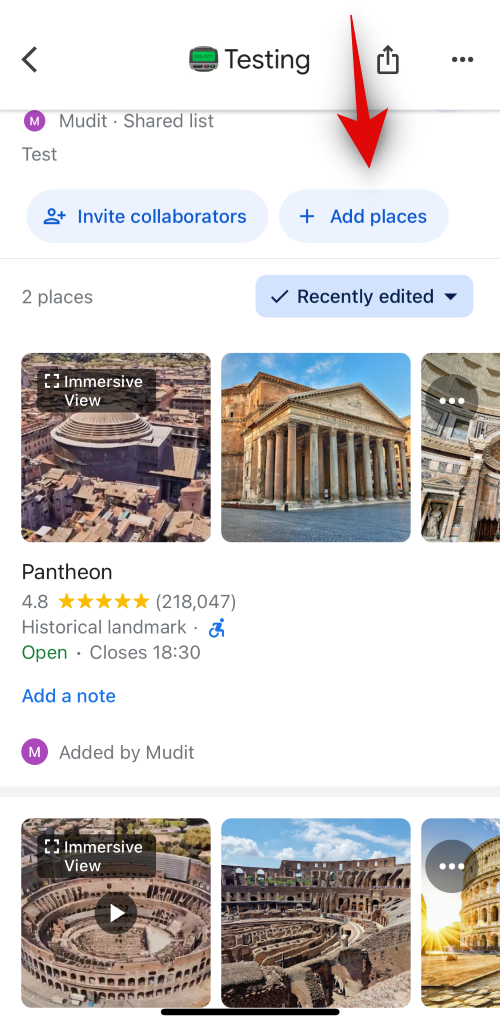
이것이 바로 iPhone의 Google 지도에서 공동작업 목록을 만들고 사용할 수 있는 방법입니다.
이 게시물이 Google 지도에서 친구 및 가족과 함께 공동 작업 목록을 쉽게 만들고 공유하는 데 도움이 되었기를 바랍니다. 더 궁금한 점이 있거나 문제가 있는 경우 아래 댓글 섹션을 사용하여 언제든지 문의해 주세요.


답글 남기기