Windows에서 WiFi와 Bluetooth가 동시에 작동하지 않음
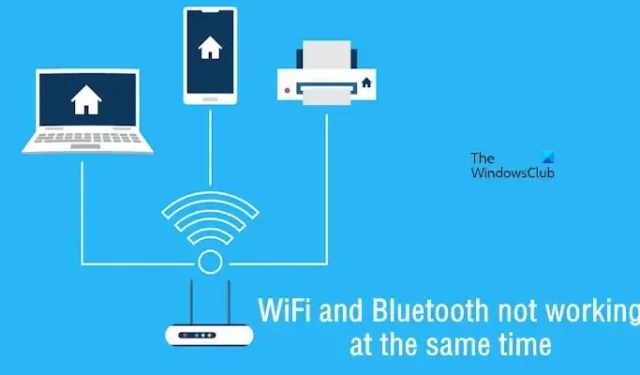
이 문서에서는 Windows 11/10에서 Wi-Fi와 Bluetooth가 동시에 작동하지 않는 경우 가능한 몇 가지 해결 방법을 제공합니다 . 사용자에 따르면 Bluetooth 헤드폰이 연결된 경우 Wi-Fi를 통해 인터넷 속도가 느려집니다. 일반적으로 이는 WiFi 라우터에 가까운 Bluetooth 장치를 사용할 때 발생합니다. 이는 블루투스와 WiFi 신호가 서로 간섭할 수 있기 때문입니다(동일한 주파수를 사용하는 경우).
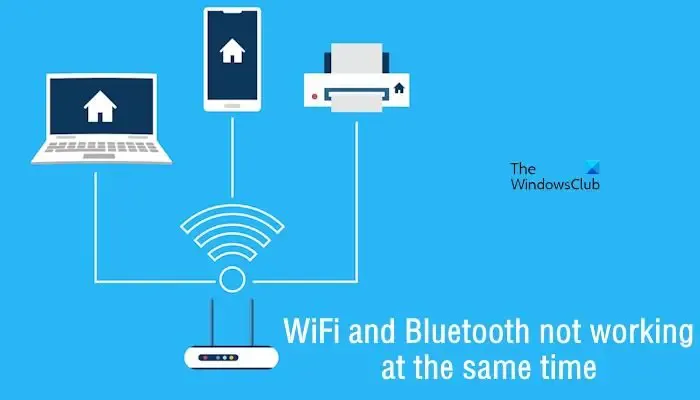
Windows에서 WiFi와 Bluetooth가 동시에 작동하지 않음
Windows 11/10에서 WiFi와 Bluetooth가 동시에 작동하지 않는 경우 다음 해결 방법을 사용하여 이 문제를 해결하십시오.
- 네트워크 및 인터넷과 Bluetooth 문제 해결사 실행
- Bluetooth 어댑터 및 WiFi 드라이버 롤백
- Bluetooth 어댑터 및 WiFi 드라이버 제거 또는 재설치
- Bluetooth 지원 서비스 다시 시작
- 간섭 문제 확인
시작하자.
1] 네트워크 및 인터넷 및 Bluetooth 문제 해결사 실행
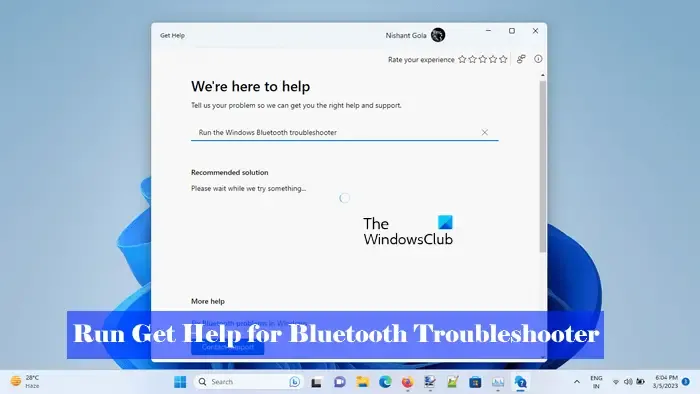
네트워크 및 인터넷, Bluetooth 문제 해결사를 실행하는 것은 인터넷 연결, 네트워크 또는 Bluetooth 장치의 문제를 해결하는 좋은 방법입니다. Windows 11의 도움말 보기 앱이나 설정 앱을 통해 문제 해결사를 시작할 수 있습니다. 설정 앱을 통해 이러한 문제 해결사를 열면 Windows는 Bluetooth 문제 해결사 및 네트워크 및 인터넷 문제 해결 사용 Get Heip 앱을 자동으로 엽니다 .
2] Bluetooth 어댑터 및 WiFi 드라이버 롤백
업데이트된 드라이버는 때때로 문제를 일으킬 수 있습니다. 이 경우 롤백 옵션(사용 가능한 경우)을 사용할 수 있습니다. 이 작업을 수행하면 가장 최근에 설치된 드라이버 버전이 제거되고 이전 버전이 설치됩니다.
WiFi 드라이버를 롤백하려면 다음 단계를 확인하세요.

- 장치 관리자를 엽니다 .
- 네트워크 어댑터 범주를 확장합니다 .
- Wi-Fi 드라이버 를 마우스 오른쪽 버튼으로 클릭하세요 .
- 이제 속성을 클릭하세요 .
- 드라이버 탭을 클릭하세요 .
- 드라이버 롤백 을 클릭합니다 . 이제 화면의 지시를 따르십시오.
Bluetooth 어댑터를 롤백하려면 다음 단계를 확인하세요.
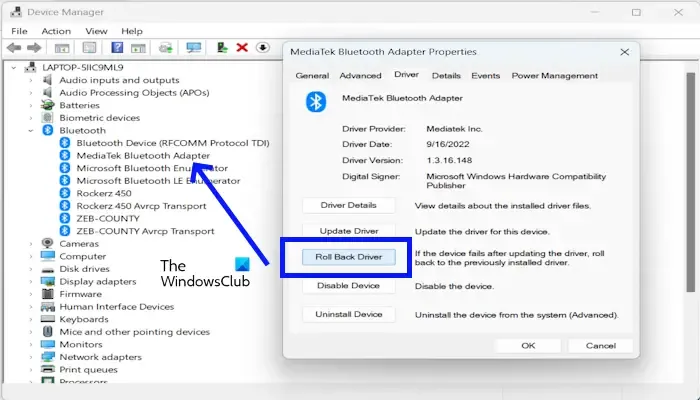
- 장치 관리자를 엽니다.
- Bluetooth 분기를 확장합니다 .
- Bluetooth 어댑터 를 마우스 오른쪽 버튼으로 클릭합니다 .
- 속성 을 클릭합니다 .
- 드라이버 탭을 클릭하세요 .
- 이제 드라이버 롤백을 클릭 하고 화면의 지시를 따르십시오.
3] Bluetooth 어댑터 및 WiFi 드라이버 제거 또는 재설치
필요한 드라이버를 롤백해도 도움이 되지 않는 경우 해당 드라이버를 제거하고 다시 설치하면 문제를 해결할 수 있습니다. 이렇게 하려면 다음 지침을 따르십시오.
Bluetooth 어댑터를 제거하거나 다시 설치하려면 다음 단계를 확인하세요.
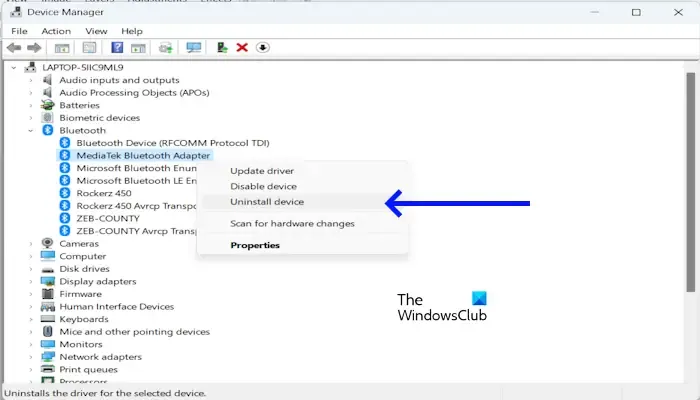
- 장치 관리자를 엽니다 .
- Bluetooth 분기를 확장합니다 .
- Bluetooth 어댑터 를 마우스 오른쪽 버튼으로 클릭합니다 .
- 이제 장치 제거를 클릭하세요 .
드라이버를 제거한 후 컴퓨터를 다시 시작하십시오. 그래도 작동하지 않으면 제조업체 웹 사이트에서 최신 버전의 Bluetooth 드라이버를 다운로드하여 수동으로 설치하십시오.
WiFi 드라이버를 제거하거나 다시 설치하려면 다음 단계를 확인하십시오.
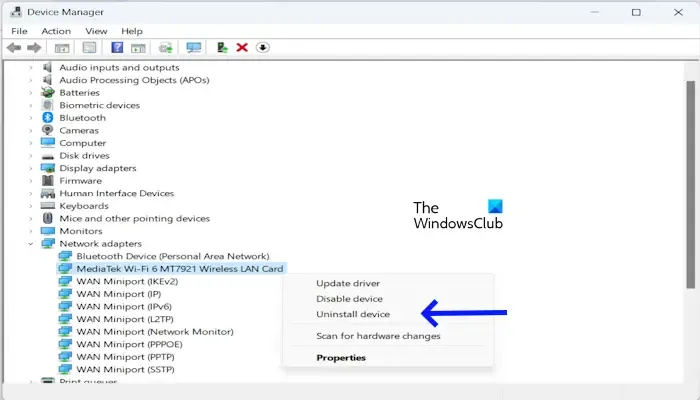
- 장치 관리자를 엽니다 .
- 네트워크 어댑터 를 확장합니다 .
- MediaTek Wi-Fi 6 MT7921 무선 LAN 카드 를 마우스 오른쪽 버튼으로 클릭합니다 .
- 이제 장치 제거를 클릭하세요 .
WiFi 드라이버를 제거한 후 컴퓨터를 다시 시작하십시오. 그래도 문제가 해결되지 않으면 제조업체 웹사이트 에서 최신 버전의 WiFi 드라이버를 다운로드하여 수동으로 설치할 수 있습니다.
4] 블루투스 지원 서비스 다시 시작
Bluetooth 지원 서비스는 PC에 연결된 Bluetooth 장치의 올바른 기능을 담당합니다. 이 서비스가 중지되었거나 제대로 작동하지 않는 경우가 발생할 수 있습니다. Bluetooth 장치가 작동하지 않습니다. 이 경우 Bluetooth 지원 서비스를 다시 시작하면 문제를 해결할 수 있습니다. 이를 수행하는 단계는 다음과 같습니다.
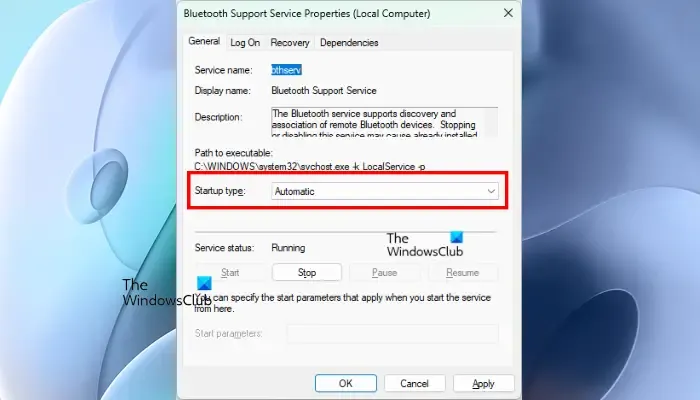
- Win + R 키를 누릅니다 .
- 실행 명령 상자가 나타나면 services.msc를 입력 하고 확인을 클릭합니다.
- 서비스 앱이 열리면 Bluetooth 지원 서비스 를 찾으세요 .
- 마우스 오른쪽 버튼을 클릭하고 다시 시작을 선택합니다 .
- Bluetooth 지원 서비스를 다시 시작한 후 해당 서비스를 두 번 클릭하여 속성을 엽니다.
- 시작 유형 에서 자동을 선택합니다 .
- 적용을 클릭 한 다음 확인을 클릭합니다 .
5] 간섭 문제 확인
WiFi 신호에는 2.4GHz와 5GHz의 두 가지 주파수가 있습니다. 컴퓨터가 2.4GHz WiFi 대역에 연결된 경우 간섭으로 인해 Bluetooth 네트워크에 문제가 발생할 수 있습니다. 그 이유는 이 두 기술의 주파수가 동일하기 때문입니다. Bluetooth 네트워크는 2.4GHz에서 작동합니다. WiFi 신호가 동일한 대역을 사용하는 경우 간섭 문제가 발생할 수 있습니다.
이 문제를 해결하려면 WiFi 대역을 2.4GHz에서 5GHz로 전환한 다음 Bluetooth를 통해 장치를 컴퓨터에 연결하세요. 전환하면 Bluetooth 네트워크 문제가 해결됩니다.
위의 해결 방법이 문제를 해결하는 데 도움이 되기를 바랍니다.
블루투스와 Wi-Fi를 동시에 사용할 수 없는 이유는 무엇입니까?
블루투스는 2.4GHz 주파수를 사용합니다. 시스템이 동일한 WiFi 대역에 연결된 경우 Bluetooth 장치를 동시에 사용하지 못할 수도 있습니다. 이는 간섭 문제로 인해 발생합니다. 이러한 간섭으로 인해 Wi-Fi 및 Bluetooth 연결이 중단될 수 있습니다. 이로 인해 연결이 끊어지고 성능이 저하됩니다.
블루투스와 Wi-Fi가 연결되어 있나요?
블루투스 와 WiFi는 모두 무선 기술입니다. 블루투스는 파일을 전송하는 데 사용할 수 있는 기술입니다. WiFi는 WiFi Direct 및 WiFi 지원 앱을 통해 파일을 전송할 수 있는 기술입니다. 이 외에도 WiFi를 사용하면 인터넷에 접속할 수도 있습니다.


답글 남기기