Windows PC에서 Wi-Fi 비밀번호가 작동하지 않는 문제를 해결하는 8가지 방법

Wi-Fi 비밀번호를 알고 있다고 맹세했지만 Windows PC에 비밀번호를 입력하면 여전히 오류가 표시됩니다. 이것은 많은 사람들이 직면하는 일반적인 문제입니다. 결함, Caps Lock, 드라이버 및 MAC 주소와 같이 Wi-Fi 비밀번호가 Windows PC에서 작동하지 않는 데에는 여러 가지 이유가 있을 수 있습니다. Windows에서 Wi-Fi 비밀번호가 작동하지 않을 때 시도해 볼 수 있는 몇 가지 방법은 다음과 같습니다.
1. 시작하기 전에
많은 사용자가 이러한 일반적인 실수를 저지릅니다. 목록을 살펴보고 상황이 올바른지 확인하세요.
- Caps Lock이 활성화되어 있지 않습니다. 일부 노트북에는 Caps Lock 버튼에 익숙한 녹색 표시등이 없어 켜져 있는지 꺼져 있는지 알기 어렵습니다. 브라우저 탭을 열고 입력하여 확인하세요.
- 이 말을 듣고 싶지 않으시겠지만 비밀번호를 한 번 확인해 보세요. 오류를 방지하려면 Wi-Fi 비밀번호를 수동으로 입력하는 대신 복사하여 붙여넣으세요. Windows 클립보드, WhatsApp 또는 Telegram과 같은 메시징 앱을 사용하거나 Phone Link를 사용하여 Windows PC에 Wi-Fi 비밀번호를 보낼 수 있습니다.
- 관리자, 친구 또는 호스트에게 확인하고 비밀번호가 변경되었는지 문의하세요. 보안상의 이유로 가끔씩 그렇게 하는 것이 일반적인 관행입니다.
- Windows PC를 모바일 핫스팟이나 가능한 경우 다른 Wi-Fi 네트워크 에 연결하여 방화벽 등 Windows 구성에 문제가 있는지 확인하세요.
- Wi-Fi 비밀번호가 올바른지 확인하는 한 가지 방법은 다른 휴대폰이나 PC를 네트워크에 연결하는 것입니다. 다른 휴대폰, 친구의 비밀번호를 입력하세요. 연결되면 비밀번호가 맞는 것입니다. 잘못된 Wi-Fi 비밀번호 가능성을 제거하는 쉬운 방법입니다.
- 관리자가 Wi-Fi 네트워크에 연결할 수 있는 장치 수를 제한했을 수 있습니다. 가정용 사용자라면 걱정할 필요가 없습니다. 하지만 사무실이나 공용 Wi-Fi 네트워크에 있는 경우 관리자나 소유자에게 조사해 달라고 요청하세요.
2. 네트워크 및 네트워크 어댑터 문제 해결사 실행
모든 Windows 라이선스에는 문제 해결 도구 세트가 함께 제공됩니다. 그 중 하나는 Wi-Fi 비밀번호가 PC에서 작동하지 않는 문제와 같은 일반적인 네트워크 관련 문제를 해결합니다.
1. Windows 키+I를 눌러 설정을 엽니다.
2. 왼쪽 상단의 검색창을 사용하여 네트워크 문제 찾기 및 해결 을 찾아서 엽니다 .
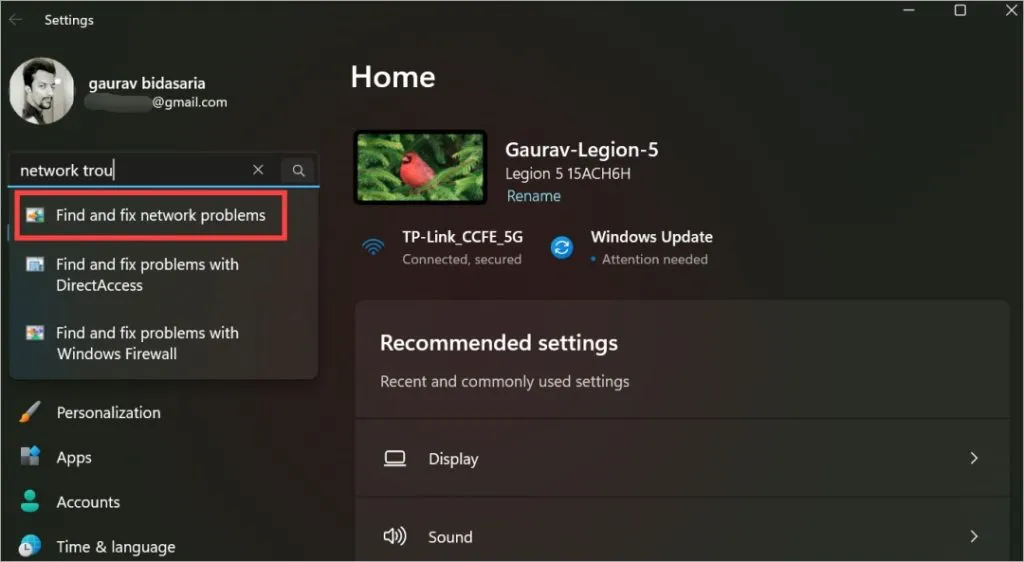
3. 팝업창이 나타납니다. 여기에서 고급 텍스트 버튼을 클릭하세요 .
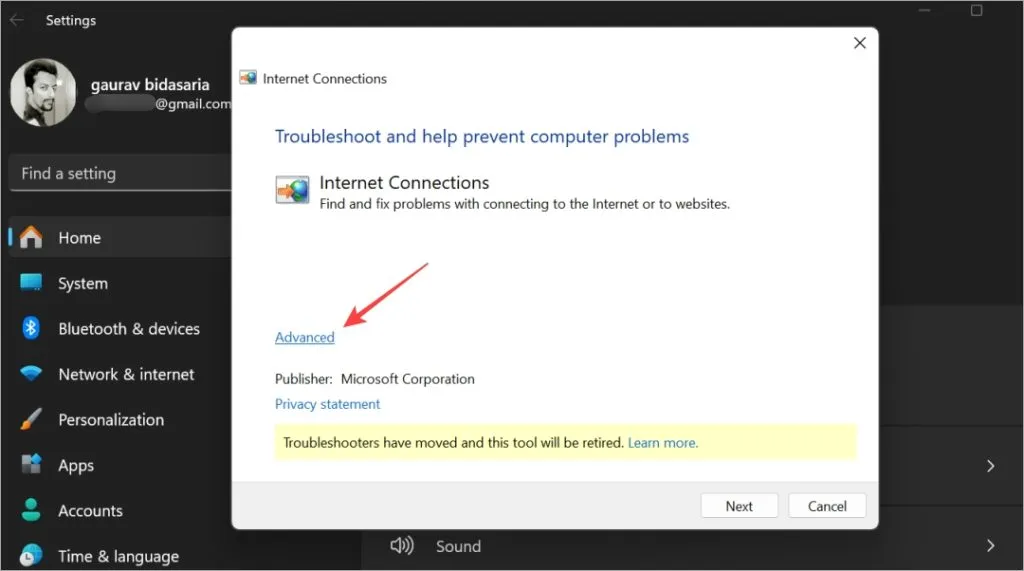
4. 자동으로 복구 적용이 선택되어 있는지 확인한 후 다음을 클릭합니다 .
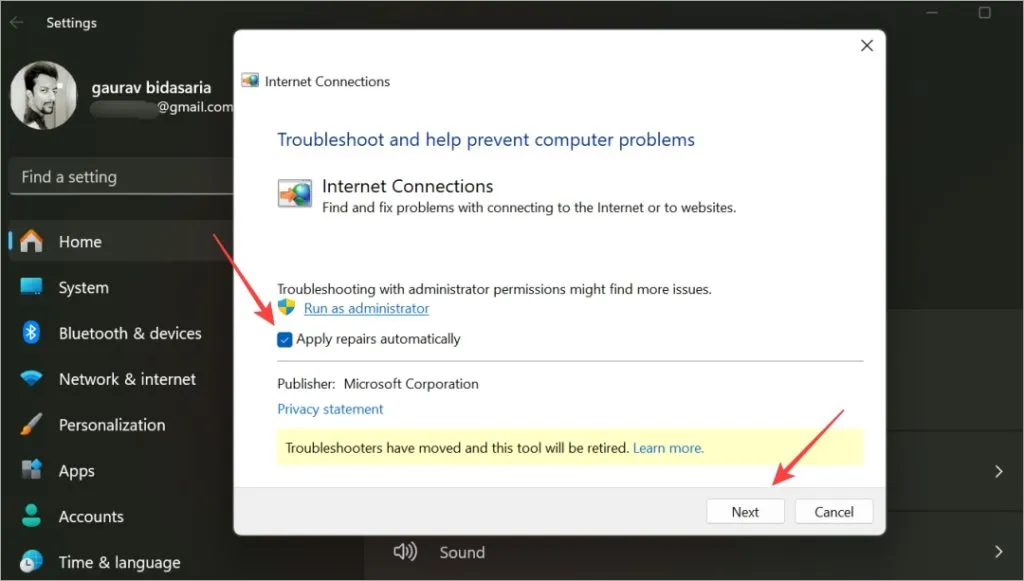
5. Wi-Fi 비밀번호를 입력하여 Windows 컴퓨터가 네트워크에 연결되는지 확인하고 실행해 보세요.
6. Wi-Fi 비밀번호가 여전히 작동하지 않으면 설정으로 돌아가서 이번에는 네트워크 어댑터 문제 찾기 및 수정을 검색하세요 . 위의 3단계에서 이전에 했던 것처럼 실행하세요.

3. Wi-Fi 비밀번호 재설정 또는 관리자에게 문의
개인 또는 집 Wi-Fi 비밀번호가 작동하지 않는 경우 이미 연결되어 있는 장치 중 하나를 사용하여 직접 빠르게 변경할 수 있습니다(자세한 내용은 아래 참조). 그러나 사무실에서 일하는 경우 한 대의 PC 또는 모바일의 Wi-Fi 비밀번호를 변경하면 여러 가지 문제가 발생할 수 있으므로 많은 직원이 직면하지 않는 한 권장하지 않습니다. 이 경우 관리자에게 문의하실 수 있습니다.
Wi-Fi 비밀번호를 변경하는 단계는 사용 중인 라우터에 따라 다릅니다. 라우터 회사 이름의 지원 페이지를 찾으려면 Google을 사용하는 것이 좋습니다.
1. 일반적으로 브라우저에 입력해야 하는 IP 주소는 192.168.1.1 또는 192.168.0.1 입니다 .
2. 아직 로그인하지 않았다면 로그인해야 할 수도 있습니다. 사용자 이름은 일반적으로 admin 이고 비밀번호도 admin 입니다 . 때로는 공유기 뒷면에 ID와 비밀번호가 적혀 있는 경우도 있습니다. 다시 한 번 라우터 제조업체의 지원 페이지를 확인하여 로그인 세부 정보가 작동하지 않는 경우 확인하세요.
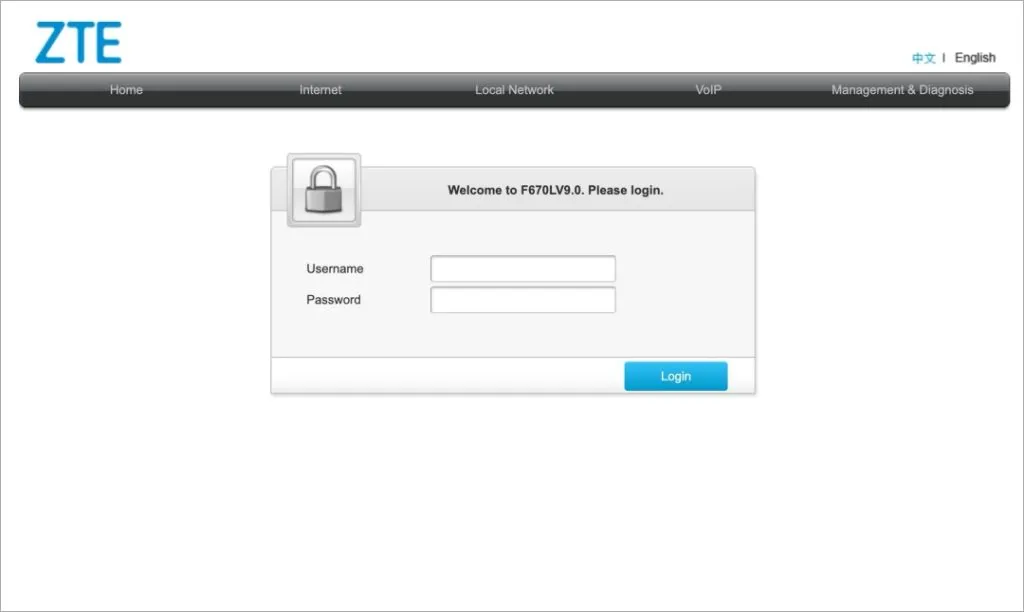
3. 일단 들어가면 Wi-Fi 또는 WPA 비밀번호가 있는 페이지를 찾고 있습니다. 여기에서 비밀번호를 변경하거나 기존 비밀번호를 확인하여 비밀번호가 올바른지 확인할 수 있습니다.
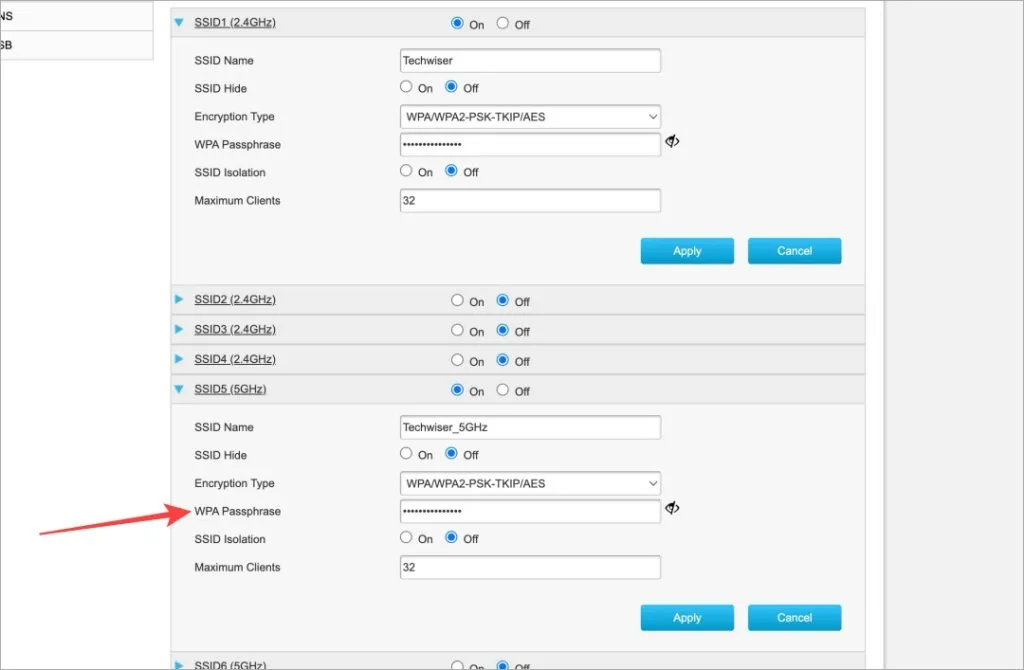
4. 재부팅 버튼을 클릭하여 라우터를 재부팅합니다.
4. 네트워크 어댑터 비밀번호 업데이트 또는 재설치
간단히 말해서, 드라이버 는 네트워크 어댑터, 그래픽 카드 등과 같은 외부 하드웨어 장치가 Windows 운영 체제 및 컴퓨터 소프트웨어와 연결되어 원활하게 작동하도록 돕는 것입니다 . 모든 소프트웨어와 마찬가지로 드라이버도 업데이트를 받고 손상될 수 있습니다.
1. 시작 메뉴에서 장치 관리자를 검색하여 엽니다.

2. 네트워크 어댑터를 두 번 클릭하여 확장합니다. Wi-Fi 어댑터를 찾으세요. 어댑터 제조업체와 모델에 따라 이름에 Intel 또는 Wi-Fi가 포함된 내용이 표시되어야 합니다. 마우스 오른쪽 버튼을 클릭하고 업데이트를 선택합니다 .
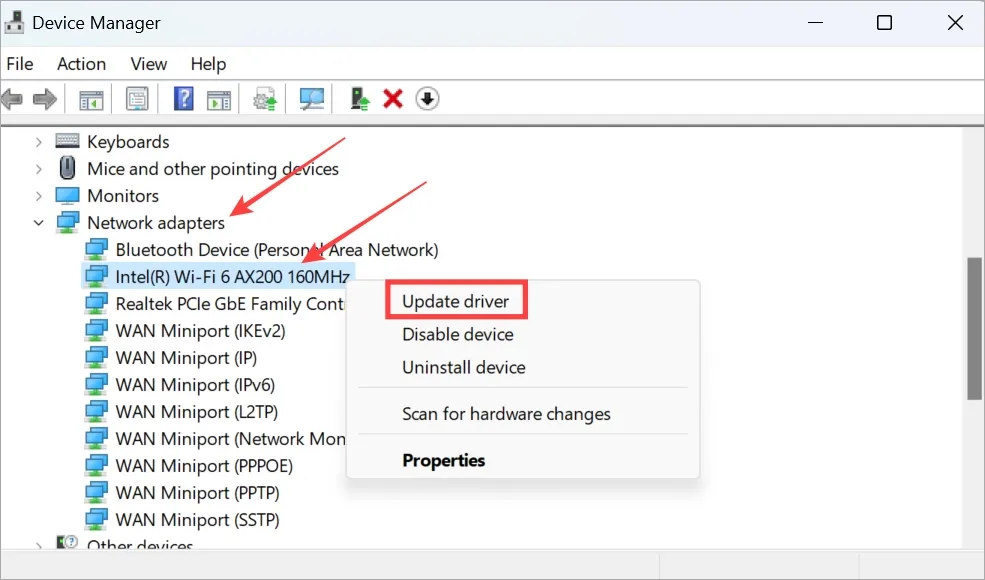
3. Windows PC에서 여전히 Wi-Fi 비밀번호가 작동하지 않는 경우, 이번에는 위 메뉴로 돌아가 속성을 선택하세요.
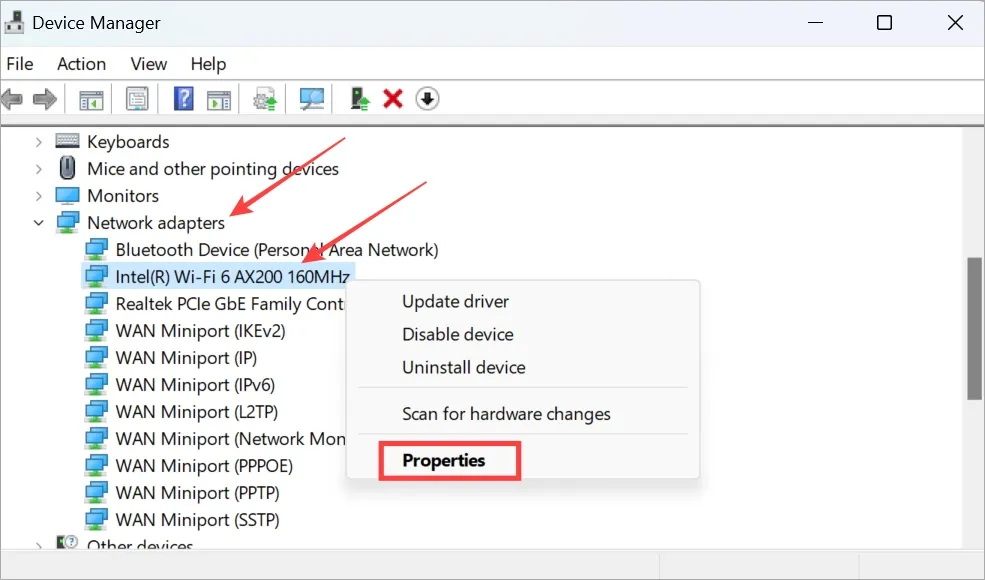
4. 드라이버 탭 에서 드라이버를 업데이트하고 최근에 새 업데이트가 설치된 경우 롤백할 수도 있습니다. 옵션이 회색으로 표시되면 여기서 할 수 있는 작업이 없습니다.
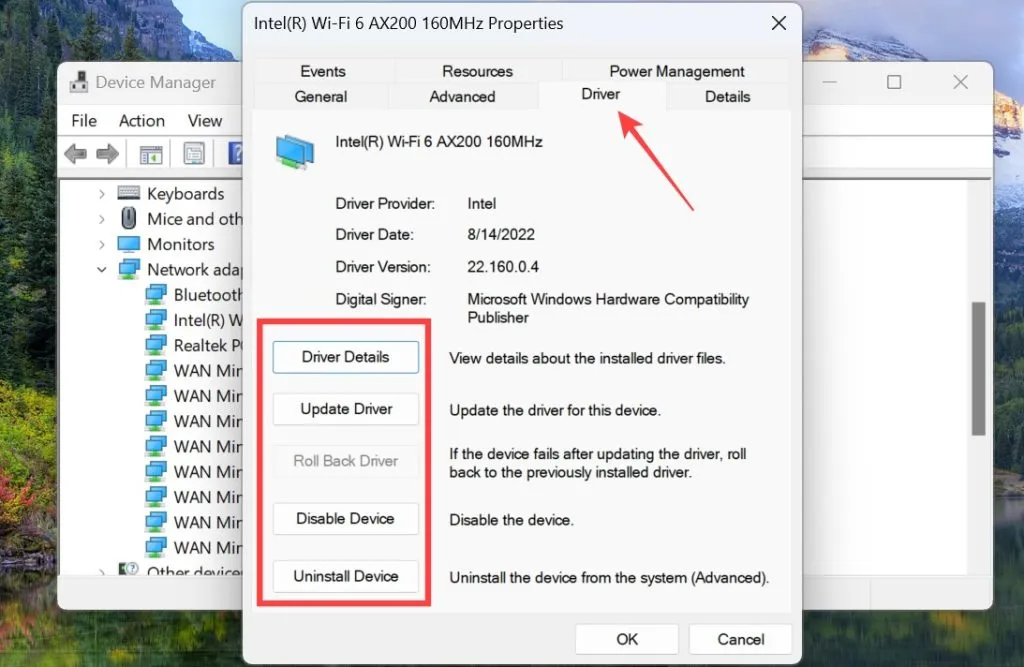
5. 네트워크는 잊어라
Windows 컴퓨터를 Wi-Fi 네트워크에 연결하면 네트워크를 다시 검색할 필요가 없도록 네트워크가 저장됩니다. 네트워크를 잊어버렸다가 다시 연결하면 도움이 될 수 있습니다.
1. Windows 키+I를 눌러 설정을 엽니다. 왼쪽 사이드바에서 네트워크 및 인터넷을 선택한 다음 Wi-Fi를 클릭합니다 .
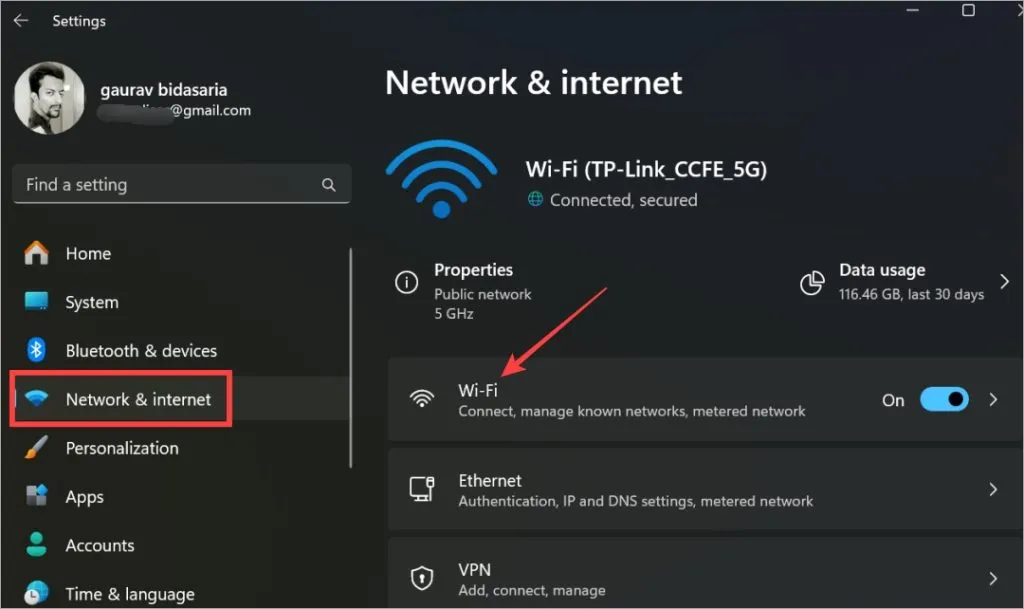
2. 알려진 네트워크 관리를 클릭합니다 .
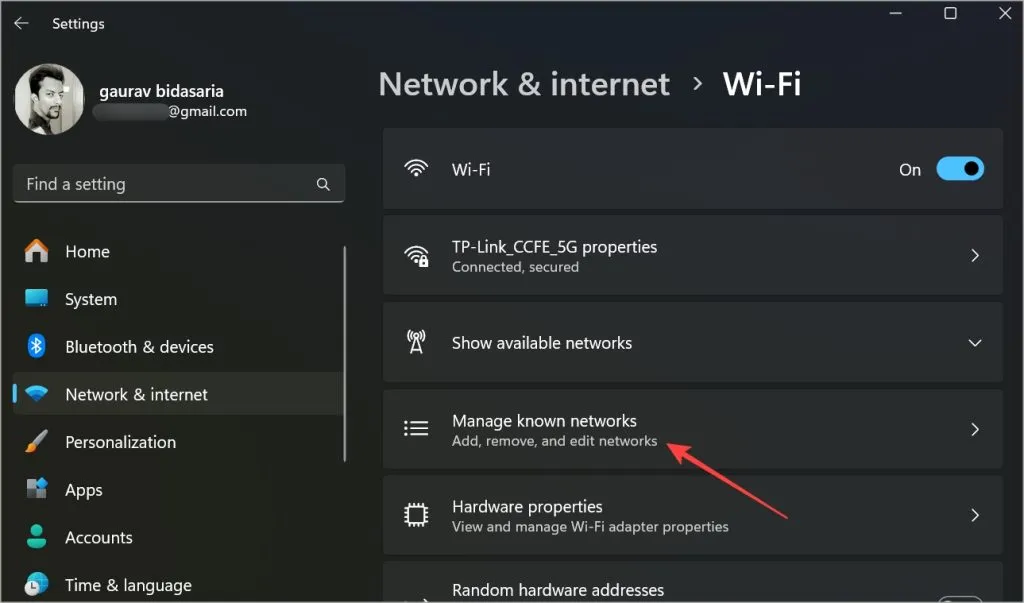
3. Windows PC가 연결되지 않은 Wi-Fi 네트워크 옆에 있는 무시를 클릭합니다 .
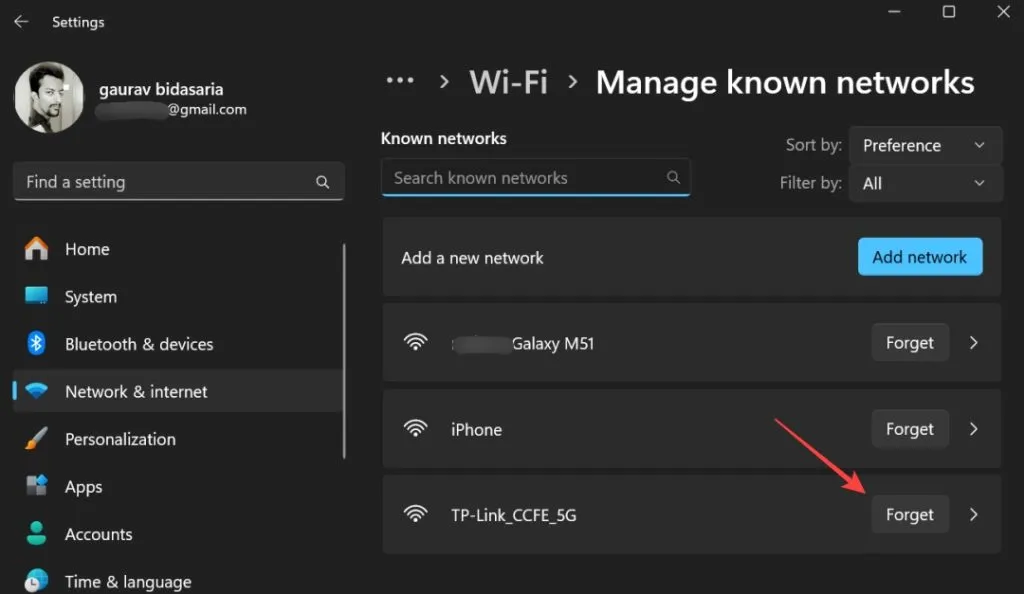
확인 팝업이나 아무것도 표시되지 않습니다. Wi-Fi 네트워크가 즉시 제거됩니다. 이제 라우터를 한 번 재부팅하고 Wi-Fi 네트워크를 검색한 후 가지고 있는 비밀번호를 사용하여 다시 연결하세요.
6. 네트워크 설정 재설정
네트워크 설정을 재설정하면 Windows 컴퓨터에 저장된 모든 Wi-Fi 네트워크가 제거되므로 네트워크를 다시 추가하고 비밀번호를 다시 입력해야 합니다.
1. Windows 설정을 다시 열고(Windows+I) 네트워크 및 인터넷 > 고급 네트워크 설정 으로 이동합니다 .
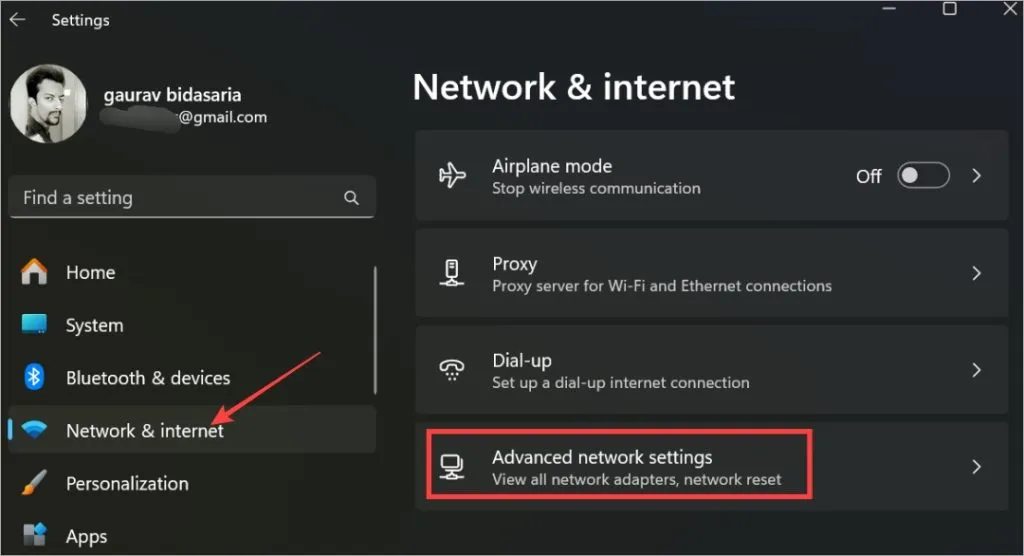
2. 네트워크 재설정을 클릭하세요 .
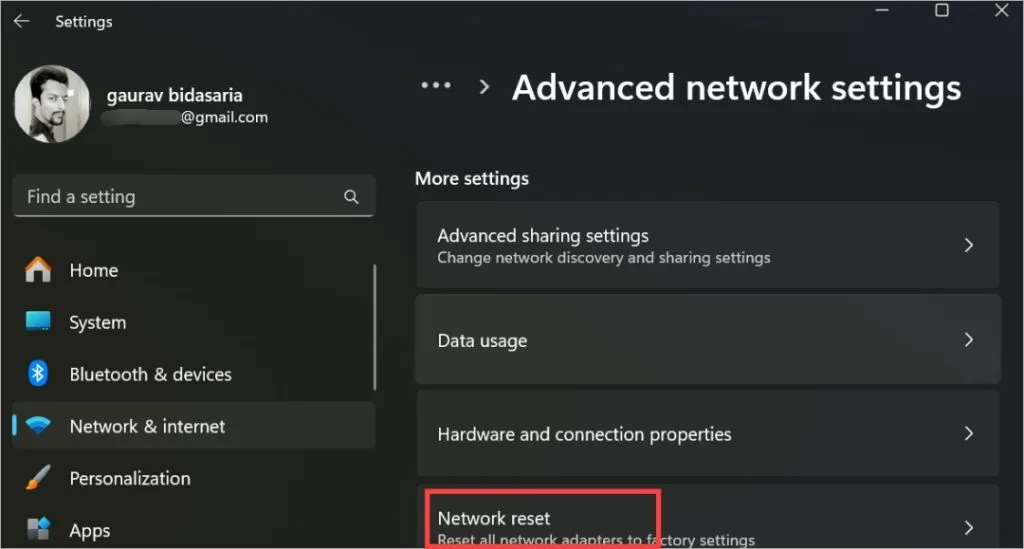
3. 지금 재설정을 클릭합니다 .
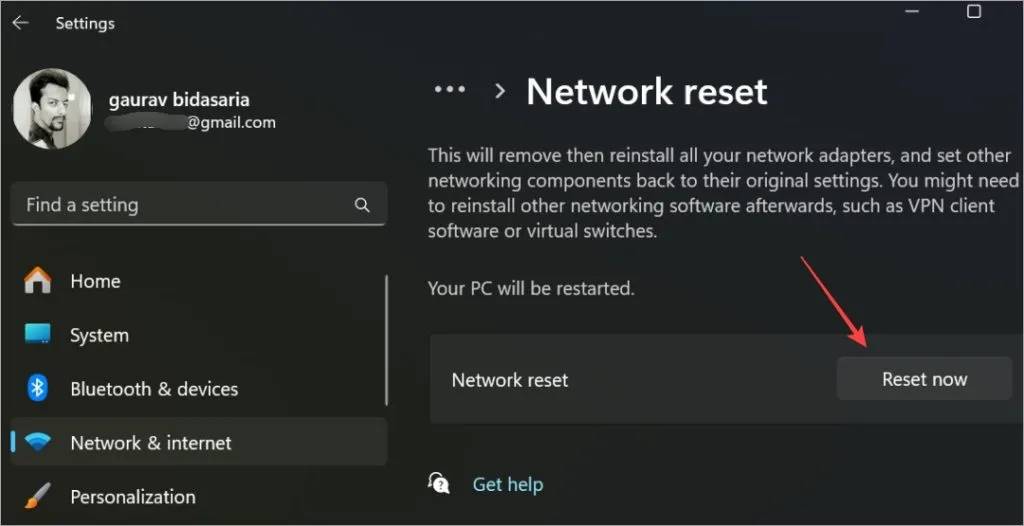
그 후 화면의 지시를 따르십시오.
7. 방화벽 재설정 및 DNS 플러시
방화벽은 모든 종류의 외부 위협으로부터 PC를 보호하지만, 사용자에게 해롭지 않은 항목에 대한 액세스를 차단하는 과잉 보호 부모 역할을 할 수 있습니다. 당신이 원한다면 거짓 긍정. 몇 가지 CMD 또는 명령 프롬프트 명령을 실행하여 방화벽을 재설정하고 DNS를 플러시해 보겠습니다.
1. 시작 메뉴에서 CMD를 검색하고 관리자 권한으로 실행을 클릭하여 관리자 권한으로 엽니다. 관리자 권한이 없으면 해당 층 관리자나 관리자에게 문의하세요.
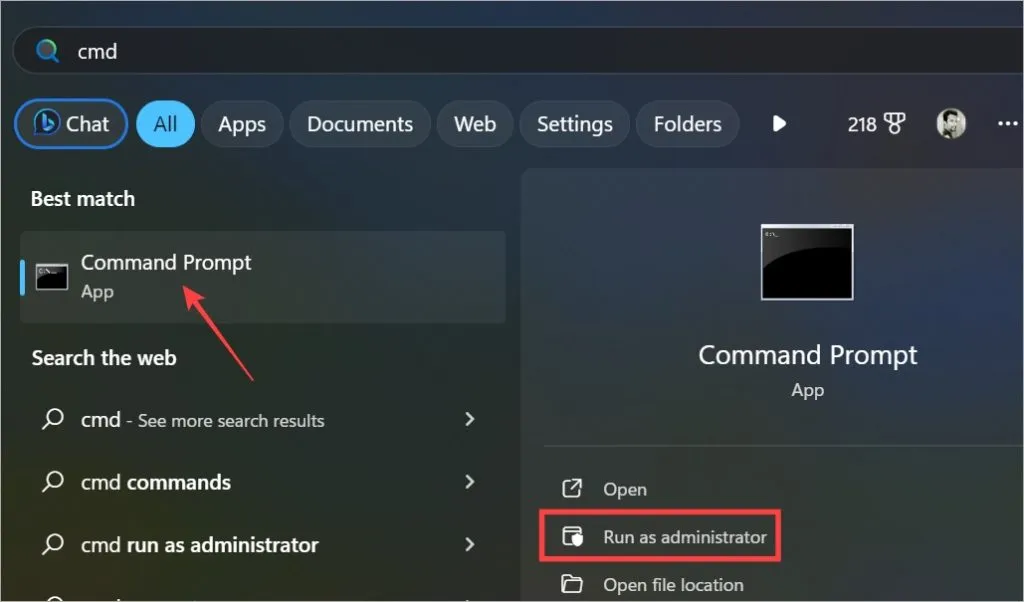
2. 아래 명령을 한 번에 하나씩 실행합니다. 다음 명령을 내리기 전에 첫 번째 명령을 실행하십시오.
netsh int ip reset netsh advfirewall reset netsh winsock reset ipconfig / flushdns ipconfig / release ipconfig / renew
3. CMD를 닫고 Windows 컴퓨터를 재부팅한 후 Wi-Fi 비밀번호가 작동하는지 확인하고 네트워크에 연결할 수 있습니다.
8. MAC 주소 확인
호스텔이나 리조트 Wi-Fi 네트워크에 연결하려는 경우 비밀번호가 정확하더라도 Windows PC가 Wi-Fi에 연결되지 않을 수 있습니다. 먼저 관리자에게 MAC 주소를 추가하도록 요청해야 합니다.
MAC 또는 미디어 액세스 제어 주소는 네트워크가 PC를 식별하는 데 도움이 되는 물리적 주소입니다. 이는 각 장치마다 고유하며 로컬 네트워크에서 식별 및 확인에 사용됩니다.
라우터에 MAC 주소를 수동으로 추가해야 합니다. 단계는 라우터 제조업체와 모델에 따라 약간 다를 수 있습니다. TP-Link 및 Linksys 에 대한 단계는 다음과 같습니다 . 라우터 이름으로 검색하여 찾으세요.
Windows 컴퓨터의 MAC 주소를 확인하려면 이전처럼 관리자 권한으로 CMD를 열고 아래 명령을 복사하여 붙여넣으세요. 목록에서 실제 주소 또는 MAC 주소를 찾으세요.
ipconfig /all
Windows에서 Wi-Fi 비밀번호가 작동하지 않음
Wi-Fi 비밀번호를 입력했지만 Windows 컴퓨터가 네트워크에 연결되지 않는 것은 일상적으로 흔히 발생하는 문제입니다. Wi-Fi 비밀번호가 정확하더라도 Wi-Fi 네트워크에 연결하지 못하게 하는 설정인 경우가 많습니다. 드물게 Windows에서 Wi-Fi 비밀번호가 작동하지 않을 때 문제를 해결해야 하는 오류입니다.
동일한 Wi-Fi 네트워크에 너무 많은 장치가 연결되어 있습니까? 작업에 영향을 주지 않도록 우선순위를 지정할 수 있습니다 .


답글 남기기