Windows 11용 사진에서 이미지 배경을 제거하거나 교체하는 방법
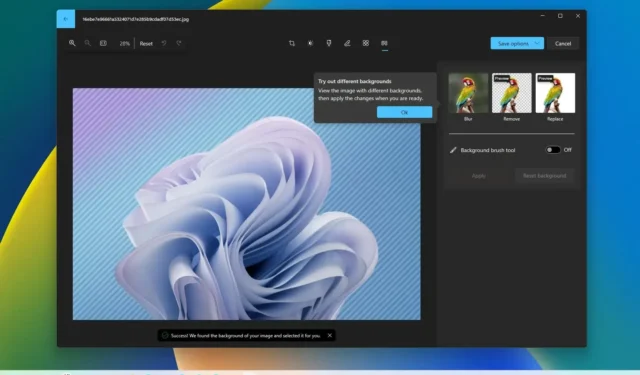
- 사진에서 이미지 배경을 제거하려면 이미지를 열고 ‘이미지 편집’을 클릭한 다음 ‘배경’을 클릭 하고 ‘제거’를 클릭하세요.
- 이미지 배경을 바꾸려면 사진 앱으로 이미지를 열고 ‘이미지 편집’, ‘배경’, ‘바꾸기’를 차례로 클릭 하고 새 배경색을 선택하세요.
Windows 11 에서는 이제 사진 앱이 이미지의 배경을 제거하거나 교체할 수 있으며, 이 가이드에서는 이러한 기능을 사용하는 방법을 알려 드리겠습니다.
이미지의 배경을 흐리게 하는 것 외에도 이제 사진 앱은 그림판 앱 에서 사용할 수 있는 기능과 유사하게 한 번의 클릭으로 배경을 완전히 제거하거나 단색으로 바꾸는 기능을 지원합니다. 또한 이 앱은 배경을 수동으로 변경할 수 있는 브러시 도구도 제공합니다.
이 가이드 에서는 사진 앱을 사용하여 이미지의 배경 변경을 시작하는 단계를 알려 드리겠습니다.
Windows 11에서 사진 앱을 사용하여 이미지 배경 제거
사진 앱에서 이미지의 배경을 제거하려면 다음 단계를 따르세요.
-
Windows 11에서 사진을 엽니다 .
-
배경 흐림 효과를 적용하여 편집할 사진을 엽니다.
-
이미지 편집 (Ctrl + E) 옵션을 클릭하세요 .
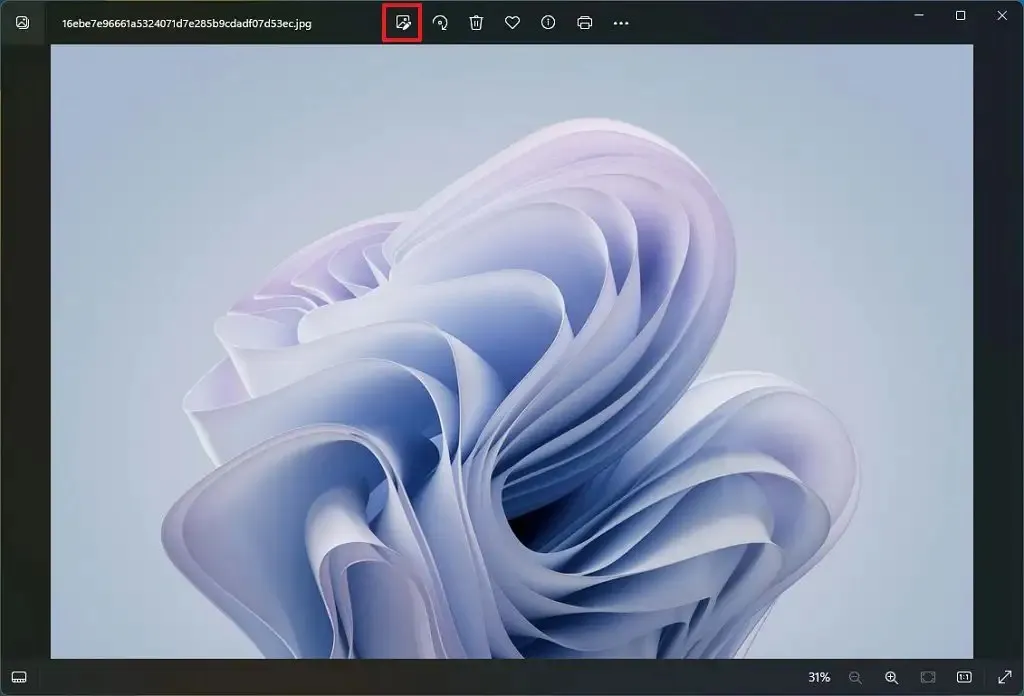
-
명령 모음에서 배경 버튼을 클릭합니다 .
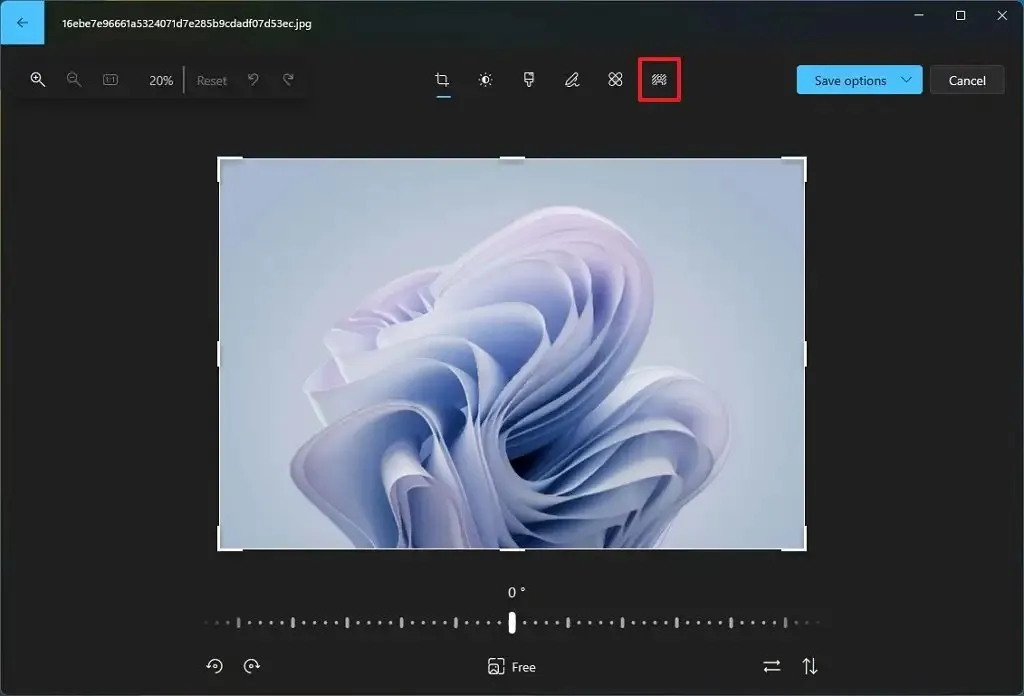
-
제거 버튼을 클릭합니다 .
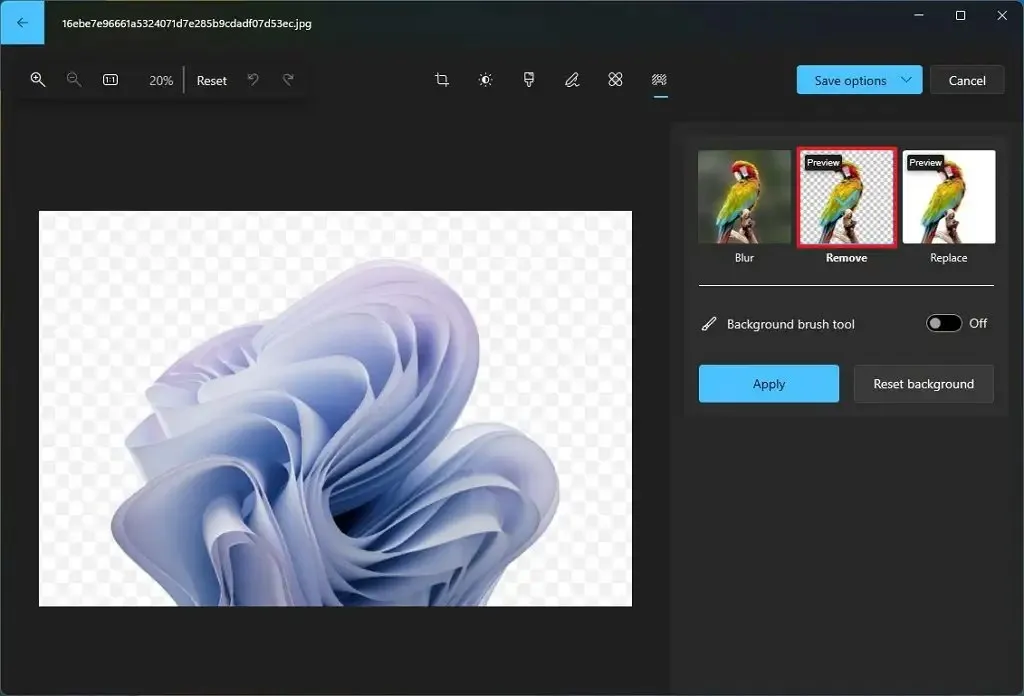
-
(선택 사항) “배경 브러시 도구” 토글 스위치를 켭니다 .
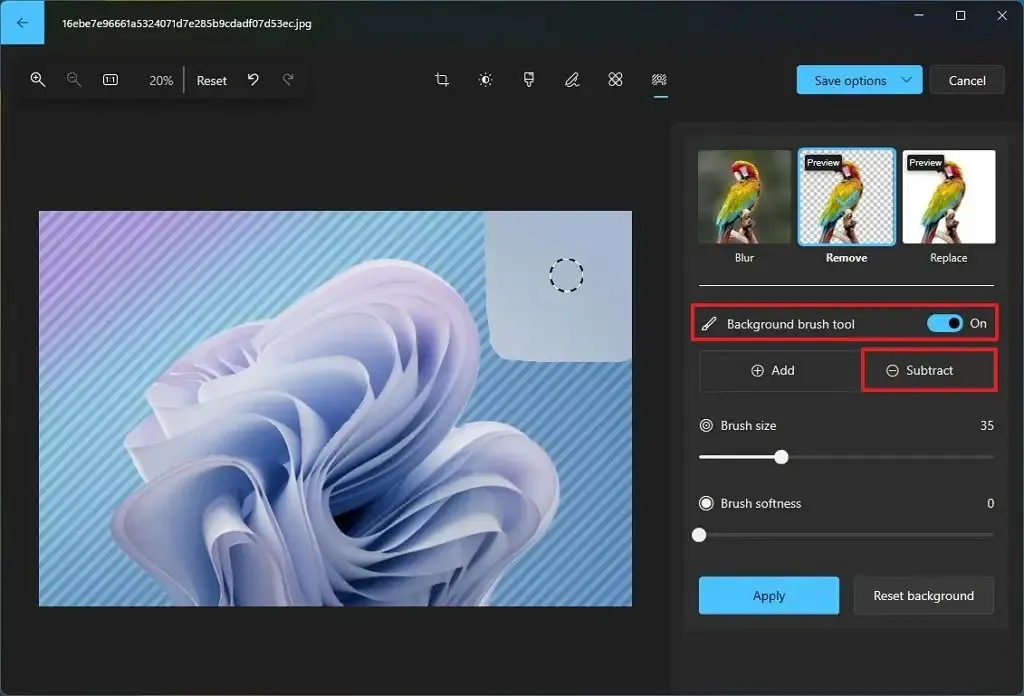
- 빼기 버튼을 클릭하세요. “추가” 옵션을 사용하면 수동으로 제거하려는 배경 영역을 선택할 수 있습니다.
-
브러시 크기와 부드러움 설정을 조정합니다.
-
브러시 도구를 사용하여 제거할 배경 영역을 선택합니다.
-
적용 버튼을 클릭하세요 .
-
저장 옵션 버튼을 클릭합니다 .
-
“사본으로 저장” 옵션을 선택하세요.
-
이미지를 컴퓨터에 저장하세요.
단계를 완료하면 사진 앱이 배경을 제거하고 투명성을 유지하기 위해 앱은 이미지를 ‘.png’ 파일로 저장합니다.
Windows 11에서 사진 앱을 사용하여 이미지 배경 바꾸기
Windows 11의 사진 앱에서 이미지 배경을 바꾸려면 다음 단계를 따르세요.
-
사진 을 엽니다 .
-
배경 흐림 효과를 적용하여 편집할 사진을 엽니다.
-
이미지 편집 (Ctrl + E) 옵션을 클릭하세요 .
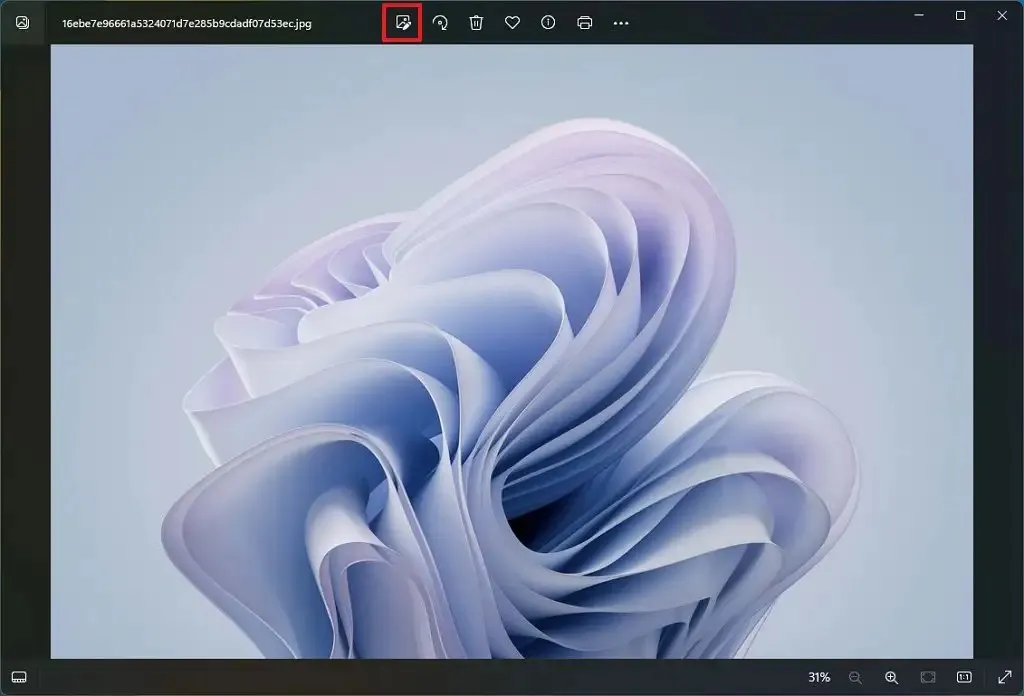
-
명령 모음에서 배경 버튼을 클릭합니다 .
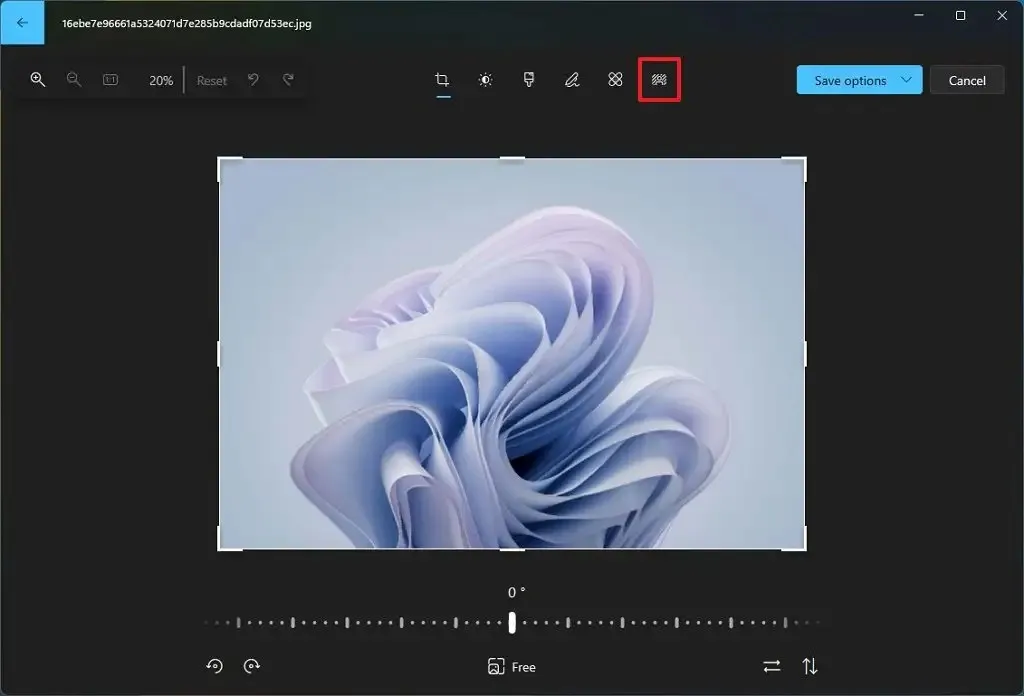
-
바꾸기 버튼을 클릭하세요 .
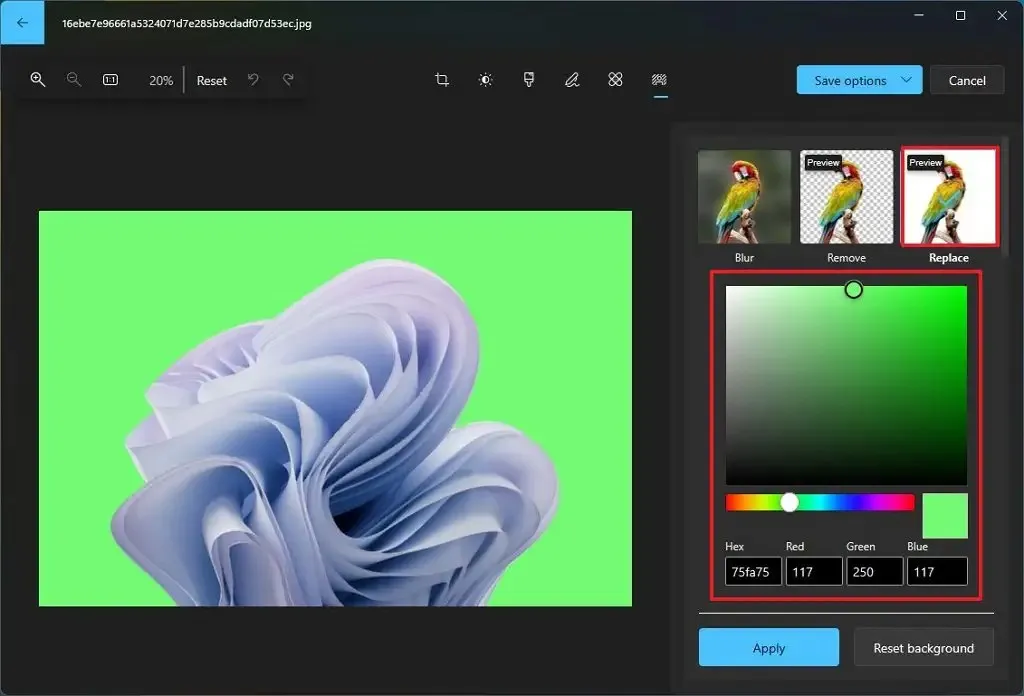
-
배경에서 바꿀 색상을 선택합니다.
-
(선택 사항) “배경 브러시 도구” 토글 스위치를 켭니다 .
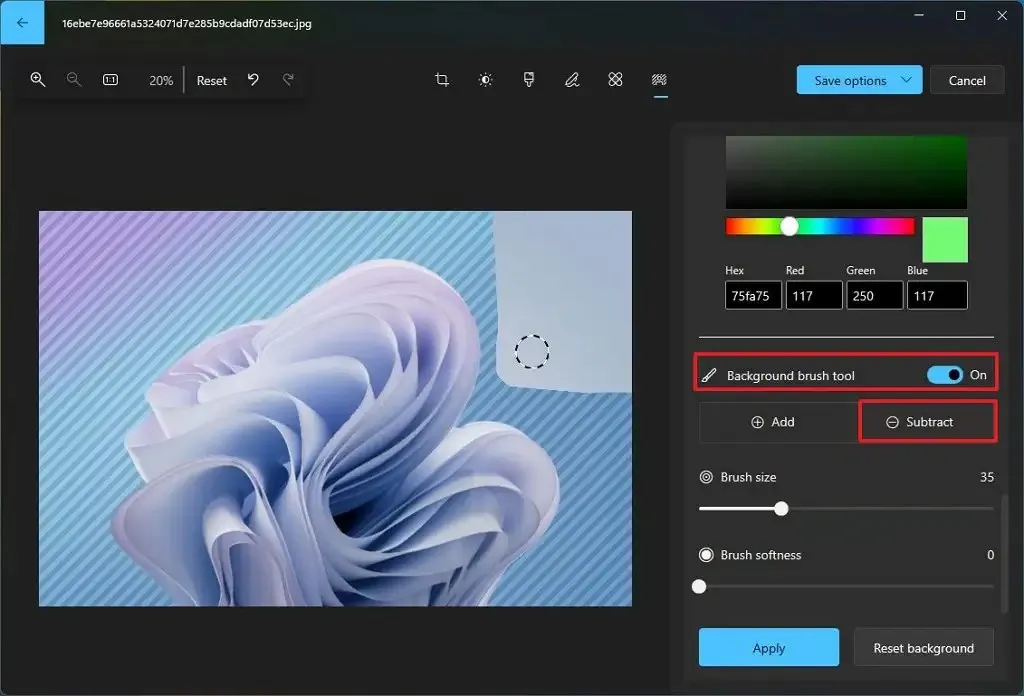
- 빼기 버튼을 클릭하세요. “추가” 옵션을 사용하면 색상을 수동으로 변경하려는 배경 영역을 선택할 수 있습니다.
-
브러시 크기와 부드러움 설정을 조정합니다.
-
브러시 도구를 사용하여 교체할 배경 영역을 선택합니다.
-
적용 버튼을 클릭하세요 .
-
저장 옵션 버튼을 클릭합니다 .
-
“사본으로 저장” 옵션을 선택하세요 .
-
이미지를 컴퓨터에 저장하세요.
단계를 완료하면 배경이 단색으로 대체됩니다.
이 기능을 사용하면 배경을 다른 이미지로 바꿀 수 없습니다. 그러나 이미지의 배경을 제거한 다음 원하는 배경이 포함된 다른 이미지에 이 이미지를 추가할 수 있습니다.


답글 남기기