Windows 10에서 MAC 주소 찾기(4가지 방법)
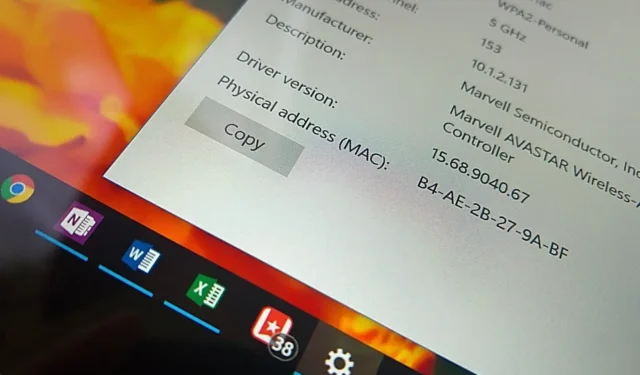
- Windows 10에서 MAC 주소를 찾으려면 “명령 프롬프트”를 열고 “ipconfig /all” 명령을 실행한 후 “물리적 주소” 정보를 확인하세요.
- 설정 > 네트워크 및 인터넷 > Wi-Fi 또는 이더넷을 열고 활성 네트워크 연결을 열고 Windows 10에서 MAC 주소를 확인할 수도 있습니다.
- 제어판과 시스템 정보 앱을 사용할 수도 있습니다.
업데이트 날짜: 2023년 11월 14일: Windows 10 에서 MAC(미디어 액세스 제어) 주소는 모든 네트워크 어댑터에서 사용할 수 있는 고유한 하드웨어 식별자입니다. 이 가이드에서는 Wi-Fi에 대한 이 정보를 찾는 단계를 간략하게 설명하겠습니다. 또는 이더넷 어댑터.
“MAC”는 16진수로 표시되는 6개의 옥텟으로 나누어진 48비트 주소(종종 “하드웨어” 또는 “물리적 주소”라고 함)입니다(예: 00-0C-29-E4-D8-90). 데이터 링크 계층에서 통신에 사용됩니다.
일반적으로 이 정보에 대해 걱정할 필요가 없지만 때로는 여러 가지 이유로 컴퓨터의 네트워크 어댑터에 할당된 MAC 주소를 찾아야 할 수도 있습니다. 예를 들어, 라우터에서 네트워크 액세스 필터링을 설정하려는 경우 네트워크의 특정 장치를 추적하고 네트워킹 문제를 해결합니다.
이 가이드 에서는 Windows 10에서 네트워크 어댑터의 MAC 주소를 찾는 다양한 방법을 알려드리겠습니다.
Windows 10에서 MAC 주소 확인
Windows 10에서는 명령 프롬프트, 설정 앱, 제어판 및 시스템 정보 앱에서 네트워크 어댑터의 물리적 주소를 확인할 수 있습니다. 방법은 다음과 같습니다.
방법 1: 명령 프롬프트 사용
Windows 10의 명령 프롬프트에서 MAC 주소를 확인하려면 다음 단계를 따르세요.
-
Windows 10에서 시작을 엽니다 .
-
명령 프롬프트를 검색 하고 상단 결과를 클릭하여 앱을 엽니다.
-
현재 네트워크 구성을 보려면 다음 명령을 입력하고 Enter를 누르십시오 .
ipconfig /all
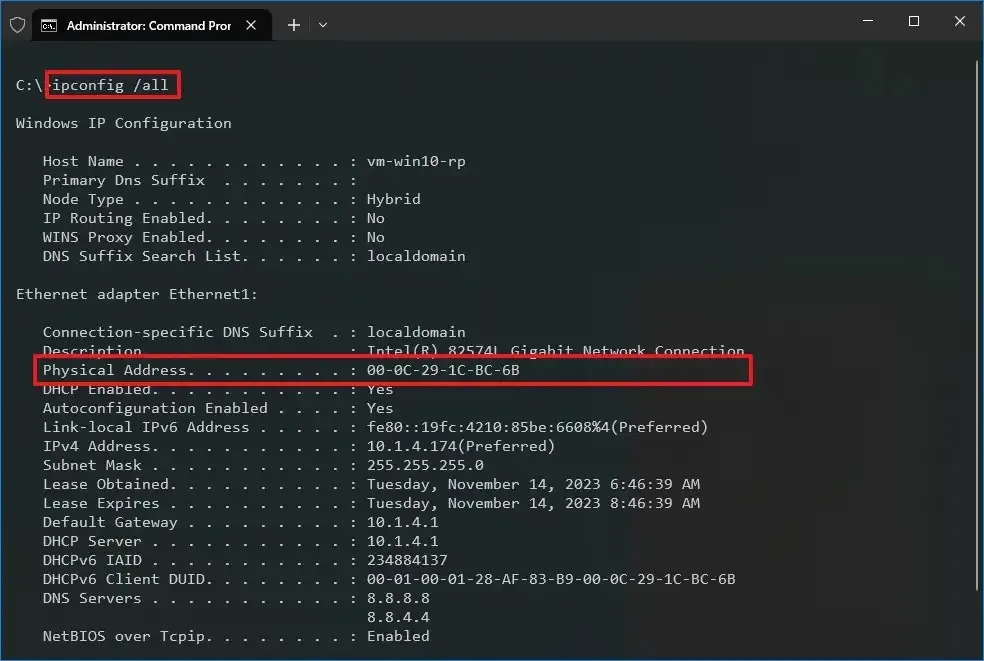
-
Wi-Fi 또는 이더넷 어댑터의 MAC 주소를 찾으려면 “물리적 주소” 필드를 확인하세요 .
단계를 완료하면 명령 출력에 MAC 주소 정보를 포함하여 컴퓨터의 모든 네트워크 어댑터에서 사용할 수 있는 모든 정보가 표시됩니다.
방법 2: 설정 앱 사용
설정 앱에서 네트워크 어댑터의 MAC 주소를 찾으려면 다음 단계를 따르세요.
-
설정 을 엽니다 .
-
네트워크 및 인터넷 을 클릭합니다 .
-
Wi-Fi (또는 이더넷 ) 를 클릭합니다 .
-
네트워크 연결을 클릭하세요.
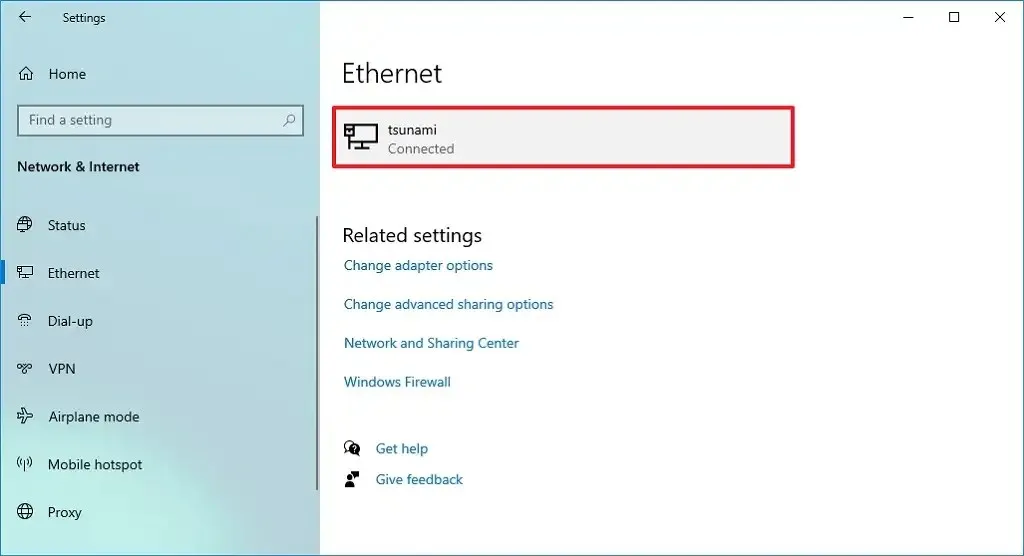
-
미디어 액세스 제어 주소를 보려면 물리적 주소(MAC) 필드를 확인하세요 .
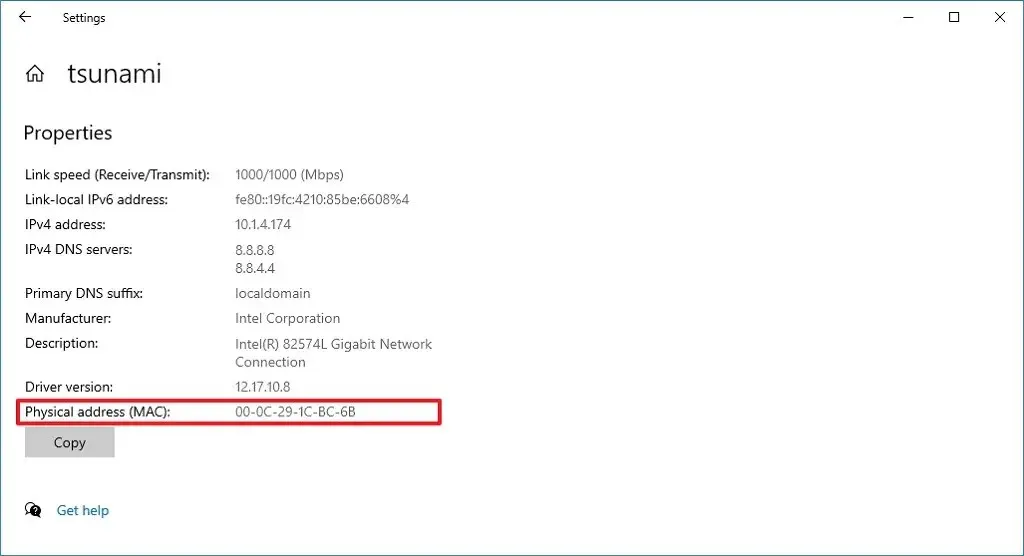
단계를 완료하면 네트워크 속성이 실제 주소를 결정하는 데 도움이 됩니다.
방법 3: 제어판 사용
제어판에서 Windows 10의 MAC 주소를 찾으려면 다음 단계를 따르세요.
-
제어판을 엽니다 .
-
네트워크 및 인터넷 을 클릭합니다 .
-
네트워크 및 공유 센터를 클릭하세요 .
-
왼쪽 창에서 “어댑터 설정 변경” 옵션을 클릭합니다 .
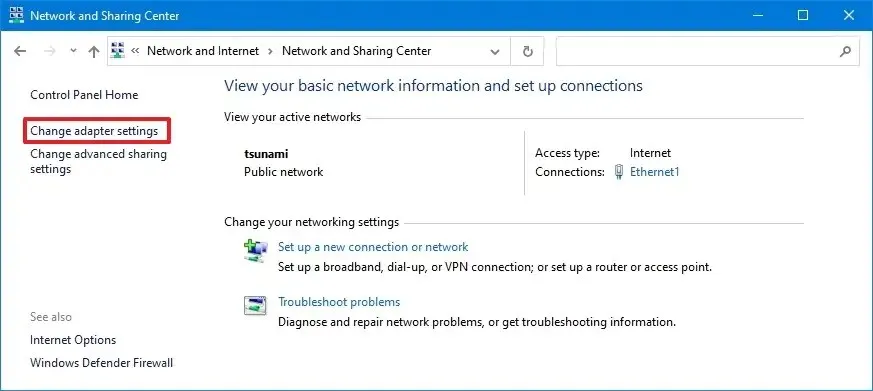
-
Wi-Fi 또는 이더넷 어댑터를 마우스 오른쪽 버튼으로 클릭하고 상태 옵션을 선택합니다.
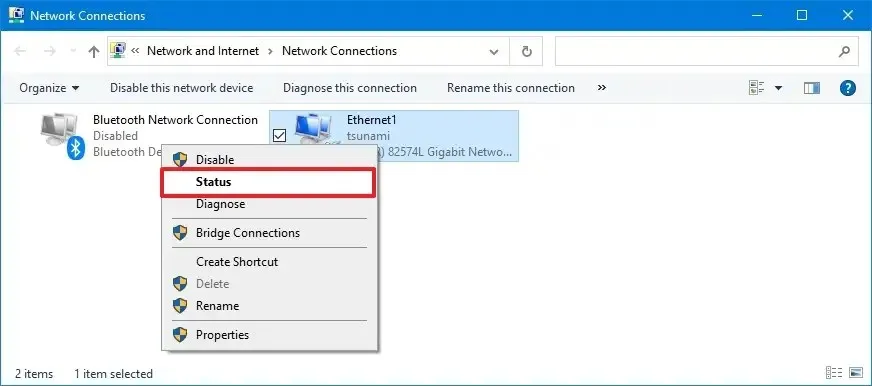
-
세부정보 버튼을 클릭하세요 .
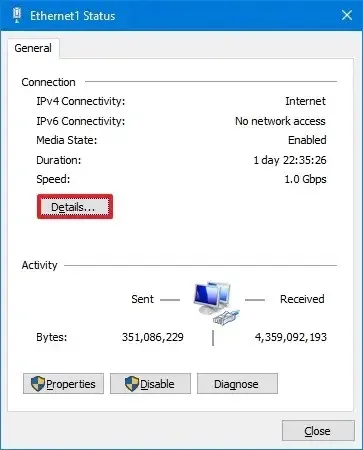
-
“물리적 주소” 필드 에서 MAC 주소를 확인하세요 .
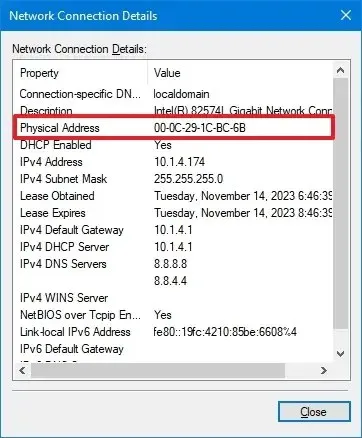
단계를 완료하면 제어판에 네트워크 어댑터의 실제 주소가 표시됩니다.
방법 4: 시스템 정보 사용
시스템 정보에서 노트북 또는 데스크탑 컴퓨터에 할당된 MAC 주소를 보려면 다음 단계를 따르십시오.
-
시작 을 엽니다 .
-
시스템 정보를 입력 하고 Enter를 눌러 앱을 엽니다.
-
다음 경로를 찾아보세요.
Components > Network > Adapter
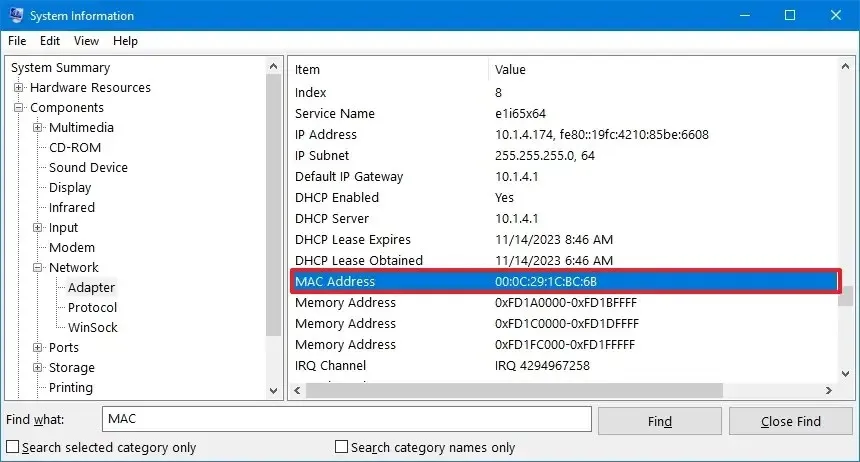
단계를 완료하면 Windows 10은 가상 네트워크, Wi-Fi 및 이더넷 어댑터를 포함하여 컴퓨터의 네트워크 어댑터 정보를 채우고 “MAC 주소” 필드에서 MAC 주소를 사용할 수 있습니다 .
2023년 11월 14일 업데이트: 이 가이드는 정확성을 보장하고 프로세스 변경 사항을 반영하기 위해 업데이트되었습니다.


답글 남기기