Windows 11을 외부 USB 드라이브에 백업하는 방법
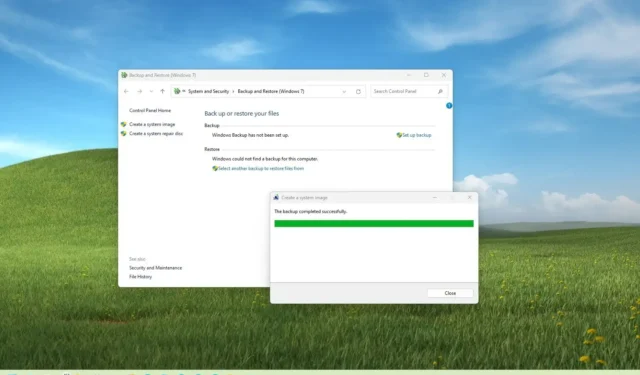
- Windows 11의 전체 백업을 생성하려면 제어판에서 “시스템 이미지 백업” 설정을 열고 ” 시스템 이미지 생성”을 클릭한 후 백업 외부 저장소 대상을 선택하고 백업 프로세스를 시작합니다.
- “wbAdmin” 명령을 사용하여 명령 프롬프트로 Windows 11 백업을 생성할 수도 있습니다 .
업데이트 날짜: 2023년 11월 13일: Windows 11 에서 외부 USB 드라이브에 대한 전체 백업은 보조 하드 드라이브(지정된 경우)를 포함하여 전체 시스템의 보안 복사본을 생성하므로 중요한 시스템의 경우 컴퓨터를 복원할 수 있습니다. 문제, 랜섬웨어와 같은 맬웨어 공격, 하드웨어 오류 또는 기본 드라이브를 업그레이드하는 경우.
또한 백업은 새 기능 업데이트나 완전히 새로운 버전으로 업그레이드한 후(예: Windows 10에서 Windows 11로 업그레이드한 후) 이전 설치로 롤백하는 데 도움이 될 수 있습니다 .
Windows 11에는 “Windows 백업” 앱이 있지만 클라우드를 통해서만 파일과 설정을 보호할 수 있습니다. 그러나 기존 “시스템 이미지 백업” 도구를 사용하여 Windows 설치 파일, 장치 드라이버, 응용 프로그램, 설정 및 파일의 모든 내용이 포함된 백업을 외부 USB 드라이브에 저장할 수 있습니다.
“백업 및 복원”은 Windows 11에서 더 이상 사용되지 않는 기능이므로 더 이상 유지 관리되지 않습니다. Microsoft는 향후 릴리스에서 이를 제거하도록 선택할 수 있습니다. 그러나 이를 사용하여 임시 전체 백업을 생성하여 시스템 드라이브를 업그레이드하고 새 Windows 릴리스로 업데이트하기 전에 이전 설치를 보호하는 등의 작업을 수행할 수 있습니다.
이 가이드 에서는 Windows 11의 백업을 외부 드라이브에 만드는 단계를 배웁니다.
- 시스템 이미지 백업에서 외부 드라이브에 전체 Windows 11 백업 생성
- wbAdmin 명령을 통해 외부 드라이브에 전체 Windows 11 백업 생성
- Windows 11의 WinRE에서 컴퓨터로 백업 복원
시스템 이미지 백업에서 외부 드라이브에 전체 Windows 11 백업 생성
외부 USB 드라이브에 Windows 11의 전체 백업을 생성하려면 다음 단계를 따르십시오.
-
Windows 11에서 시작을 엽니다 .
-
제어판을 검색 하고 상단 결과를 클릭하여 앱을 엽니다.
-
시스템 및 보안 을 클릭합니다 .
-
파일 히스토리를 클릭하세요 .
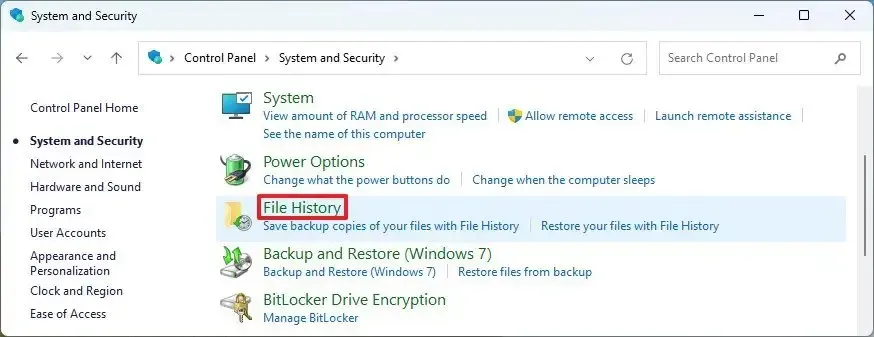
-
왼쪽 창에서 “시스템 이미지 백업” 옵션을 클릭하십시오 .
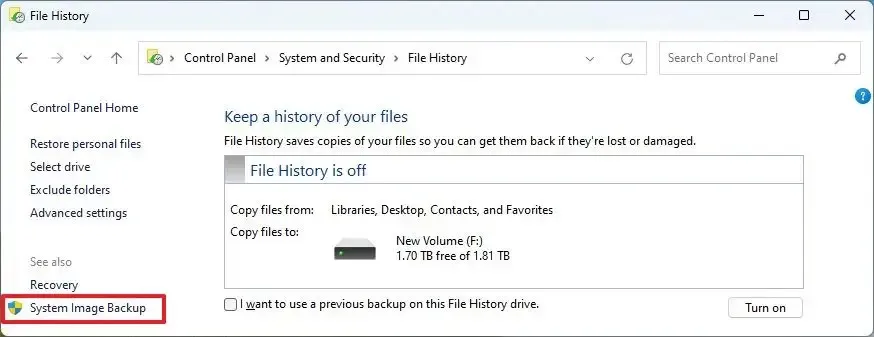
-
왼쪽 창에서 “시스템 이미지 만들기” 옵션을 클릭하세요 .
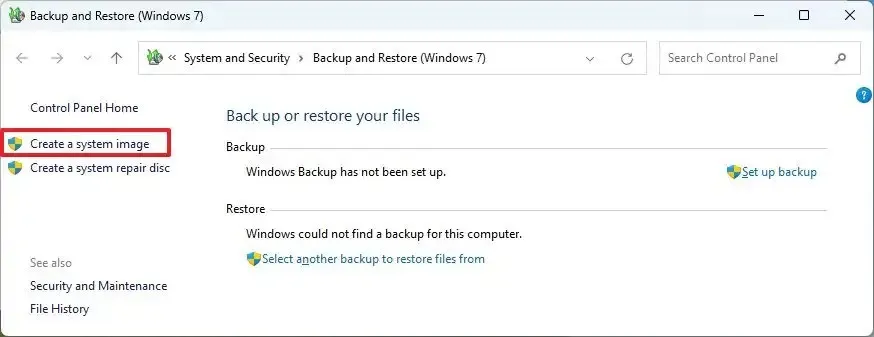
-
Windows 11 백업을 저장할 외장 드라이브를 선택하세요.
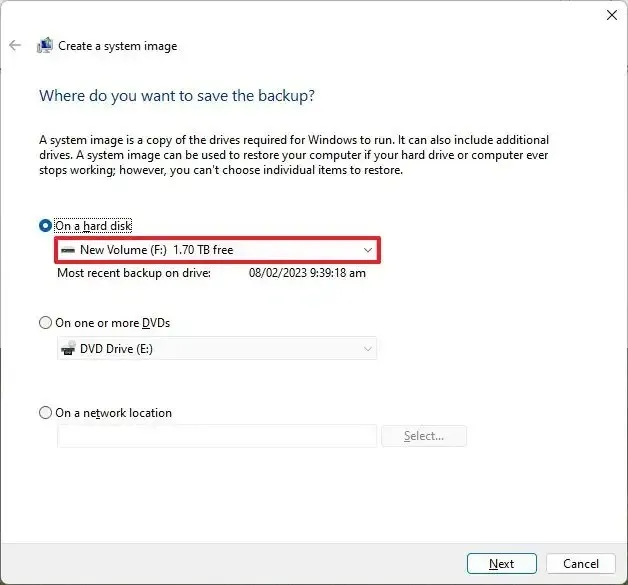
-
다음 버튼을 클릭하세요 .
-
백업 시작 버튼을 클릭합니다 .
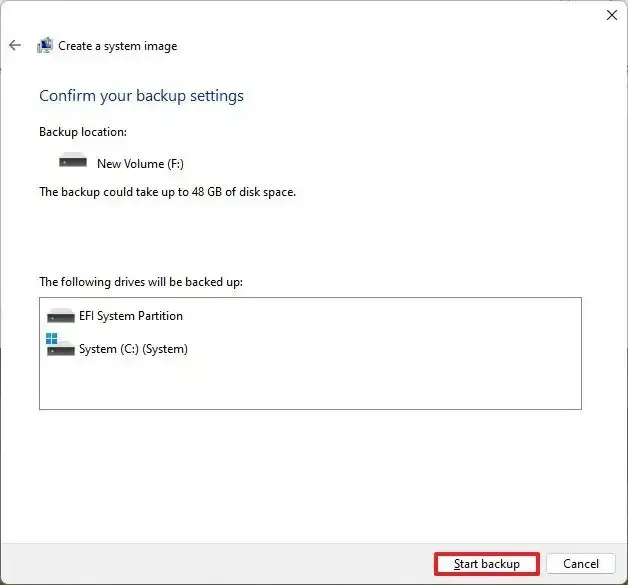
-
아니요 버튼을 클릭합니다 .
-
닫기 버튼을 클릭하세요 .
단계를 완료하면 설치 파일, 설정, 애플리케이션 및 개인 파일과 함께 Windows 11 장치의 전체 백업이 외부 저장소에 생성됩니다.
복구 디스크를 생성하라는 메시지도 표시되지만 Windows 11 부팅 가능한 미디어를 사용하여 복구 설정에 액세스하여 백업을 복원할 수 있으므로 이 옵션을 무시할 수 있습니다.
wbAdmin 명령을 통해 외부 드라이브에 전체 Windows 11 백업 생성
명령 프롬프트 wbAdmin 유틸리티를 사용하여 Windows 11에서 백업을 생성하려면 다음 단계를 사용하십시오.
-
시작 을 엽니다 .
-
명령 프롬프트를 검색하고 상단 결과를 마우스 오른쪽 버튼으로 클릭한 다음 관리자 권한으로 실행 옵션을 선택합니다.
-
Windows 11에서 wbAdmin을 사용하여 전체 백업을 생성하려면 다음 명령을 입력하고 Enter를 누르십시오 .
wbAdmin start backup -backupTarget:E: -include:C: -allCritical -quiet
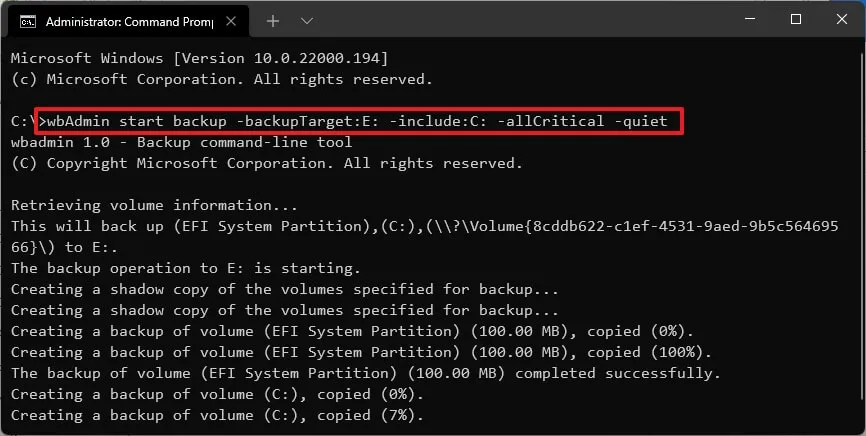
명령에서 “-backupTarget” 옵션 의 “E”를 백업에 사용할 외장 드라이브의 드라이브 문자로 변경합니다.
-
(선택 사항) 다음 명령을 입력하여 장치에 연결된 모든 드라이브를 포함하는 전체 백업을 생성하고 Enter를 누릅니다 .
wbAdmin start backup -backupTarget:E: -include:C:,D:,F: -allCritical -quiet명령에서 “-include:C:,E:,F:” 옵션의 드라이브 문자를 장치의 드라이브를 나타내는 문자로 바꿉니다.
단계를 완료하면 명령에 지정한 외부 드라이브에 백업이 저장됩니다.
Windows 11의 WinRE에서 컴퓨터로 백업 복원
두 방법 모두 백업을 동일하게 처리하므로 이전 백업을 사용하여 장치를 복구할 때도 동일한 지침을 사용할 수 있습니다. 바탕 화면에 액세스할 수 없는 경우 다음 단계에 따라 WinRE(Windows 복구 환경)에서 컴퓨터를 부팅하여 시스템 이미지 복구 도구를 사용하세요.
백업에서 Windows 11을 복원하려면 다음 단계를 따르십시오.
-
설정 을 엽니다 .
-
시스템 을 클릭합니다 .
-
왼쪽에서 복구 페이지를 클릭합니다 .
-
“복구 옵션” 섹션에서 고급 시작 설정에 대해 지금 다시 시작 버튼을 클릭합니다.
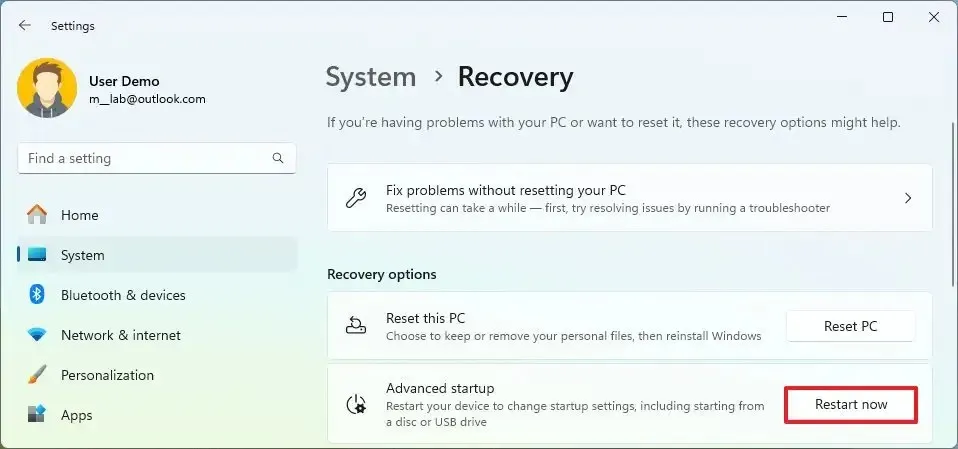
-
지금 다시 시작 버튼을 다시 클릭하세요 .
-
문제 해결을 클릭하세요 .
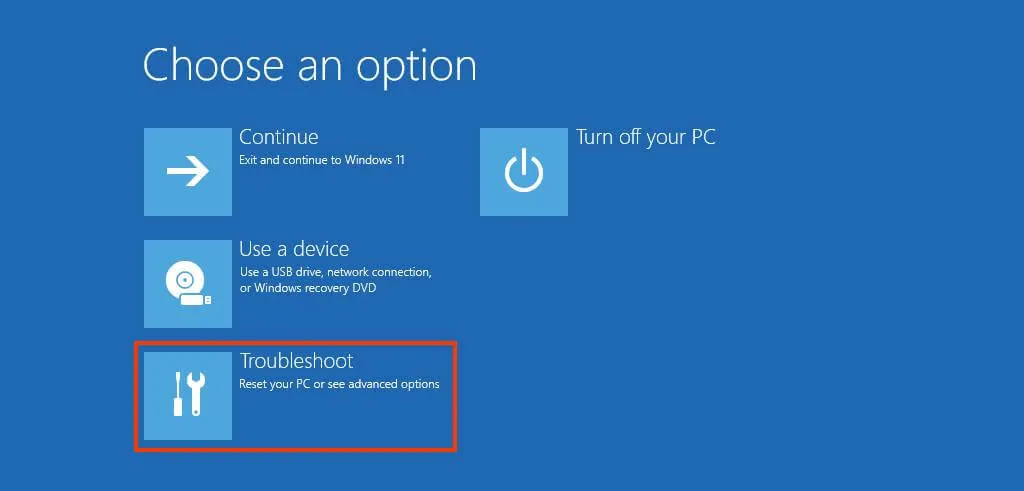
-
고급 옵션 을 클릭하세요 .
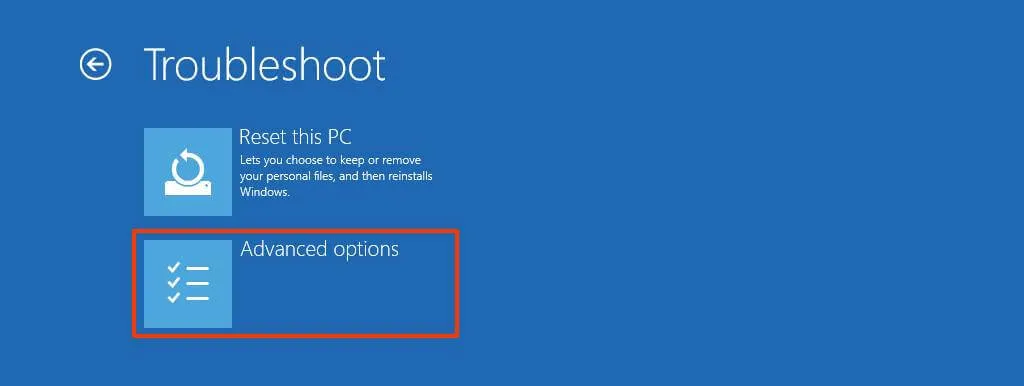
-
더 많은 복구 옵션 보기 를 클릭하세요 .
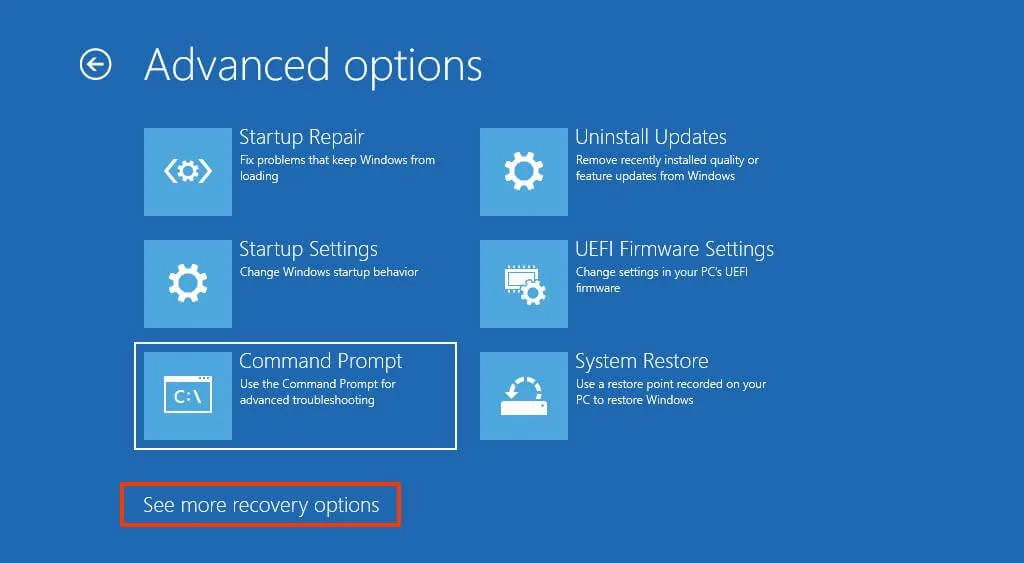
-
“시스템 이미지 복구” 옵션을 클릭하세요 .
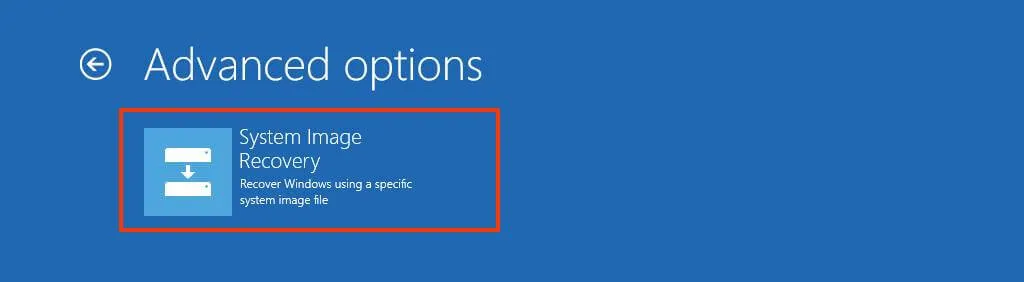
-
Windows 11 백업을 복원하려면 “사용 가능한 최신 시스템 이미지 사용” 옵션을 선택하십시오 .
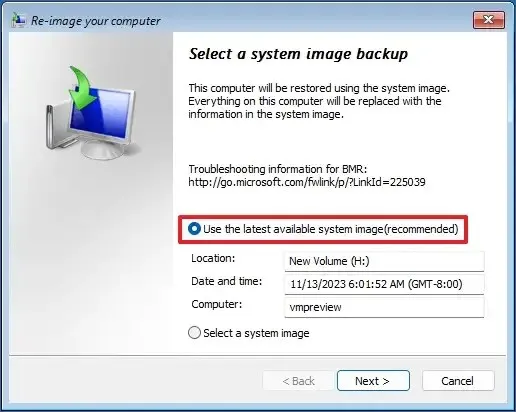
-
다음 버튼을 클릭하세요 .
-
다음 버튼을 다시 클릭하세요 .
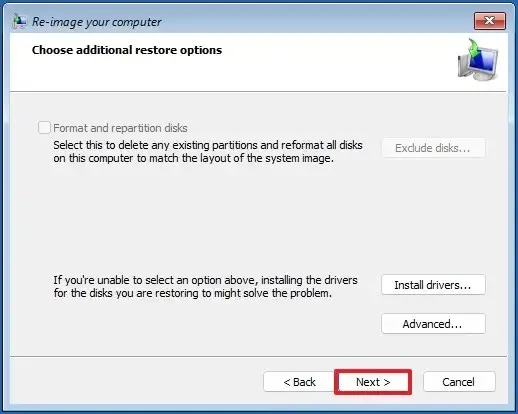
-
마침 버튼을 클릭하세요 .
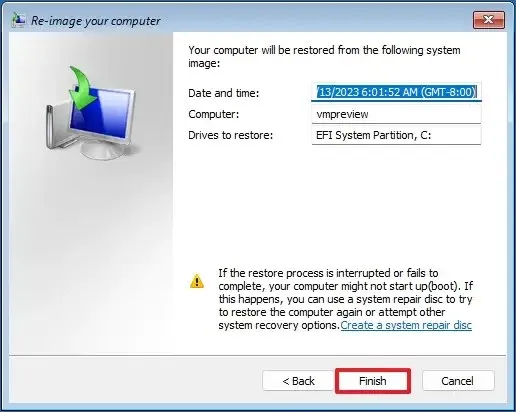
단계를 완료하면 마법사가 컴퓨터의 전체 백업을 복원하여 마지막 백업이 생성된 이후 운영 체제 설치, 설정, 앱 및 파일을 복원합니다.
전체 백업은 모든 복구 계획에 필수적이지만 백업은 마지막으로 생성한 시점의 데이터만 복원할 수 있으므로 사전 예방적으로 백업해야 합니다. 또한 최신 파일 백업을 유지하려면 파일 기록 이나 OneDrive와 같은 클라우드 저장소 서비스를 사용해야 합니다 .
또는 Macrium Reflect 및 Veeam을 포함한 타사 도구를 사용하여 Windows 11을 백업할 수도 있습니다 . Macrium Reflect는 백업을 생성하고 복원하는 인기 있는 유료 소프트웨어입니다. 이 옵션에는 무료 옵션이 있었지만 평가판 옵션으로 대체되었습니다. 반면 Veeam은 유료 백업 소프트웨어이지만 누구나 사용할 수 있는 기본 기능을 갖춘 무료 옵션도 있습니다.
2023년 11월 13일 업데이트: 이 가이드는 정확성을 보장하고 프로세스의 변경 사항을 반영하기 위해 업데이트되었습니다.


답글 남기기