How to Check SSD Health in Linux
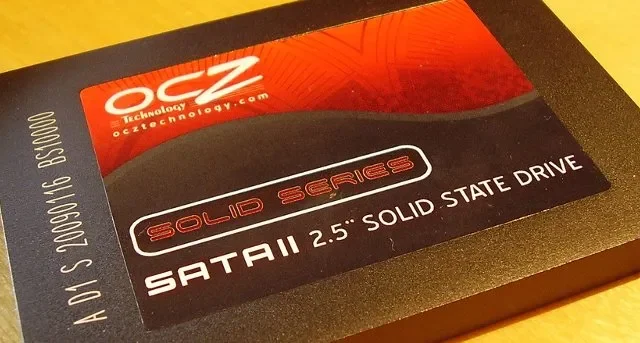

Anytime you notice any problems, such as slow loading speeds or missing data, check your SSD. If something’s wrong, you’ll have time to save your data before the drive fails.
Get the Name of Your Drive
The first step, no matter what distro you’re using, is to get the name of your SSD. You’ll need this to run the SSD health check tools.
There are a variety of tools to run. For my example, I’m using lsblk in the Terminal. However, you could also use cfdisk, df, hwinfo, fdisk, sfdisk, or lshw.
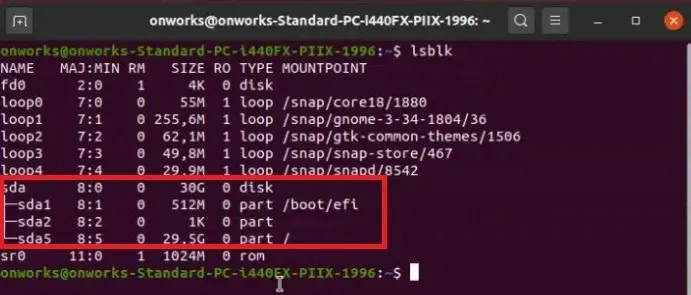
Remember the name of the SSD you want to check before proceeding. Usually, looking at the size helps you tell them apart easily.
If you don’t see a drive or you want to check an external drive, learn how to mount a drive in Linux.
Check SSD Health in Linux Using Disks
Disks is a GUI method for checking your SSD’s health in Ubuntu. Start by opening the Disks utility, which is usually installed by default. If it’s not installed, run the following command in Terminal to install it:
Select your disk and click the three dot menu at the top right. Then, select SMART Data & Self-Tests.
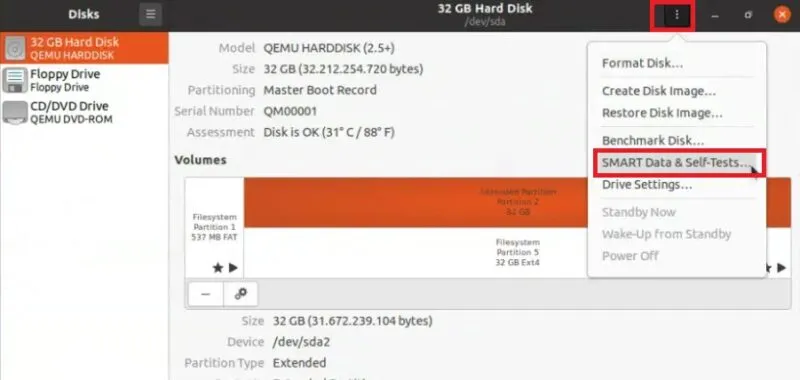
Click Start Self-Test at the bottom of the new window and view the results. Ideally, you want to see an Overall Assessment of Disk is OK just above the SMART Attributes list.
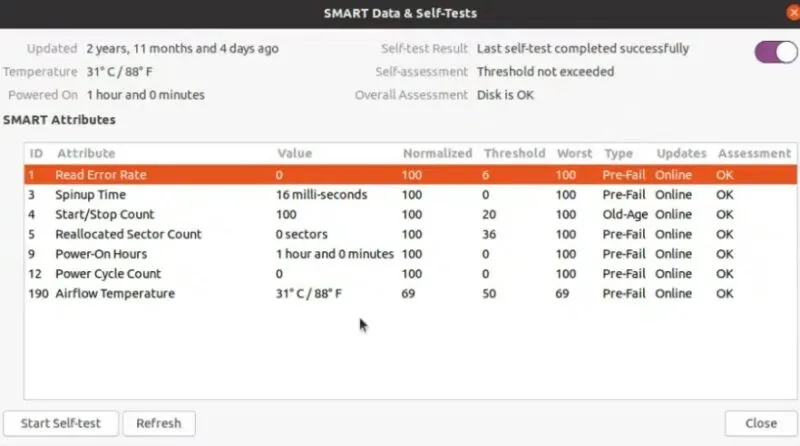
Use Smartctl (Smartmontools)
The command line tool smartctl is included with smartmontools, which you’ll need to install. It’s available for Ubuntu, Debian, LinuxMint, Fedora, RHEL, and CentOS distros.
While I’m using Ubuntu in my examples, you can use the following command to install smartmontools for your distro:
Ubuntu, LinuxMint, and Debian
RHEL and CentOS
Fedora
Once installed, run the following command, but replace “sda” with your drive:

The smartctl portion gathers details on available drives, while the -t long portion tells the tool to run a long test (1-2 hours). If you want a shorter test (approximately two minutes), use -t short instead.
If you get an error that SMART isn’t enabled on the drive, run (replace sda with your drive):
For short tests, you may not see a full list of attributes. Instead, you may just see a pass/fail result or a “completed without error” result. For longer tests, a few attributes to pay attention to in the results include:
- Temperature_Celsius – The min and max values should be either the same or close. Extreme fluctuations could mean something’s wrong with your drive, power supply, CPU, or other hardware.
- Reallocated_Sector_Ct – This tells you how many bad sectors have had to be remapped. The higher the number, the closer your SSD is to failing.
- Media_Wearout_Indicator – 평균 수명 주기를 기준으로 드라이브가 실패할 가능성이 얼마나 되는지 나타냅니다. 가장 높은 값은 100이며 이는 이상적입니다. 숫자가 0에 가까워지면 즉시 교체해야 합니다.
- 보고됨_정확하지 않음 – 이 속성은 수정될 수 없는 오류가 몇 개 발생했는지 알려줍니다. 오류 수가 많으면 나쁜 징조입니다.
nvme-cli를 사용하여 NVMe SSD 테스트
위 방법은 모든 유형의 SSD에서 작동하지 않습니다. Linux에서 NVMe 드라이브에 대한 SSD 상태를 확인하려면 nvme-cli 도구를 실행하세요. smartctl과 유사하게 작동하며 드라이브 상태와 관련된 다양한 속성을 표시합니다.
터미널에서 다음 명령을 실행하여 도구를 설치합니다.
위 내용은 Ubuntu 및 Debian 기반 배포판에 대한 것입니다. apt을 Fedora의 경우 dnf로, CentOS 및 RHEL 배포판의 경우 yum로 바꾸세요.
성공적으로 설치되면 다음을 실행하여 드라이브를 테스트하고 sda를 드라이브 이름으로 바꾸세요.

이 명령의 경우 watch -n 1는 매 초마다 SMART 로그를 확인하도록 도구에 지시합니다. nvme 부분은 드라이브 유형을 나타내고, smart-log 부분은 도구에 SMART 로그를 확인하라고 지시합니다.
도구를 실행한 후 다음 결과를 확인하여 Linux에서 SSD의 상태를 더 잘 파악하세요.
- 온도 – 안전한 범위는 30°C~65°C(86°F 및 149°F)입니다. 일반적으로 파워 유저가 아닌 이상 30°C~40°C 범위 내에 유지됩니다.
- Percentage_Used – 이 수치를 최대한 낮추고 싶습니다. 절반 이상 진행되면 SSD에 문제가 발생할 수 있습니다.
- 미디어 오류 – 몇 가지 오류는 크게 걱정할 필요가 없습니다. 그러나 더 많은 수의 오류가 표시되기 시작하면 더 많은 드라이브를 읽을 수 없다는 의미입니다.
KDE 파티션 관리자를 사용하여 Linux에서 SSD 상태 확인
KDE 파티션 관리자는 Linux 파티션과 드라이브를 관리하는 데 도움이 되는 GUI입니다. 또한 이러한 도구를 사용하여 새 Linux 파티션을 생성할 수도 있습니다. 그러나 GNOME 디스크와 마찬가지로 드라이브에서 SMART 검사를 실행할 수 있습니다. Ubuntu, Debian, CentOS, Fedora, RHEL, OpenSUSE, ArchLinux 및 Gentoo에서 작동합니다. 각 배포판에 대한 전체 명령은 위에 링크된 소스 코드 페이지에서 확인할 수 있습니다.
저는 Ubuntu를 사용하고 있으므로 다음을 실행하여 KDE Partition Manager를 설치하겠습니다.
설치한 후 앱 목록에서 KDE 파티션 관리자를 엽니다. 열리면 기기 -> SMART 상태.
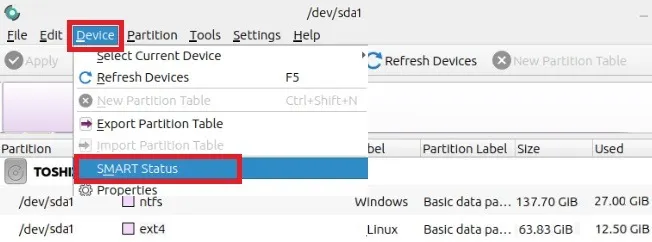
이상적으로는 상태 좋음. 또한 온도와 불량 섹터를 확인하십시오. 온도가 너무 높거나 불량 섹터가 많은 경우 SSD 교체를 고려해 보세요.
GSmartControl을 사용하여 SSD 상태 확인
smartctl 작동 방식이 마음에 들지만 그래픽 인터페이스를 선호한다면 GSmartControl을 사용해 보세요. 대부분의 Linux 배포판을 포함한 대부분의 플랫폼에서 작동합니다. GSmartControl 배포판에 제공된 지침을 사용하여 설치하세요.
설치가 완료되면 GSmartControl을 실행하세요. SMART 모니터링을 지원하지 않는 드라이브를 포함하여 사용 가능한 모든 드라이브가 나열됩니다. 자세한 내용을 보려면 원하는 드라이브를 클릭하세요. 그런 다음 속성 탭을 선택하세요. 이는 smartctl과 동일한 세부정보를 대부분 제공하지만 읽기 쉬운 형식입니다.
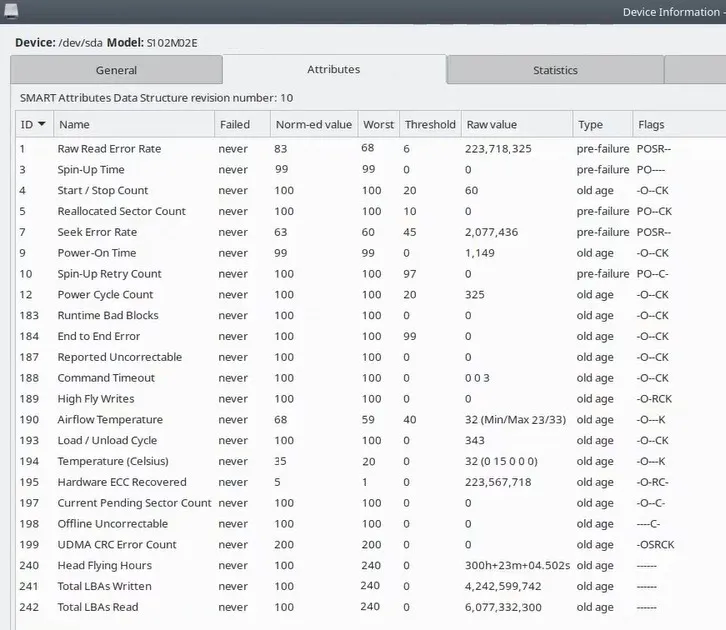
GSmartControl의 한 가지 이점은 속성 위로 마우스를 가져가면 테스트 대상이 무엇인지, 값이 좋은지 나쁜지 확인하는 방법이 팝업으로 정확하게 설명된다는 것입니다. 온도 로그와 같은 다른 탭도 확인하여 Linux SSD의 상태를 계속해서 자세히 알아보세요.
smartctl과 유사한 추가 테스트를 실행하려면 자체 테스트 탭을 확인하세요. 터미널에서 smartctl을 사용할 때 표시되는 것과 동일한 데이터를 확인하려면 단기 테스트와 장기 테스트를 모두 실행하세요.
최악의 상황이 발생하면
이제 Linux에서 SSD 상태를 확인하는 방법을 알았으니 최악의 상황에 대비하는 것이 좋습니다. 드라이브에 오류가 발생하는 초기 징후가 나타나면 백업이 준비되어 있는지 확인하세요. Linux용 백업 도구를 사용하세요. 새 SSD를 구입하는 경우 다음 사항을 확인하세요. 다음은 가장 좋은 구매 옵션입니다.
이미지 출처: Pexels, 모든 스크린샷: Crystal Crowder


답글 남기기